How to Find & View Saved Passwords on Windows 11
Uncover your passwords and maybe change them?
3 min. read
Updated on
Read our disclosure page to find out how can you help Windows Report sustain the editorial team Read more
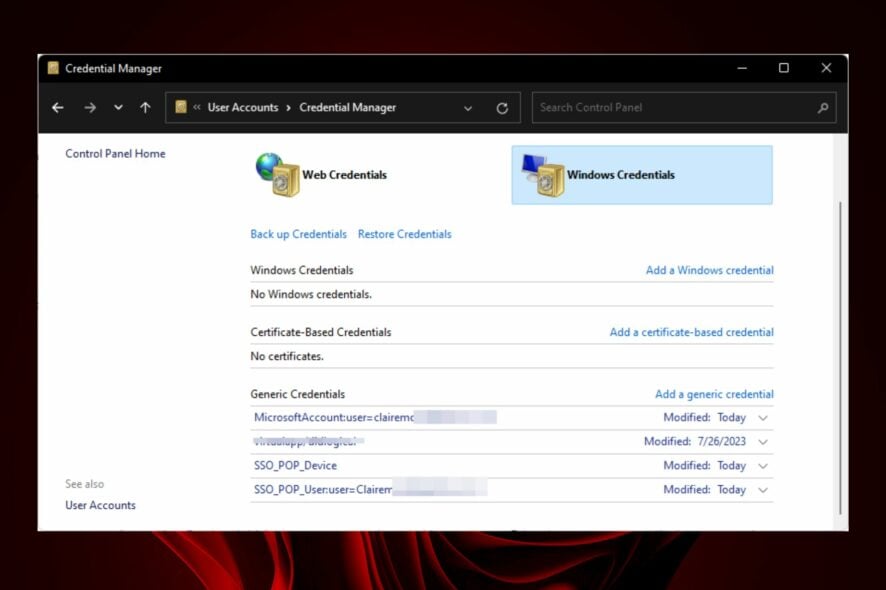
If you’ve ever forgotten your login credentials for a website, you know how frustrating it can be to regain access through all the multi-factor authentication verification steps and reset codes involved.
Windows 11 makes it easier for you to help you remember the passwords of websites and services, so you don’t have to spend time typing them out every time. Windows stores passwords in two places. The first is in the Credential Manager, a database for all your Windows-related accounts. The second is in your browser.
How do I find my stored passwords on Windows 11?
1. By using the Control Panel
- Click on the Windows Search bar, type Control Panel, and click Open.
- Select User Accounts.
- Click on Windows Credentials.
- Next, select MicrosoftAccount and click on it to expand and reveal your password.
2. By using the Command Prompt
- Hit the Windows key, type cmd in the search bar, and click Run as administrator.
- Type the following command and hit Enter:
rundll32.exe keymgr.dll,KRShowKeyMgr
3. By using the Registry Editor
- Hit the Windows + R keys to open the Run command.
- Type regedit in the dialog box and hit Enter.
- Navigate to the following location:
HKEY_ LOCAL_MACHINE/ SOFTWARE/ Microsoft/ Windows NT / CurrentVersion / Winlogon - Locate DefaultPassword, and double-click on it to reveal your password.
Remember to create a restore point in case you accidentally make changes to the Registry to prevent irrevocable consequences.
What are some tips for managing passwords on Windows 11?
- Use a password manager – If you haven’t already, consider using one, especially those with multi-factor authentication features or those with emergency access.
- Take advantage of Windows Hello – Windows Hello allows users to log in with just their face or fingerprint instead of typing their password every time.
- Craft unique passwords – This is important because if someone gains access to one account, they could easily access others by trying those same login details on other sites.
- Use a secure browser – You should use a secure browser that doesn’t track your activities online or send information about you over the internet.
So, there you have it, a breakdown of all the many ways you can view your passwords in Windows 11. Finding saved login passwords is a vital yet easily overlooked skill. With some slight alterations, the steps listed here can be applied to other versions of Windows as well.
Given how easy it is, if you’re using a shared PC, you have no way of knowing who might stumble upon your passwords. Taking the necessary precautions, such as always signing out of your accounts after using the PC or enabling password expiry, will go a long way in securing your password credentials.
We also have a guide on how to view your saved Wi-Fi password on Windows 11, so don’t miss it for more information.
If you have any specific questions, feel free to leave a comment, and we will do our best to answer them promptly.

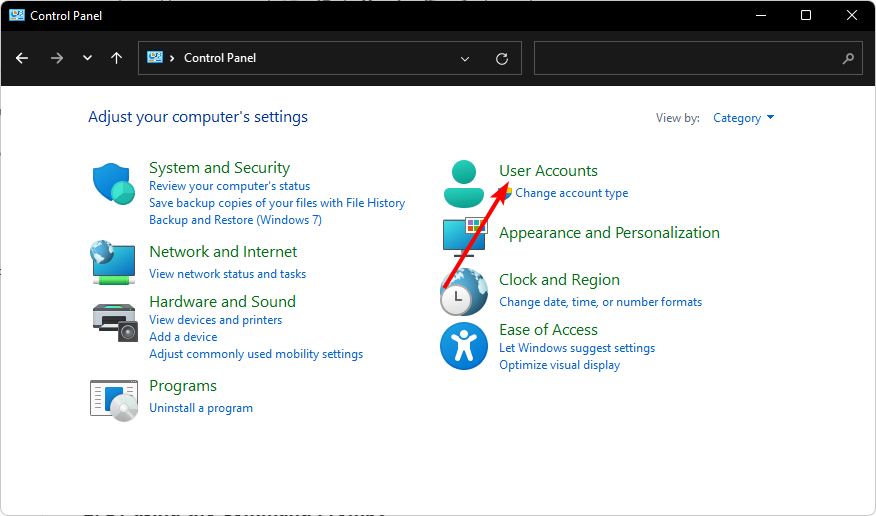
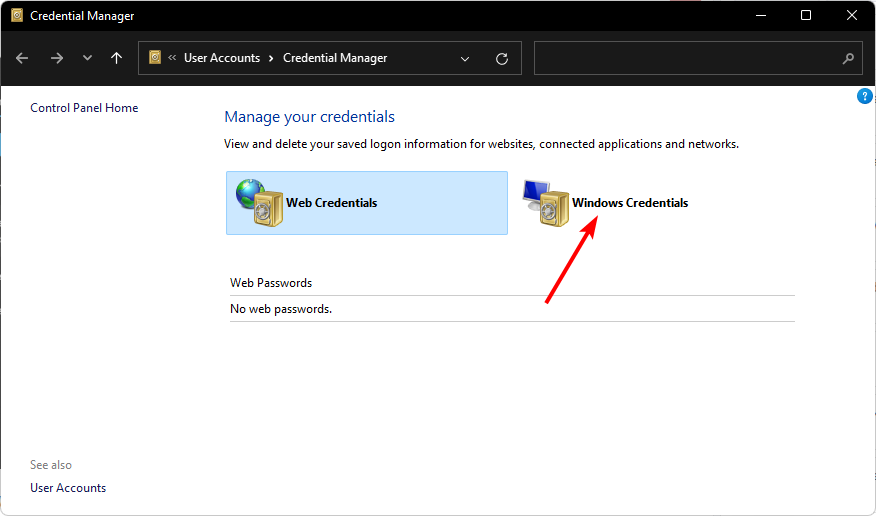
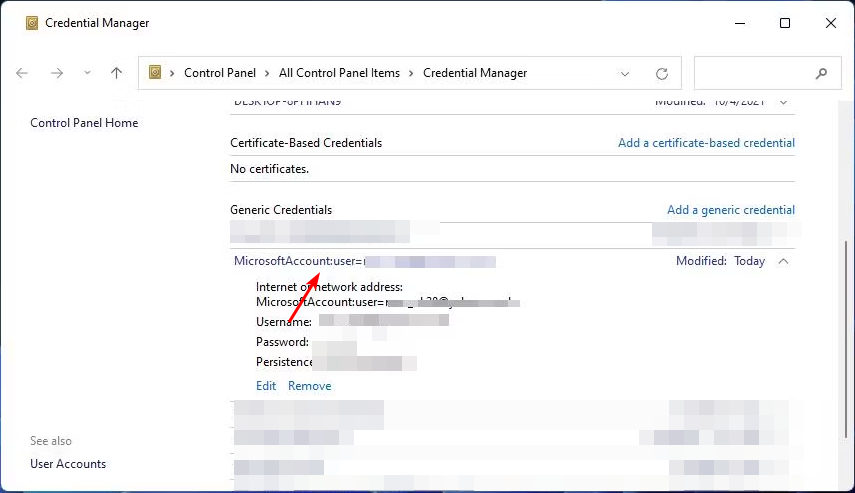


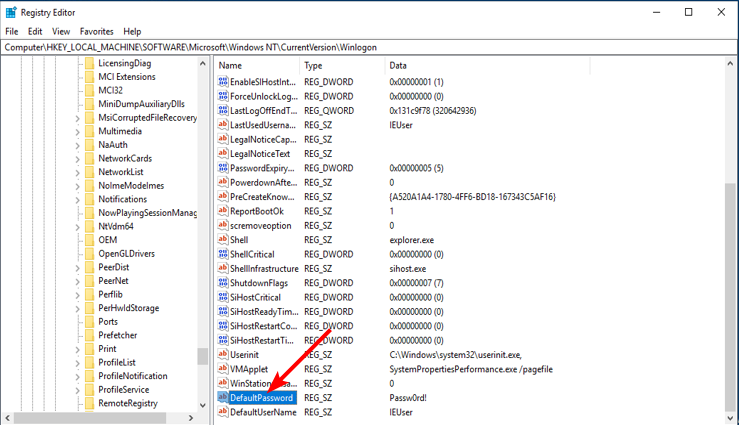








User forum
3 messages