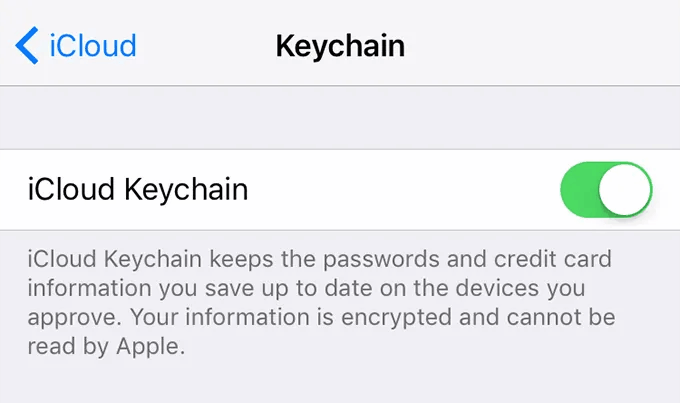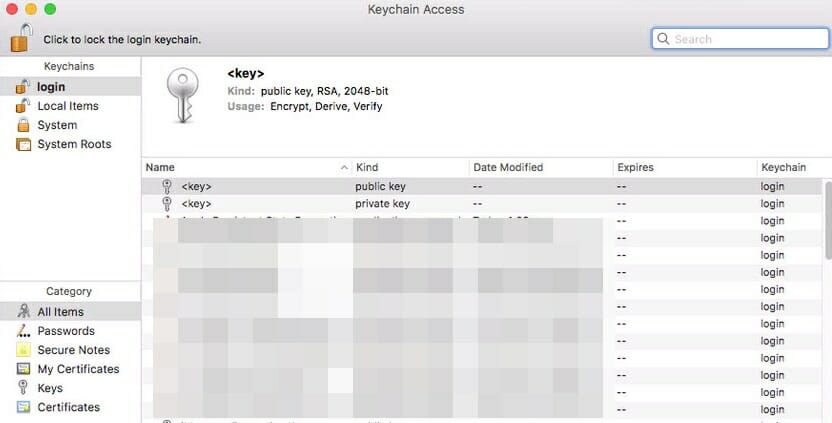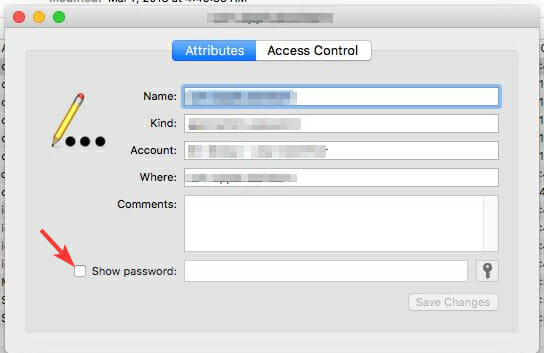How to View Saved WiFi Passwords [Android, iPhone]
WiFi allows you to connect to the internet more freely since it is wireless
3 min. read
Updated on
Read our disclosure page to find out how can you help Windows Report sustain the editorial team Read more
Key notes
- WiFi is accessible by many devices and cheaper than cellular data.
- Wi-Fi connection is a key component of your smartphone and you are likely to connect to several different Wi-Fi networks regularly.
- Sometimes, you need to view saved WiFi passwords, and you can do that with ease on both Android and iPhone devices.
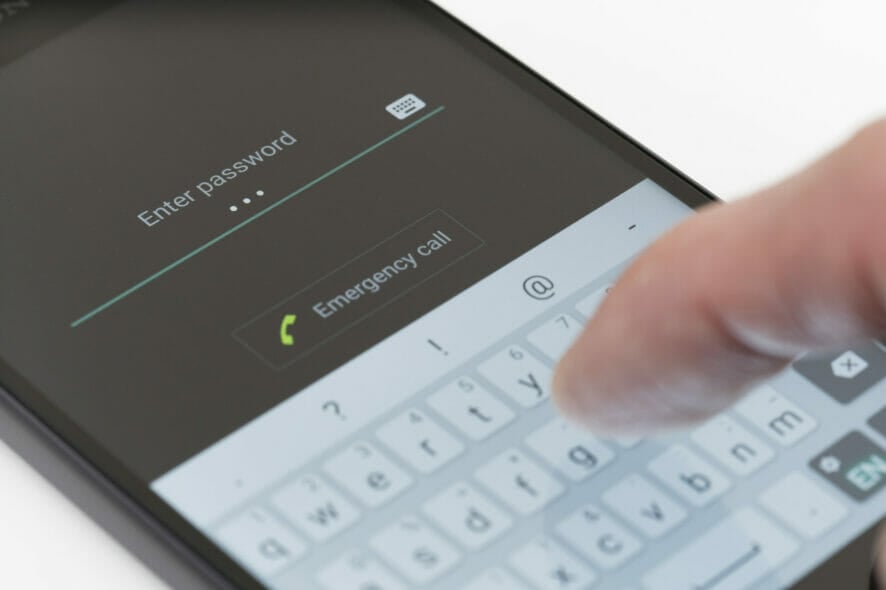
Wi-Fi is the most used type of connection on your phone, and you’ve probably connected to dozens of different Wi-Fi networks.
It’s not an unusual thing to forget your WiFi passwords. We might tend to use stronger passwords to make our WiFi network safer. Occasionally, you forget your WiFi password and if you want to connect to a new device, you’ve to remember it.
However, sometimes you need to view saved WiFi passwords, and there’s an easy way to do that on both Android and iPhone.
How can I view the saved WiFi passwords on my phone?
1. Use the Share Wi-Fi option on Android phones
1. On your Android phone, go to Settings > Network & Internet.
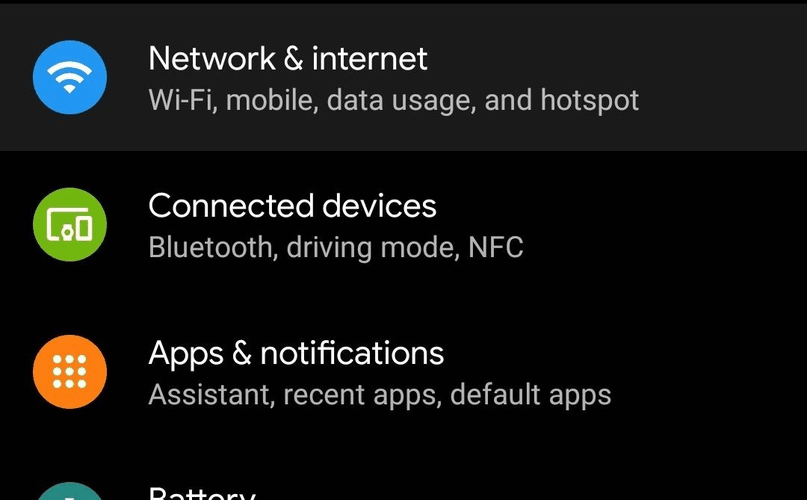
2. Now select Wi-Fi.
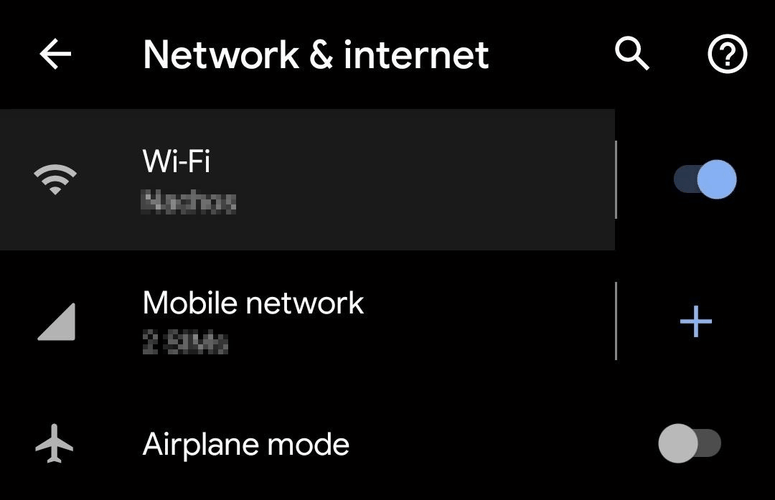
3. Click the Saved network option at the bottom, or tap the cogwheel icon next to the network name.

4. Select the desired network.
5. Choose the Share option.
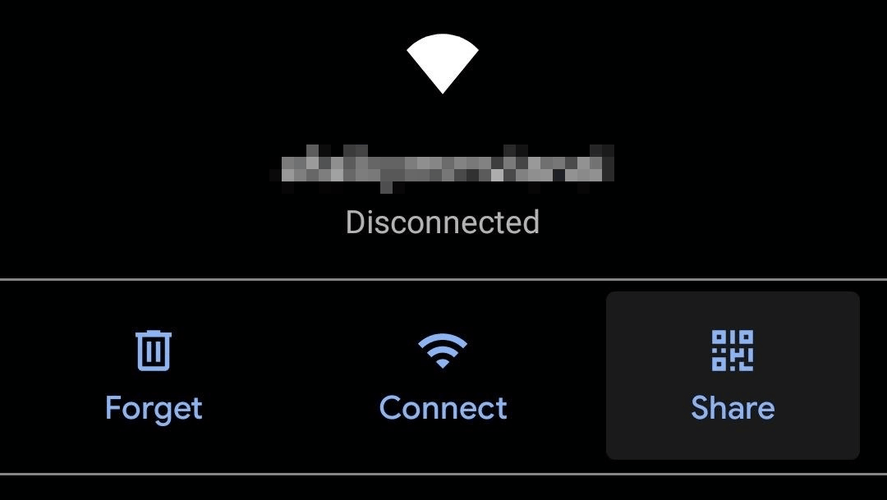
6. Verify your identity if asked.
7. Now you should see a QR code along with the network’s password.
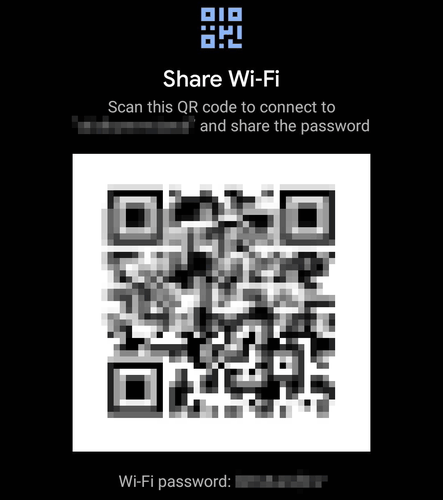
You can easily view your saved WiFi passwords on your Android phone by using the Share WiFi option. When the QR code is generated for sharing, the screen will also show you the specific WiFi’s name and password.
2. Use the Keychain Sync for iPhones
- Go to Settings > iCloud > Keychain on your iPhone.
- Now enable the iCloud Keychain feature.
- Wait for a couple of minutes for the data to sync.
- Go to your Mac and navigate to Applications > Utilities and start Keychain Access from there.
- In Keychain Access, type the name of the Wi-Fi network whose password you want to see.
- Double-click the Wi-Fi network from the list of results.
- Now check the Show password checkbox.
- If needed, enter your administrator password.
- After doing that, a network password will appear.
For this method to work, iCloud Keychain sync needs to be enabled on your Mac. To do that, follow these steps:
- Click the Apple menu and choose System Preferences.
- Select iCloud.
- Make sure that Keychain is checked. If it isn’t checked, check it and wait for a couple of minutes to sync.
It’s not possible to view saved Wi-Fi passwords on iPhone without jailbreaking your phone and using third-party apps, so this is the best legitimate way to do it.
To view saved WiFi passwords on your Android, you just need to go to the Saved networks section and choose the share option for the desired network.
On the other hand, the iPhone is a more closed system, and the only way to view saved Wi-Fi passwords is to enable Keychain sync and then view them on your Mac computer.
If you’re a Windows user, we have a similar guide on how to view Wi-Fi passwords on Windows 11, so don’t miss it.
For even more information our guide on how to find Windows 11 Wi-Fi passwords can be helpful.
Let us know in the comments section below if you found our article helpful and managed to find our desired Wi-Fi passwords.