0x80016CFA Windows Defender Error: How to Fix it
Expert solutions to get rid of the prompt
5 min. read
Updated on
Read our disclosure page to find out how can you help Windows Report sustain the editorial team. Read more
Key notes
- The 0x80016CFA Microsoft Defender error, unlike most, is encountered on a browser in the form of a popup.
- The pop-up is seen on all three, Edge, Chrome, and Firefox.
- This puts users in a pickle, and many called the provided number. But, should you? Find out here.
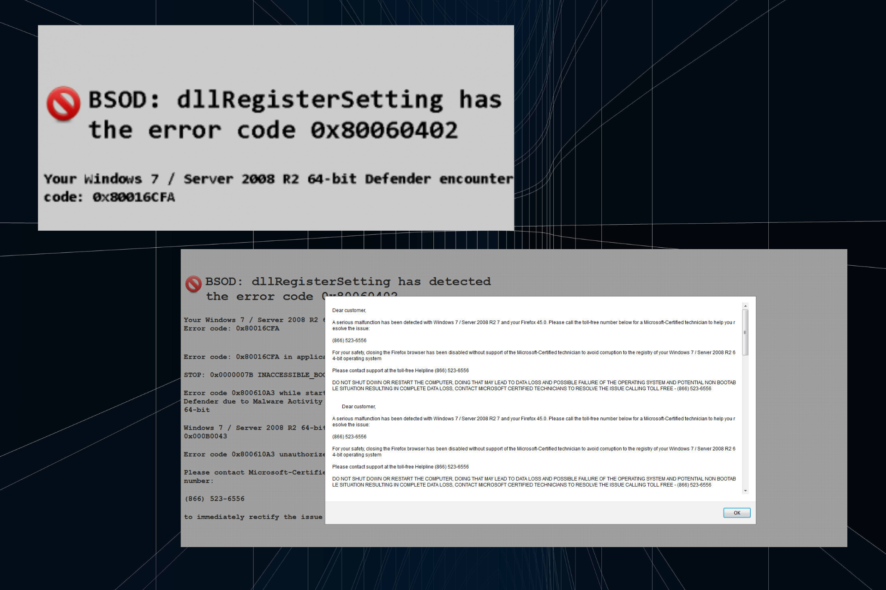
The Internet is largely unsafe unless you possess some technical acumen and the ability to identify online threats.
And it’s often difficult to differentiate between a legit error and a scam. An example here is the Microsoft Defender error 0x80016CFA pop-up.
The pop-up appears when you browse the web and states that a serious malfunction has been detected. It lists a mobile number of a supposed Microsoft-certified technician to contact for a resolution. If you, too, saw the message on a browser, keep reading!
Is 0x80016CFA Windows Defender error a scam?
Yes, the Windows Defender error message in a browser is a scam! Microsoft never sends prompts when visiting a website, nor does it ask users to call for such issues. If there’s a problem with the PC or Windows Defender is not working, there will be an error message within the utility.
So far, the error has primarily been reported on Edge, but Chrome and Firefox, too, seem to be affected. Based on the information we have, it’s not a browser-centric issue.
Here are a few reasons you get the 0x80016CFA Windows Defender popup:
- Visiting unreliable websites: For some users, the message popped up when visiting specific websites, especially the ones with weak security.
- Computer infected with malware: When you have malware or virus on the PC, it usually malfunctions and throws such errors.
- A problematic app or extension has been installed: Scammers often either directly develop apps/extensions or modify the code for the existing ones to deliver such messages at the user’s end. So, always check the app’s reliability beforehand.
How do I get rid of Windows Defender error 0x80016CFA?
1. Terminate the process in Task Manager
- Press Ctrl + Shift + Esc to open the Task Manager.
- Now, select the browser’s process from the list, and click on End task.
- Similarly, identify any related processes and terminate them as well.
The easiest solution for the problem is to kill all related tasks. In most cases, it’s a one-time popup, probably appearing on an individual website, and restarting the browser should work.
2. Clear the browsing data and reset browser settings
- Open Microsoft Edge, and press Ctrl + Shift + Delete to open the Clear browsing data utility.
- From the Time range dropdown menu, select All time, tick the checkbox for Browsing history, Cookies and other site data, and Cached images and files, then click on Clear data.
- Now, relaunch the browser and verify whether the problem is resolved.
- If not, click on the ellipsis near the top right, and select Settings.
- Go to Reset settings from the navigation pane, and click on Reset settings to their default values.
- Choose Reset in the confirmation prompt that appears.
In most cases, it’s a problem with the browser itself that triggers the 0x80016CFA Defender error, and either clearing the browsing data or resetting to default should do the trick.
3. Scan for malware
- Press Windows + S to open Search, type Windows Security in the text field, and click on the relevant search result.
- Select Virus & threat protection.
- Click on Scan options.
- Choose Full scan and click on Scan now at the bottom.
- Wait for the scan to complete.
When you get the 0x80016CFA scam message, it could be malware on the PC to blame. And running a system-wide scan with Windows Security would identify and eliminate it. Besides, some recommend using a reliable third-party antivirus for the job so that you may try one of these.
4. Uninstall the problematic application
- Press Windows + R to open Run, type appwiz.cpl in the text field, and hit Enter.
- Select the program you believe to be triggering the message, which should be a recent one, and click Uninstall.
- Follow the on-screen instructions to completely remove the app.
- Once done, restart the computer.
When identifying the underlying cause, we can’t ignore the possibility of a program being responsible for the 0x80016CFA popup message. Start by uninstalling the recent apps, and once you have found the problematic app, reinstall the rest.
5. Perform a system restore
- Press Windows + S to open Search, type View advanced system settings, and click on the relevant search result.
- Go to the System Protection tab, and click on System Restore.
- Select Choose a different restore point, if the option is available, and click on Next.
- Pick another restore point from the list, one created before the error first appeared, and click on Next.
- Finally, click on Finish to start the restore.
When nothing else works, you can always perform a system restore and revert to a stable state in case a recent change triggered the 0x80016CFA Microsoft Defender prompt. Remember that it might affect some installed programs.
And once you have fixed things, do not forget to check the best security settings in Windows 11 for enhanced protection.
For any queries or to share what worked for you, drop a comment below.
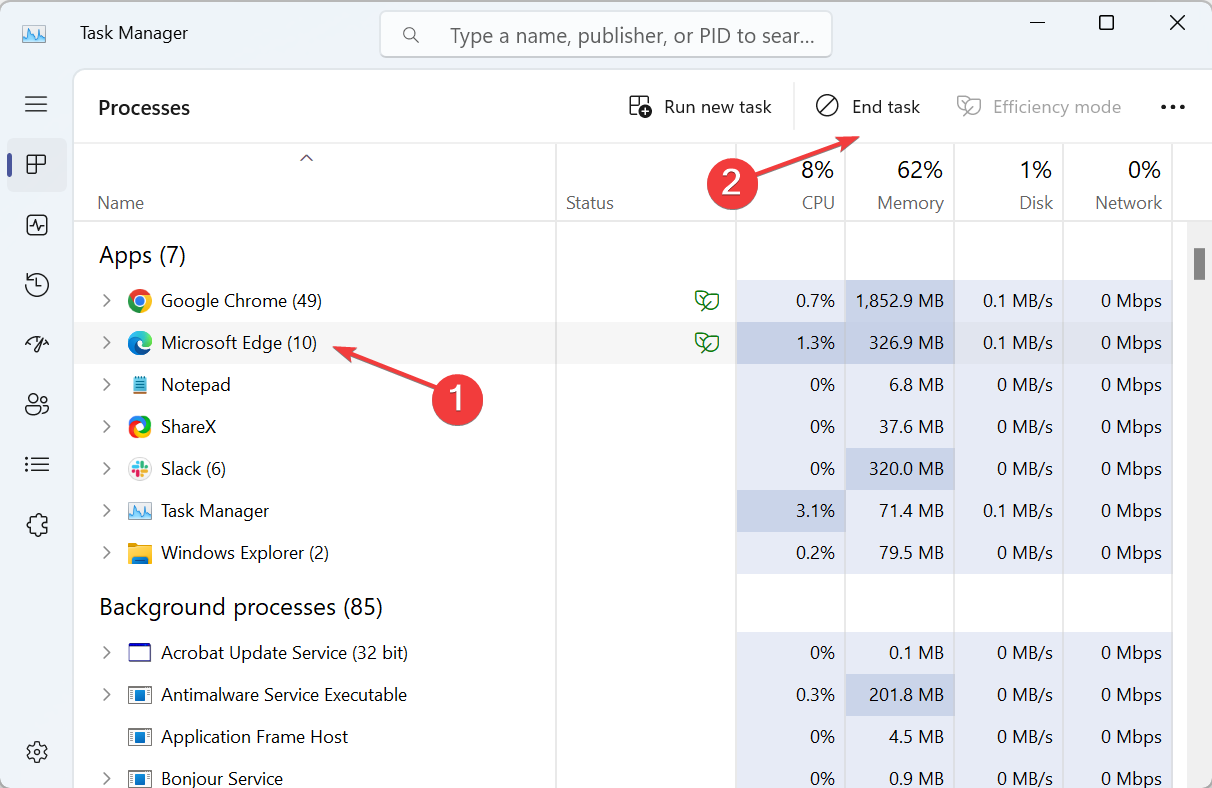

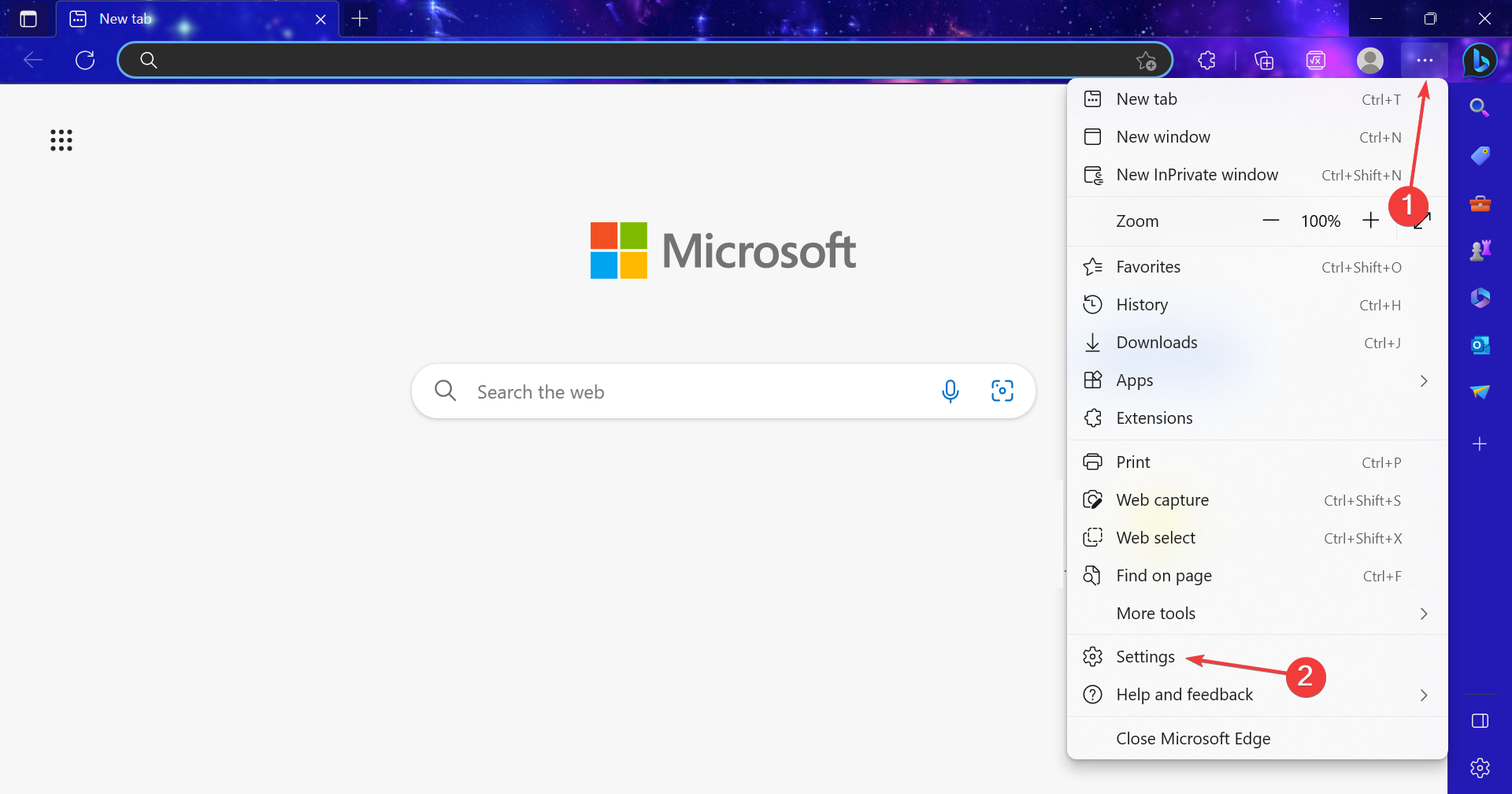
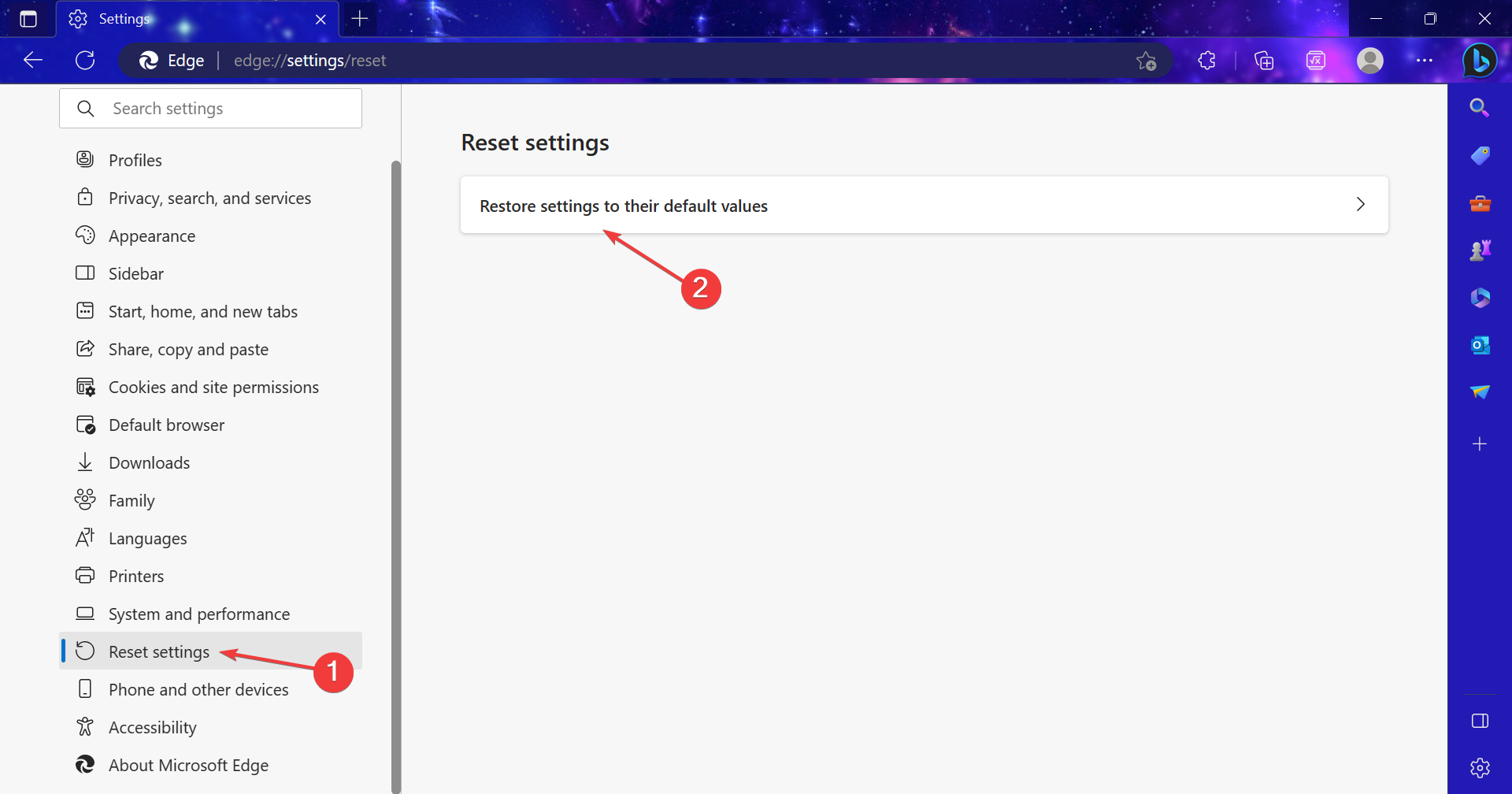
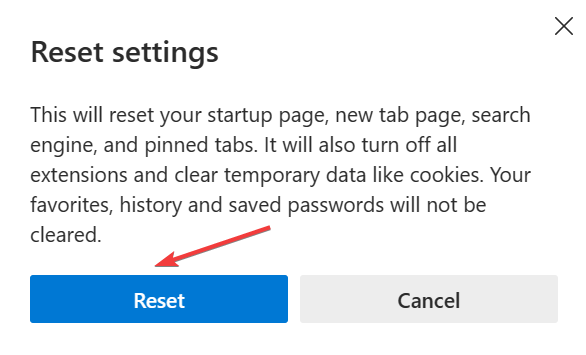
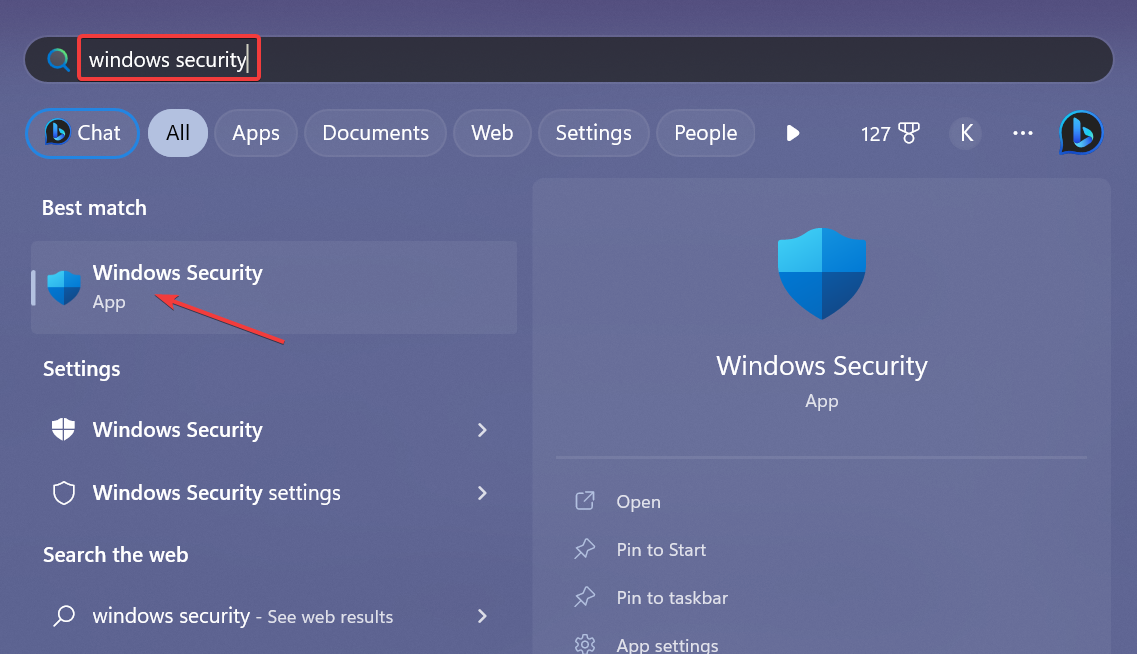
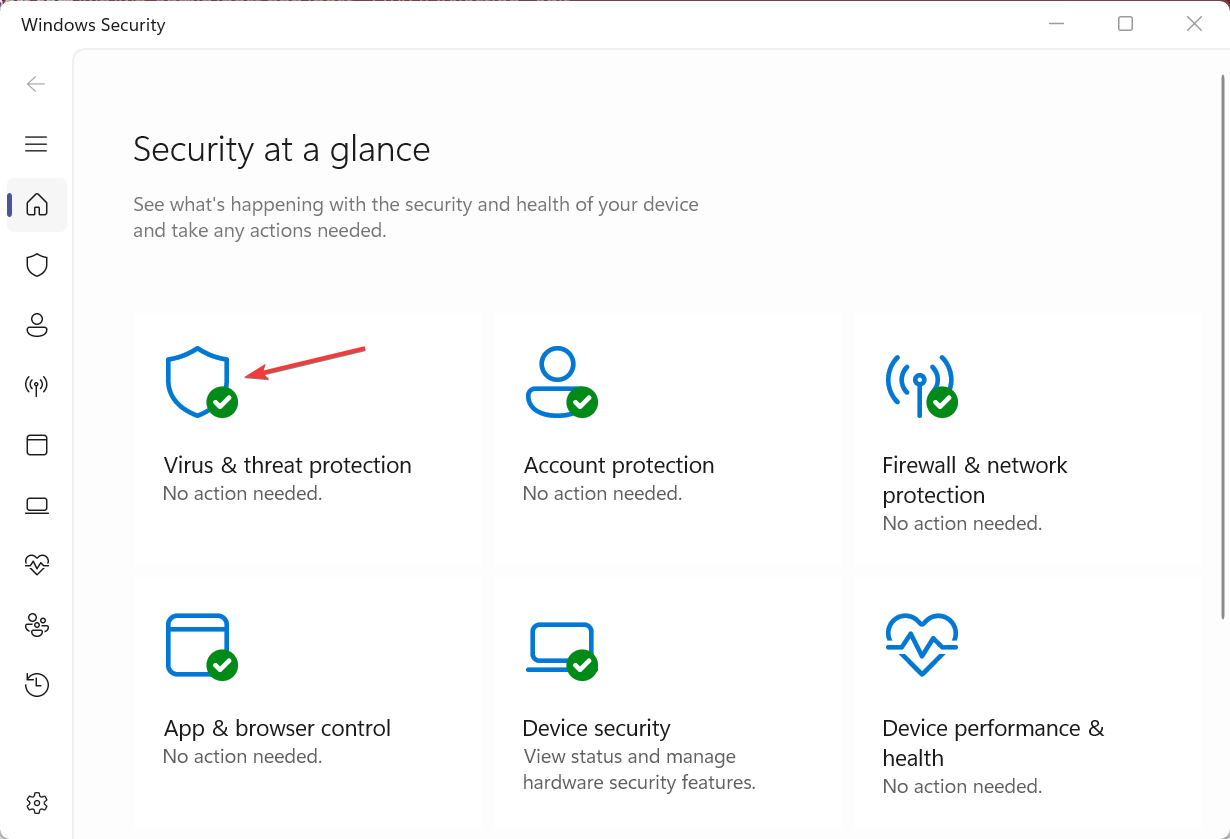
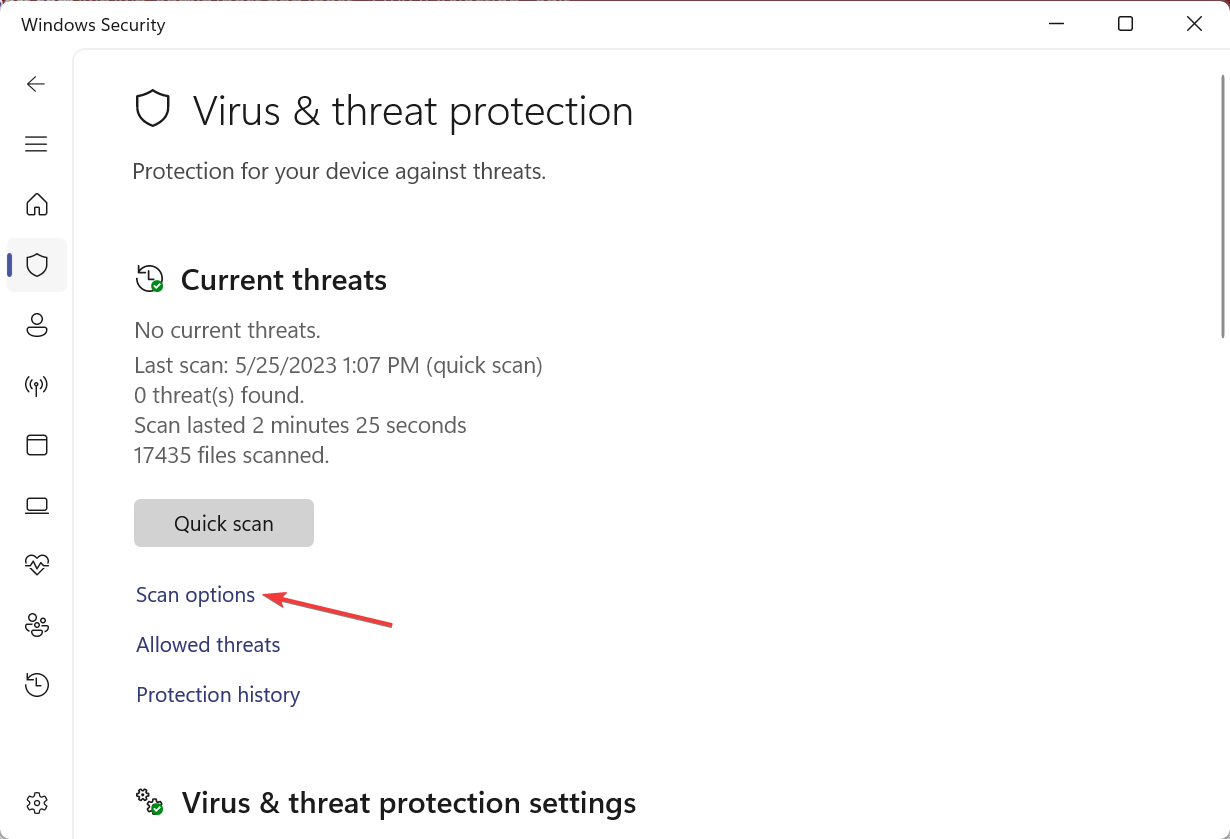
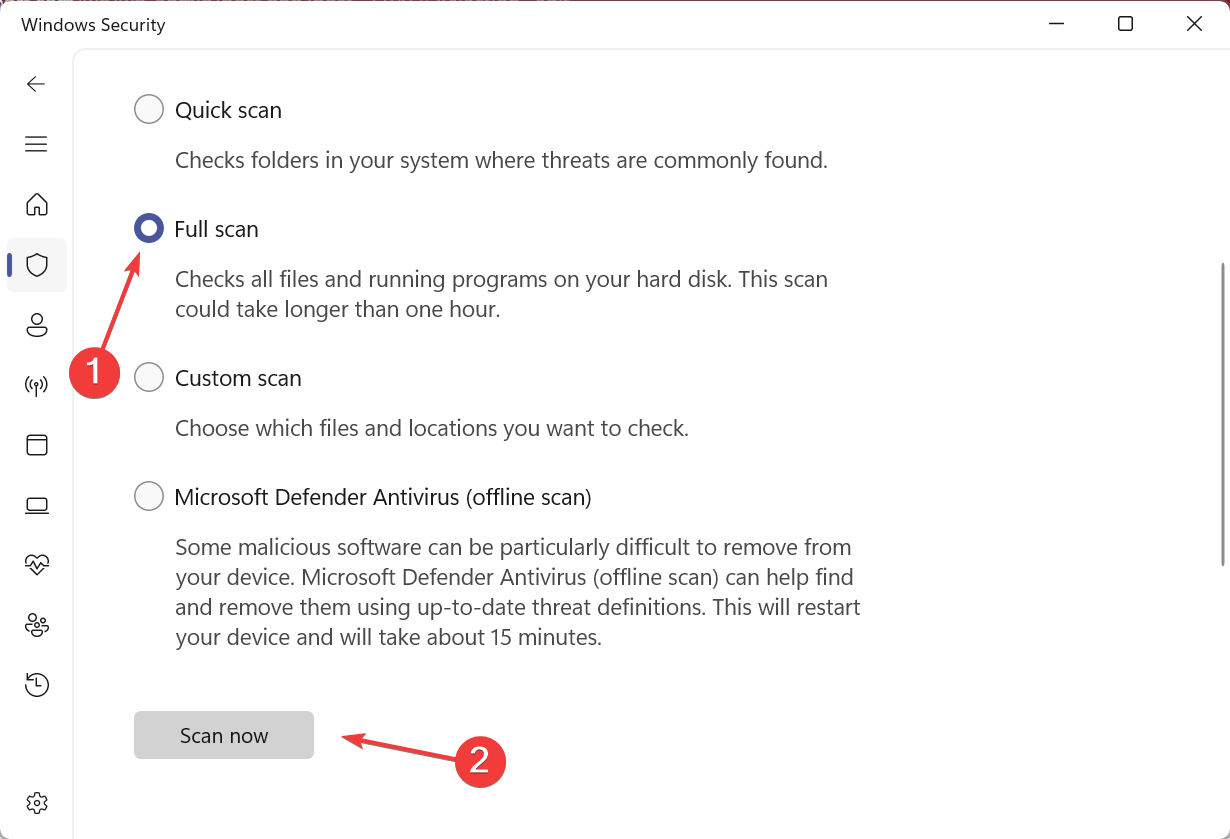
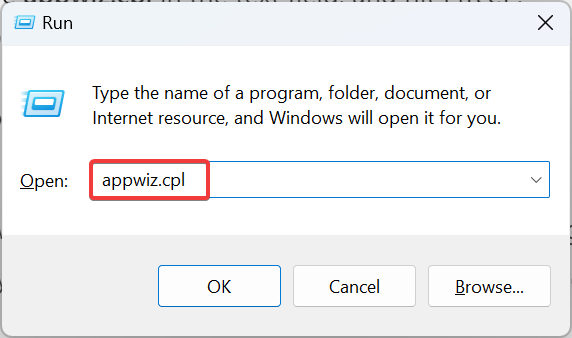
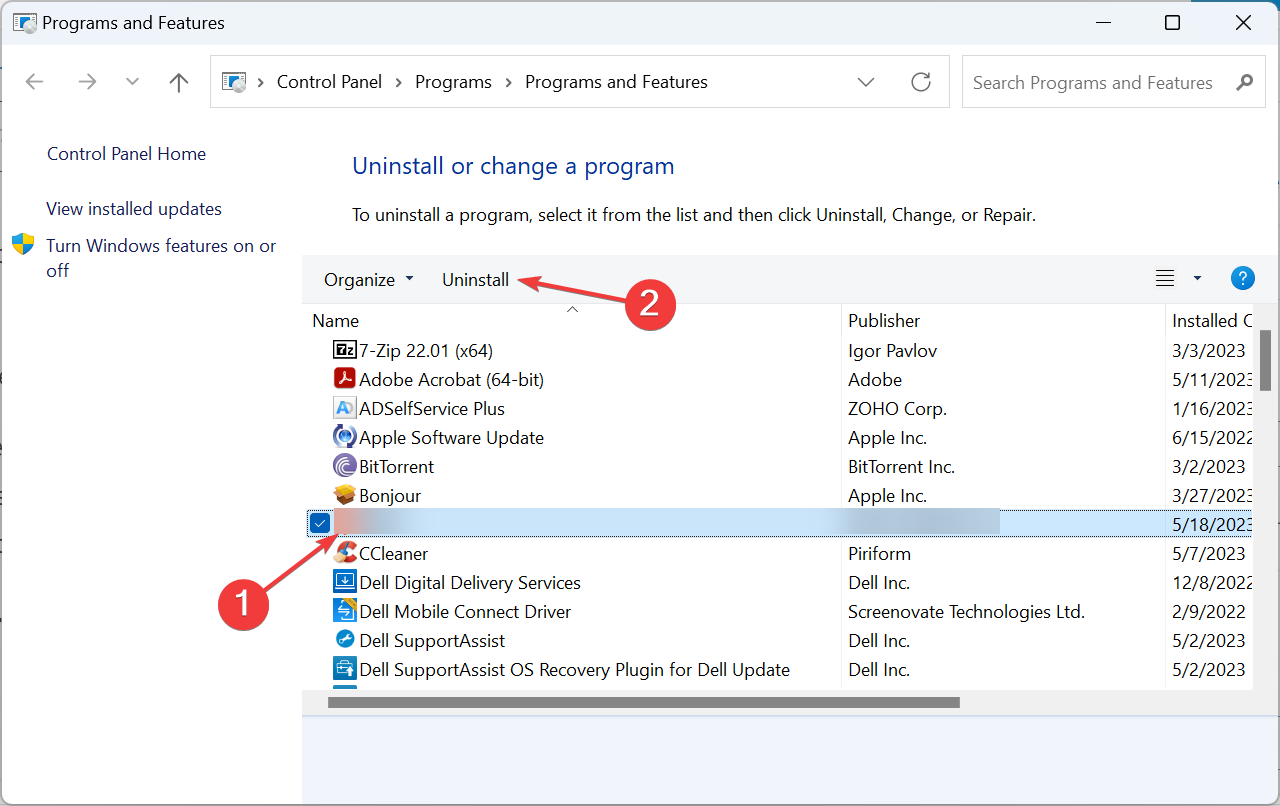

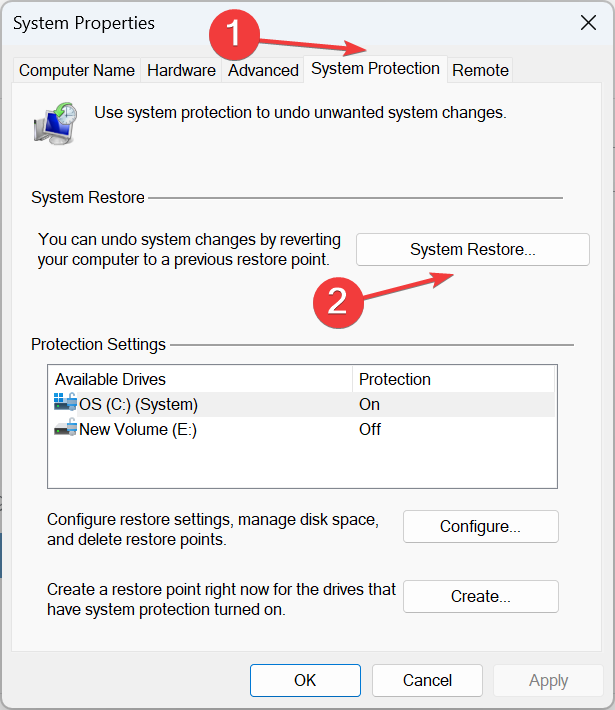
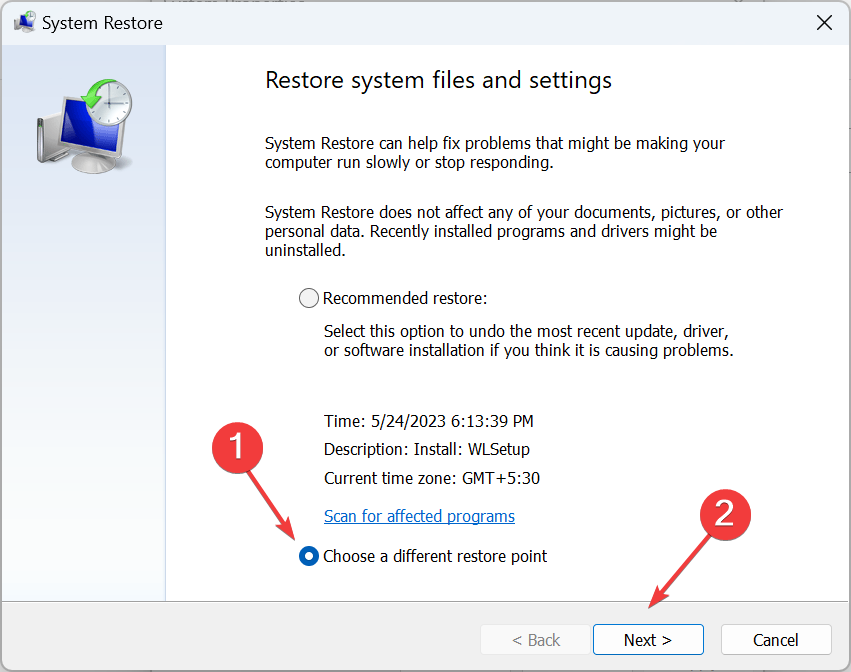

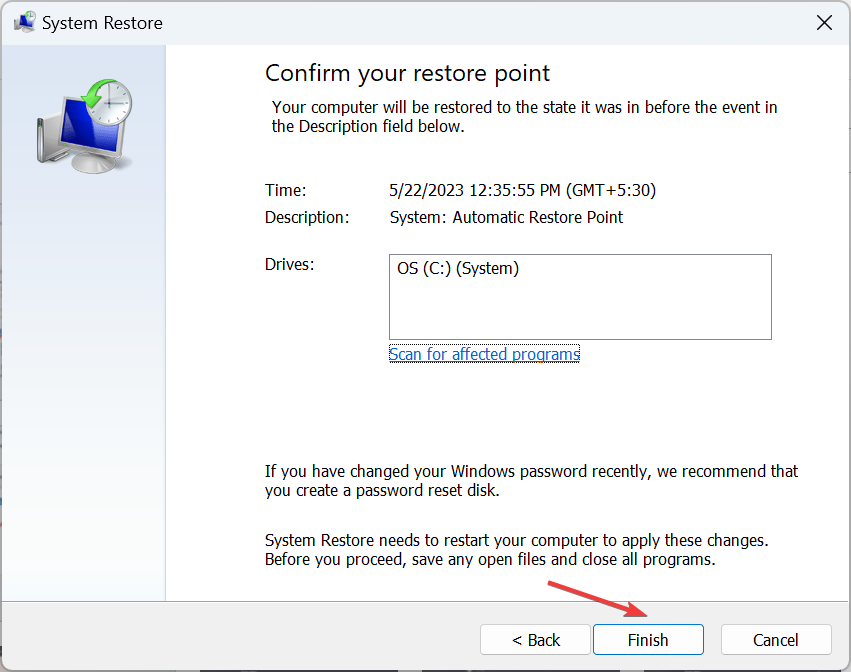








User forum
0 messages