PROCEXP152.SYS: What Is It & What Does It Do?
Add PROCEXP152.SYS to the exclusion list
5 min. read
Updated on
Read our disclosure page to find out how can you help Windows Report sustain the editorial team. Read more
Key notes
- PROCEXP152.SYS is a system driver file by Microsoft Corporation which is a part of the Process Explorer utility.
- Security software like XDR and SentinelOne wrongly flag this system file as malicious, which can be exploited by attackers.
- You can add PROCEXP152.SYS to the exclusion list of antivirus software to prevent this issue.
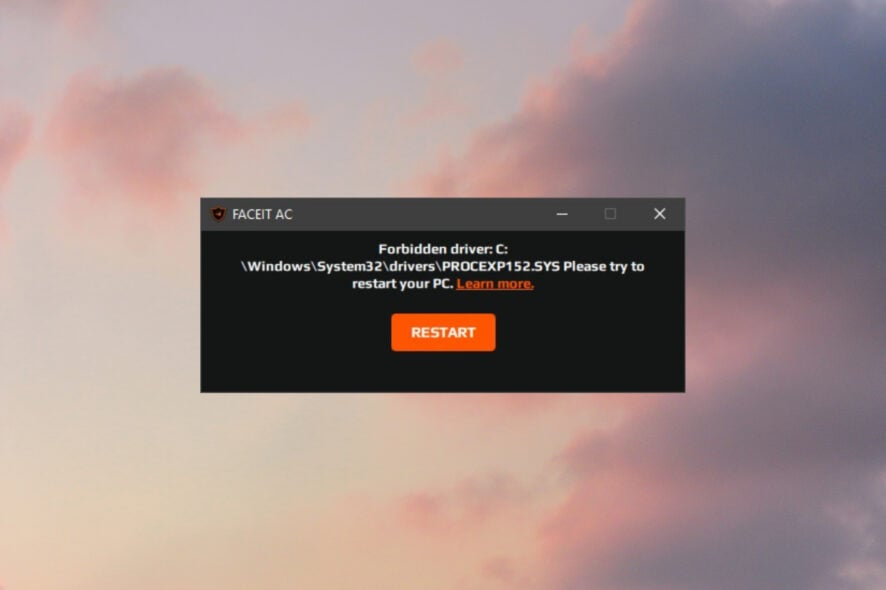
.sys are essential system files that store hardware drivers, various system settings, and related Windows functions in Windows and DOS operating systems. One such file is PROCEXP152.SYS.
It is a system driver also known as a Process Explorer file and was developed by Microsoft as an essential part of Process Explorer. This system file falls under the Win64 DLL (Driver) file type category and was first created for Windows 10 operating system.
What does PROCEXP152.SYS do?
PROCEXP152.SYS is a crucial driver file of Windows OS which is a part of Process Explorer, the advanced process management tool that provides you information about which handles and DLLs processes are currently loaded and running.
Despite process explorer being a well-known process management utility, XDR security solution and SentinelOne, an endpoint protection platform misinterprets its PROCEXP152.SYS driver to be vulnerable.
XDR blocks PROCEXP152.SYS under a rule that flags the system files having a vulnerability. Cyber attackers can exploit this vulnerability to gain unauthorized privileges and disable the XDR agent.
Apart from this, some antiviruses even go a step further and wrongly flag this essential driver file to have malicious intent.
If you are looking for ways to prevent the antiviruses and security solutions from blocking PROCEXP152.SYS, try the solutions listed in this guide.
How can I fix PROCEXP152.SYS errors on Windows PC?
Perform the following steps to ensure your system is free from bugs and errors.
- Use Windows Defender and any third-party antivirus to scan your PC for viruses or malware.
- Install any available system updates.
- Uninstall a recently installed application or program.
If these tricks did not do any good, try the solutions below.
1. Repair any corrupt system files
- Bring up the Start menu by pressing the Windows key, type cmd in the search bar on top, and select the Run as administrator option from the right section.
- Click Yes on the User Action Control prompt to launch the command line tool with elevated permissions.
- Now, type or paste the given command and hit the Enter key to initiate the SFC scan.
SFC/scannow - Wait for the SFC scan to complete and display the verification 100% complete message. Once done, execute the following command one after another to run the DISM tool:
DISM /Online /Cleanup-Image /CheckHealthDISM /Online /Cleanup-Image /ScanHealthDISM /Online /Cleanup-Image /RestoreHealth
After the system files are scanned for errors and corrupt ones repaired, restart your PC and see whether PROCEXP152.SYS-related errors are resolved.
If the Windows commands didn’t solve it, no need to worry. You can approach a reliable solution that offers improved detection tools and repair technology for corrupted files on your Windows PC.
2. Add the file to an antivirus exclusion list
- Use the Windows + I shortcut to launch the Settings app.
- Choose Privacy & security from the left navigation menu, followed by Windows Security from the right section.
- Click the Virus & threat protection tile on the right side of the Windows Security app.
- Next, choose the Manage settings option located under the Virus & threat protection section.
- Scroll down and click Add or remove exclusions located under the Exclusions section.
- Click Yes on the User Action Control Prompt to allow Windows Security to make changes on your PC.
- Press Add an exclusion button on the next window and select File from the drop-down.
- Browse to the following location and add PROCEXP152.SYS file to the exclusion list.
The procedure of adding a file or folder to the exclusion list of the third-party antivirus software varies depending on the specific security program you are using.
3. Perform System Restore
- Press the Windows key to bring up the Start menu, type create a restore point in the search bar, and click the relevant search result.
- Press the System Restore button located under the System Protection tab located under the System Properties window.
- Choose a suitable restore point to which you want to revert your PC and press Next. If required, press the Scan for affected programs button on the bottom right to view the changes made to the system after the creation of this restore point.
- Finally, press the Finish button on the Confirm your restore point window to initiate the system restoration process.
Restoring your system to an earlier point in time will roll back all the changes made in your computer, which may be the reason for the PROCEXP152.SYS file-related errors.
That’s all in this guide! Hopefully, the solutions worked and the issue at hand has been resolved.
Before you leave, you may want to check out the guide to fix the jraid.sys related errors on Windows PC.
In case you need further help with regard to this problem, feel free to drop us a comment below.
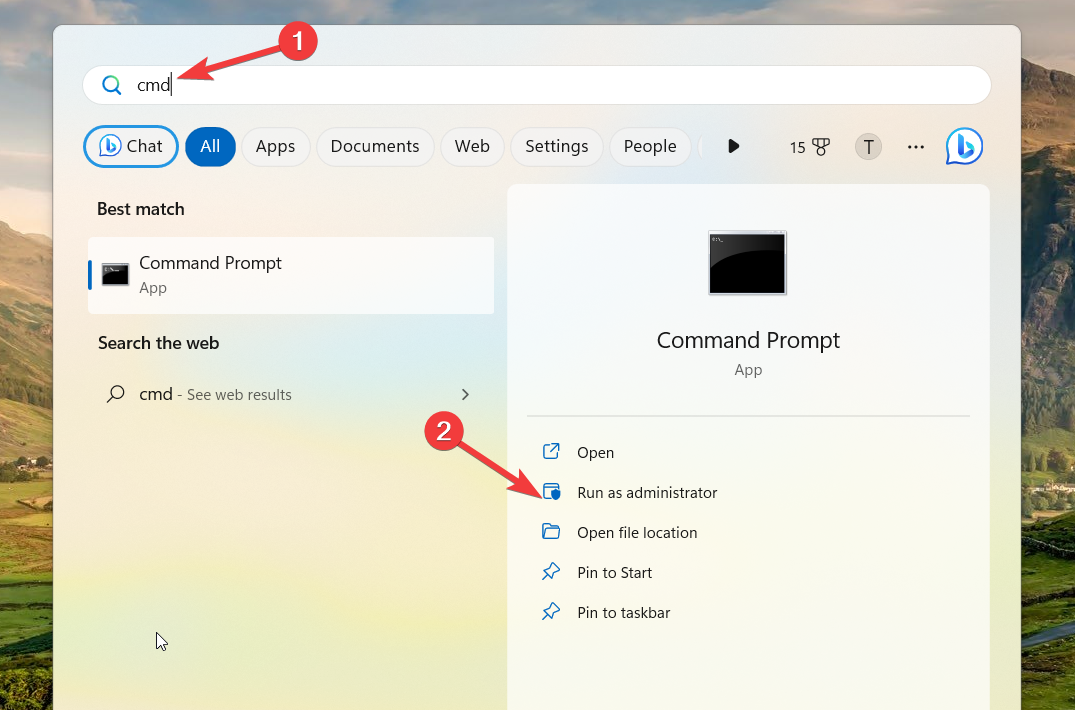
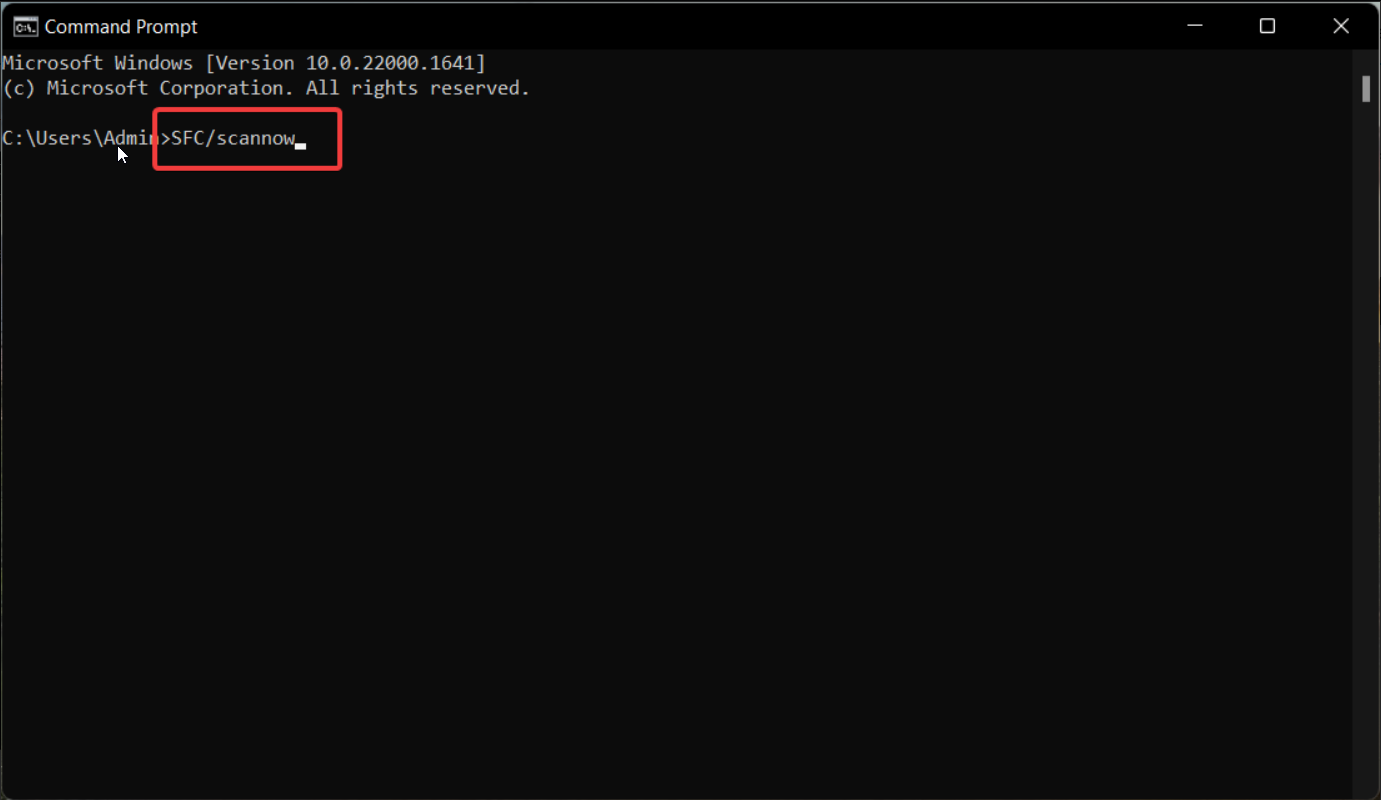
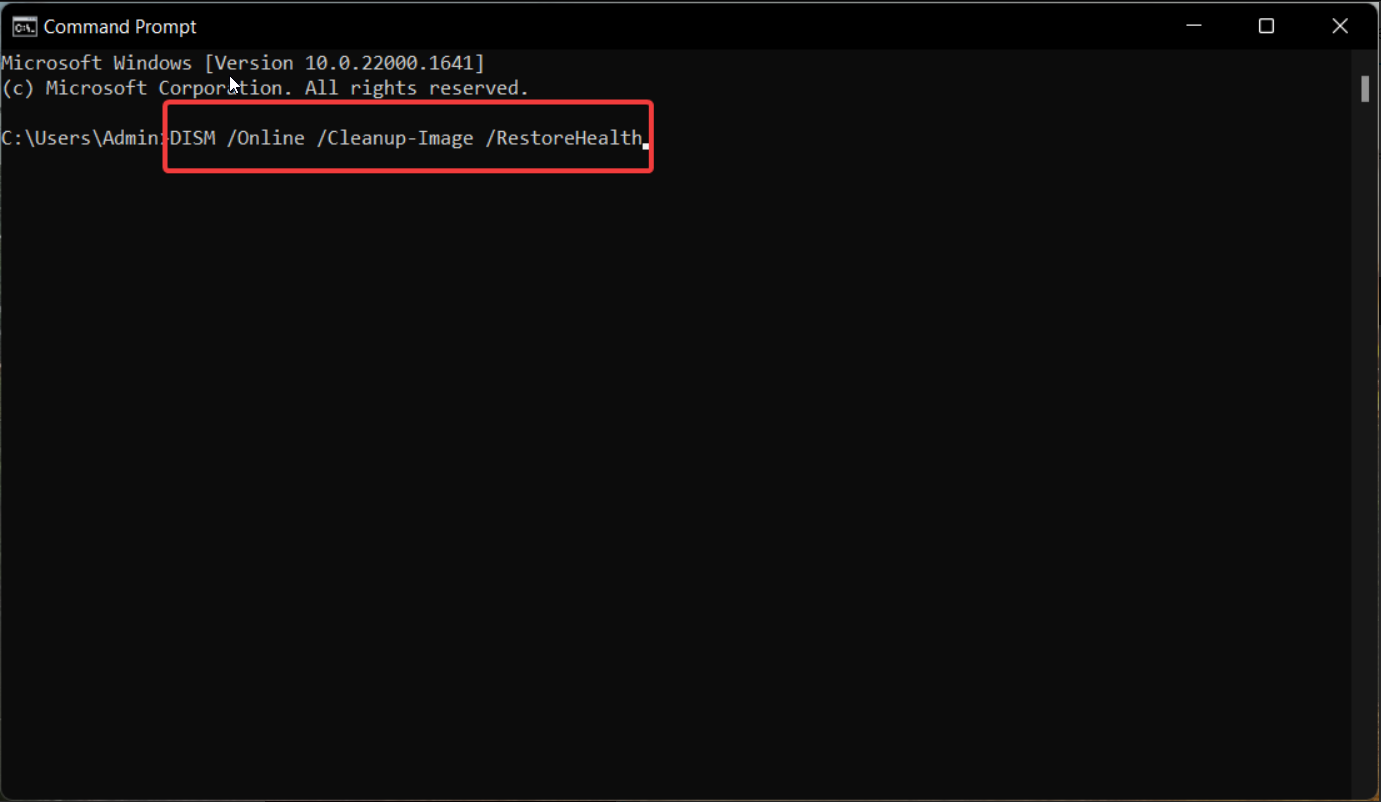
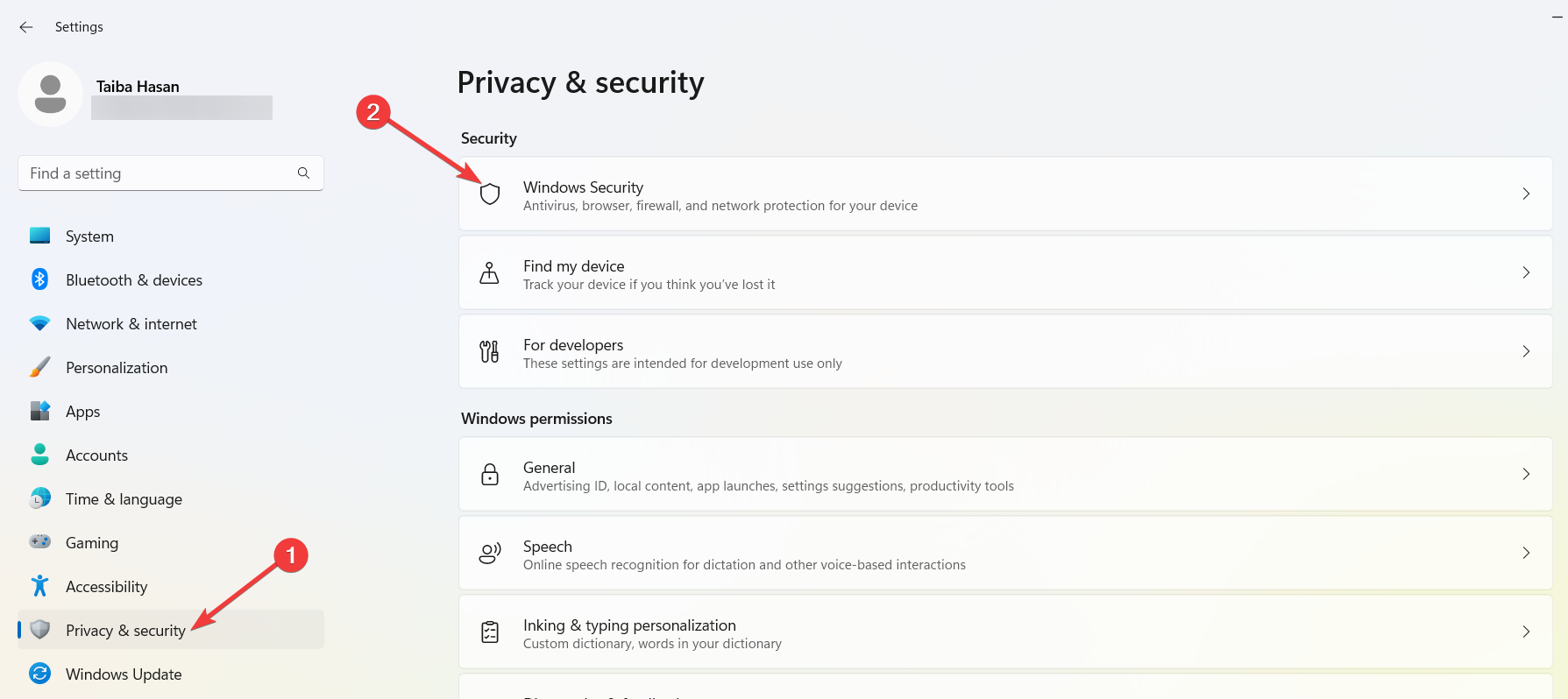
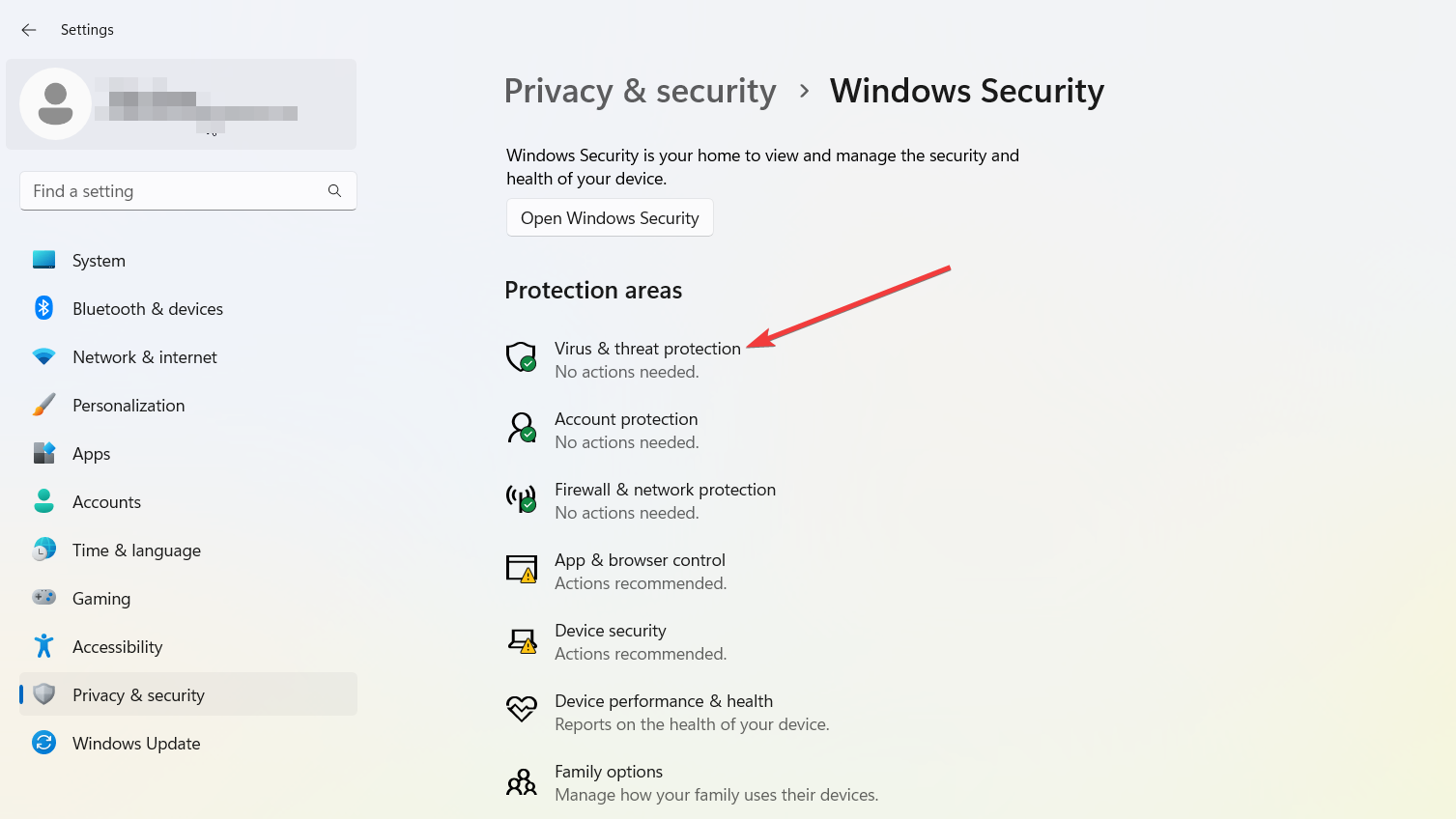
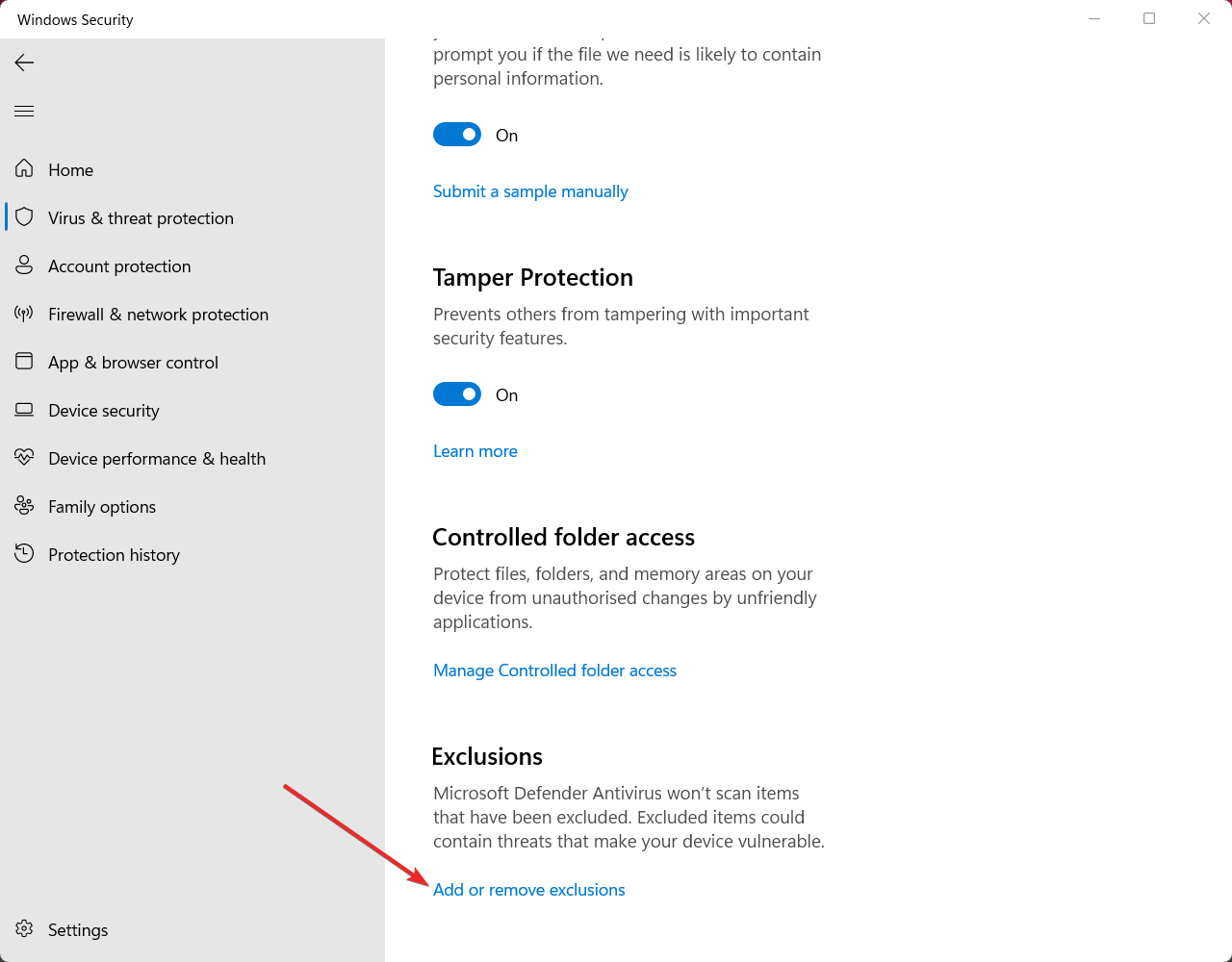
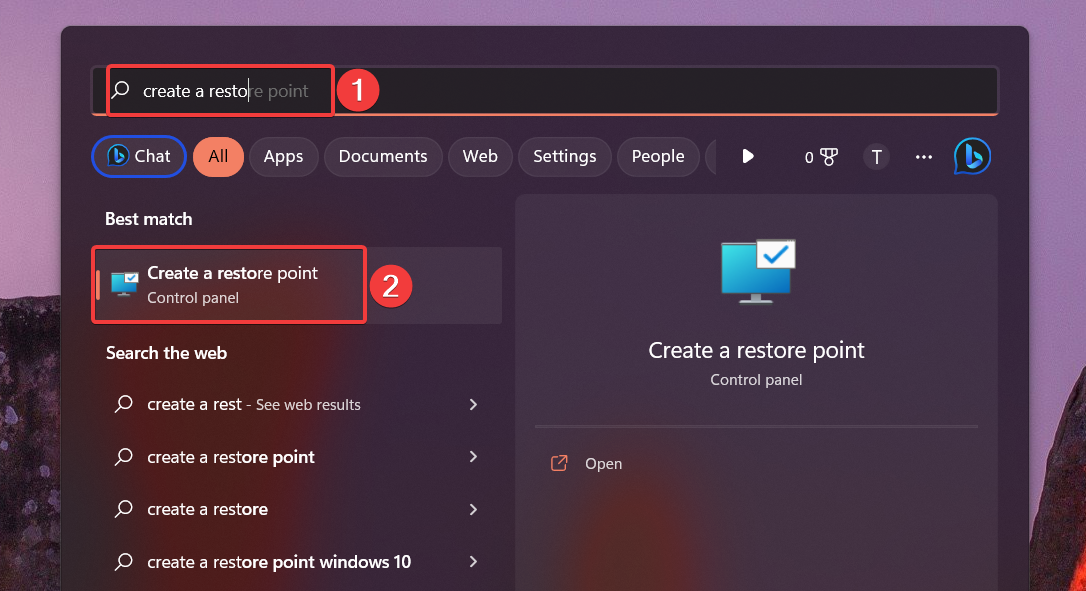
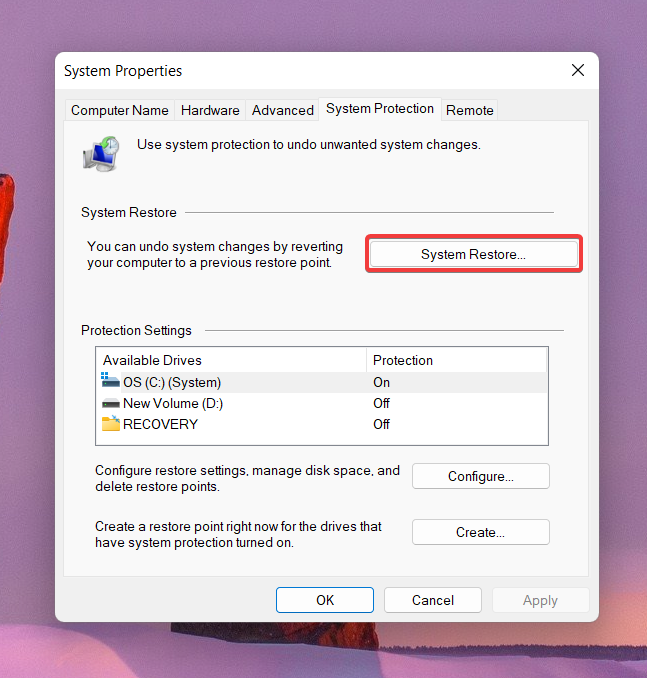
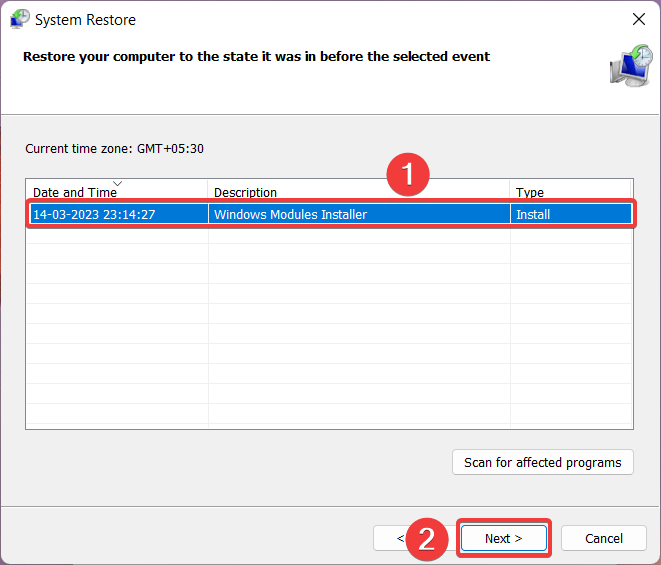








User forum
0 messages