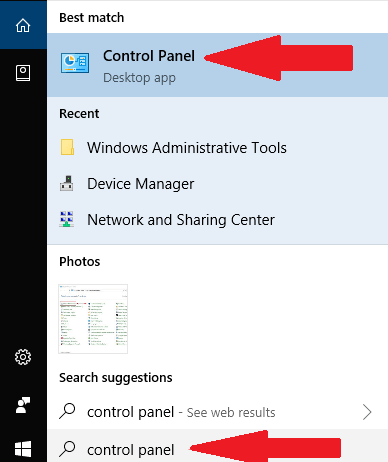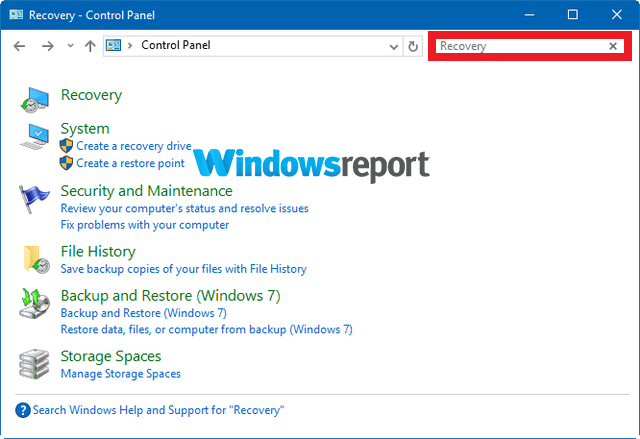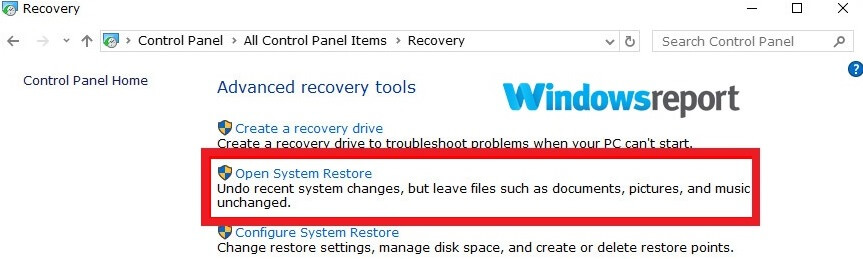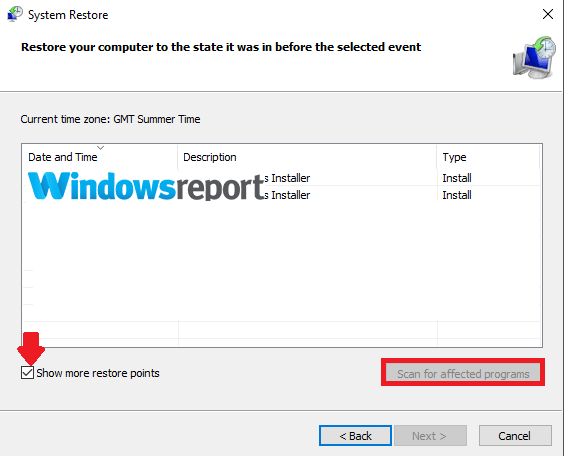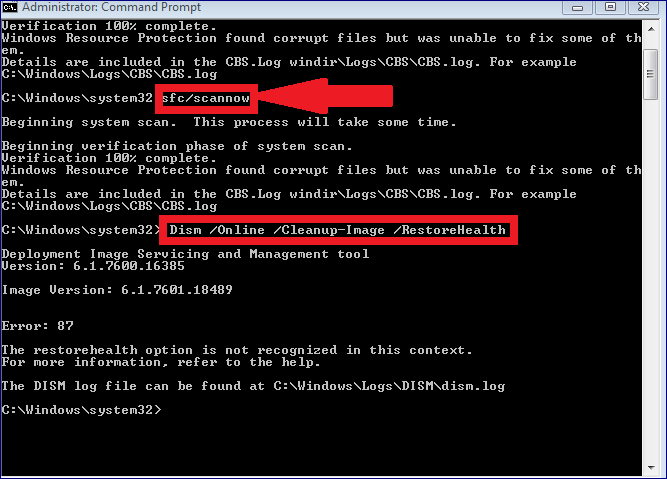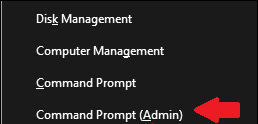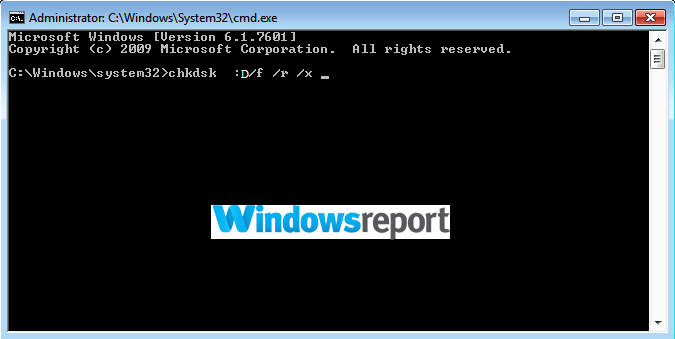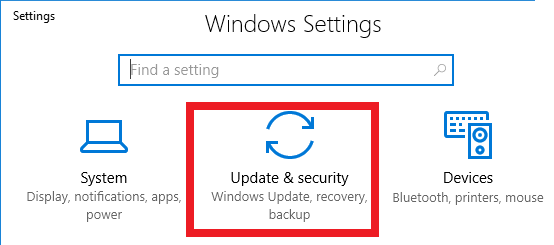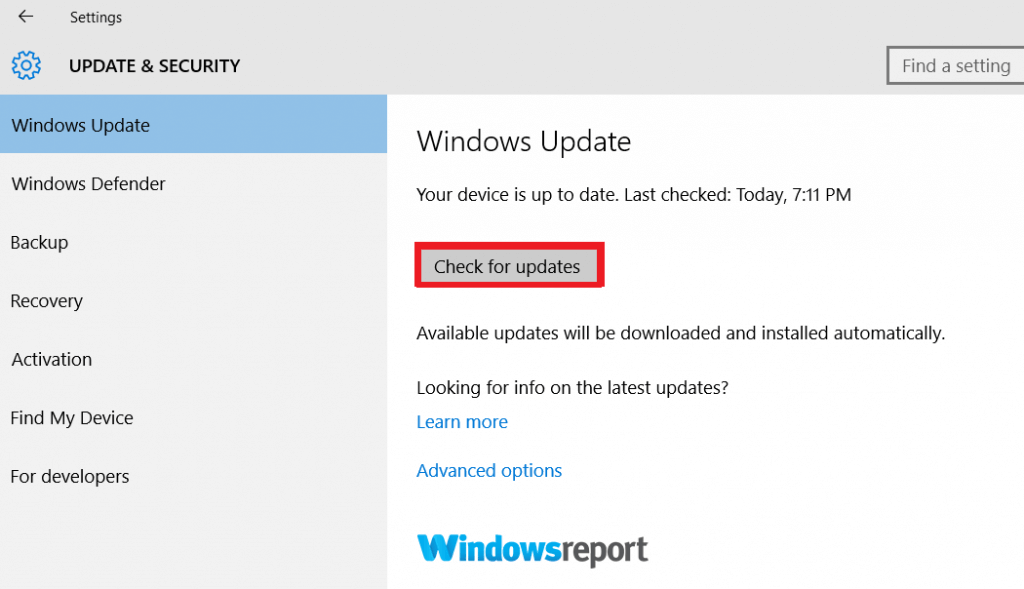Jraid.sys: What it is, frequent errors and how to fix them
7 min. read
Updated on
Read our disclosure page to find out how can you help Windows Report sustain the editorial team Read more
Key notes
- JRAID , known as JMicron RAID Driver, is a Windows device driver created by the JMicron Technology Corporation that acts as a bridge between Windows and controller chips
- Malfunctions with this particular driver can lead to complications with your controller chips, leading to fatal system errors and even BSoDs.
- This is just one of the many issues covered in our hub dedicated to fixing BSoD errors, so make sure you look into it for more articles on the matter.
- If you want even more troubleshooting guides, visit our dedicated Fix page.
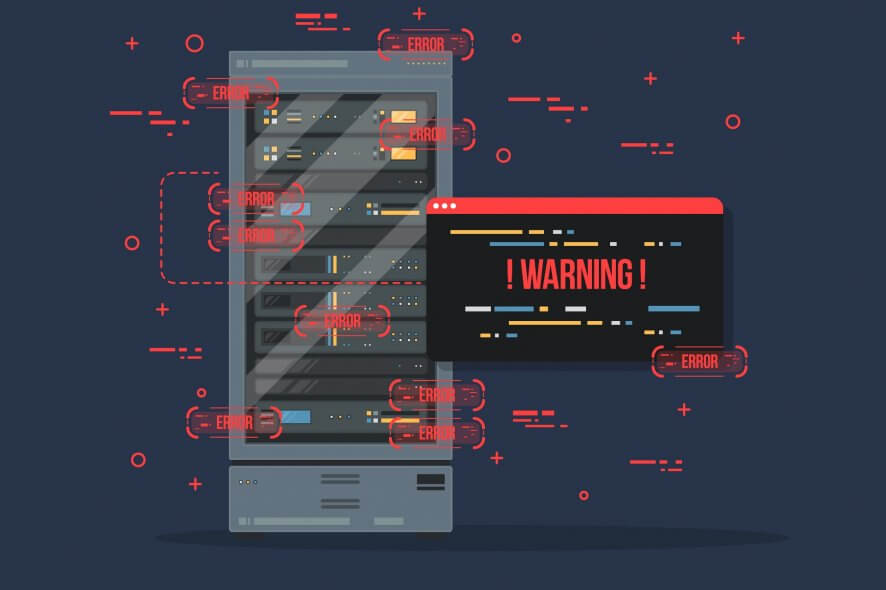
System files are used in Microsoft Windows and DOS operating systems mainly to store hardware drivers, various system settings, and related Windows functions.
Despite .sys files being super important to the smooth running of a computer, they are one of the most misunderstood categories of files. Some Windows users even go to the extent of labeling them malware. Now, one such .sys file is the jraid.sys file.
What is jraid.sys?
JRAID runs on the Microsoft signed jraid.sys file and can be seen from the processes tab in Windows Task Manager.
Where is jraid.sys located?
The file resides in the folder C:WindowsSystem32drivers. This is the same location where you find countless other driver software for your various devices.
Is jraid.sys a virus?
Jraid.sys doesn’t seem to be malware. However, some of the creators of malicious software label their dangerous programs after genuine apps. To see whether yours is legit, perform an antivirus scan using a reliable tool.
Function of jraid.sys
Drivers allow your PC to communicate with connected devices and hardware and being a driver file, jraid.sys acts as a bridge between Windows and controller chips (specifically those supporting RAID).
This function enables you to use your PC hardware without hitches.
To work properly, your version of jraid.sys must be compatible with the Windows edition in your machine, be it a 32-bit or 64-bit system.
What are the most common jraid.sys issues?
Jraid.sys may from time to time cause your computer to malfunction. If this happens, your PC issues various error messages including:
- STOP 0x0000000A: IRQL_NOT_LESS_EQUAL – jraid.sys
- This indicates driver problems perhaps due to issues with the file.
- STOP 0x0000001E: KMODE_EXCEPTION_NOT_HANDLED – jraid.sys
- This blue screen bug means that the file driver/function could be facing challenges.
- Your PC got problems and needs to restart. We are just collecting information and then restart it for you. If you need to know more, search online for jraid.sys error:
- The error implies that yourPC could have crashed as a result of a bad JRAID
- STOP 0×00000050: PAGE_FAULT_IN_NONPAGED_AREA – jraid.sys
- Again this points to a fault in your systems jraid driver file configuration.
- A problem was detected and Windows shut down to prevent further damage to the computer.
- The problem is likely caused by the Jraid.sys file: You are confronted with this issue if any of the related system files are destroyed or deleted.
What causes jraid.sys errors?
Jraid.sys problems are due to a variety of reasons.
- Memory issues
- Corrupted system files
- Malware infection.
- The file failing to load properly during computer startup.
- Difficulties while executing specific functions.
- Conflicts with newly added third party software.
- Incorrect Windows registry.
- Spoiled hardware such as a hard disk.
How can I fix jraid.sys errors?
There are a number of walkabouts for the aforementioned jraid.sys complications.
1. Scan your System for Malware
Disinfecting your PC of any malware may remove the relevant error. There are a few top-level security antiviruses that come with a trial option that you can use for this purpose. If stuck, visit the manufacturer’s website with instructions.
We suggest you take a look at what Eset HOME Security Essential has to offer. It is one of the most well-received security software on the market because it provides full security while being light on your system.
Not only does it protect against all threats, old and new, but it also includes safe online payment features, a powerful firewall, webcam protection, parental controls, and more.
⇒ Get Eset HOME Security Essential
2. Restore Your Computer
- On the search box (in the taskbar), type control panel
- Then select control panel from the results.
- Go to the Control Panel’s search box and type recovery.
- Click on Recovery.
- Now choose Open System Restore.
- The Restore system files and setting dialog box comes up. Click Next.
- Choose the relevant restore point (the one that worked before sys started issuing warnings.
- You can also choose Show more restore points checkbox to view more restore points.
- Select Scan for affected programs.
- A listing of items to be deleted once you remove the chosen restore point is displayed.
- Select Close then Next and finally Finish If you’re fine with the deletions.
This action will retrieve the last settings that worked according to the restore points you may have created manually. Automatic restore points are also created when you install new apps or drivers and also show up in the list of available restore points.
3. Uninstall any newly program
- Tap on the Start button.
- Select Settings then Apps.
- Select the program you desire to discard, and then choose Uninstall.
You may also opt to uninstall an app you’ve installed if you suspect it of triggering Jraid.sys-related hitches.
4. Repair Corrupt Files Using sfc /scannow
- Go to the search box (on the taskbar) and enter Command Prompt.
- Right-click the Command Prompt (Desktop app) option (from your search results).
- Select Run as administrator.
- Enter DISM.exe /Online /Cleanup-image /Restorehealth (there is a space before each /).
- Be patient as this command can take up to 30 minutes to complete (See the screenshot after step 5).
- Now enter sfc /scannow (maintain the space between sfc and /).
The SFC (System File Checker) is a powerful Windows 10 utility that inspects your system for file corruption. Initialize it and see if the annoying error will halt.
5. Run ChkDsk
- Press Windows key + X
- From the results, click on Command Prompt (Admin).
- Click Yes if the UAC window prompts you for permission to start the feature.
- On the next command prompt,type chkdsk D: /f /r /x (note the spacing) then press Enter.
- Insert your drive letter in place of D.
- This prompts you to schedule the tool to scan the hard disk during the next start up.
- Type Y then press Enter.
Running CheckDisk command can also help rule out corruption in the hard disk and assist your recovery from the jraid.sys troubles.
6. Install the latest Windows Updates
- Tap the Start.
- Select Settings.
- Click Update & Security.
- Choose Windows Update.
- Press Check for updates.
Sometimes the jraid.sys error will cease bothering you once you download and install the latest Windows 10 updates. You then wait for the updates to install before restarting your PC.
7. Check your memory for errors
If the jraid.sys blue screen errors started appearing after installing a new RAM module, then you need to investigate the added memory chip. It could be incompatible or wrongly set up.
Just open your computer casing and detach the concerned RAM. Restart your PC and see how it will behave. Needless to say, you will be required to change the memory if this solves your predicament.
By following these steps, you should be able to get rid of any error messages related to jraid.sys.
If you know of any other solution that we may have missed out on, leave us a message in the comments section below.