0x000000ED BSOD: Unmountable Boot Volume [Error Fix]
Perform or use the Startup Repair to solve this BSOD error code
3 min. read
Updated on
Read our disclosure page to find out how can you help Windows Report sustain the editorial team. Read more
Key notes
- The 0x000000ED BSOD appears when the system can’t access the partition on which the operating system is installed.
- It can occur due to disk corruption, faulty hard drive, and incorrect disk configuration.
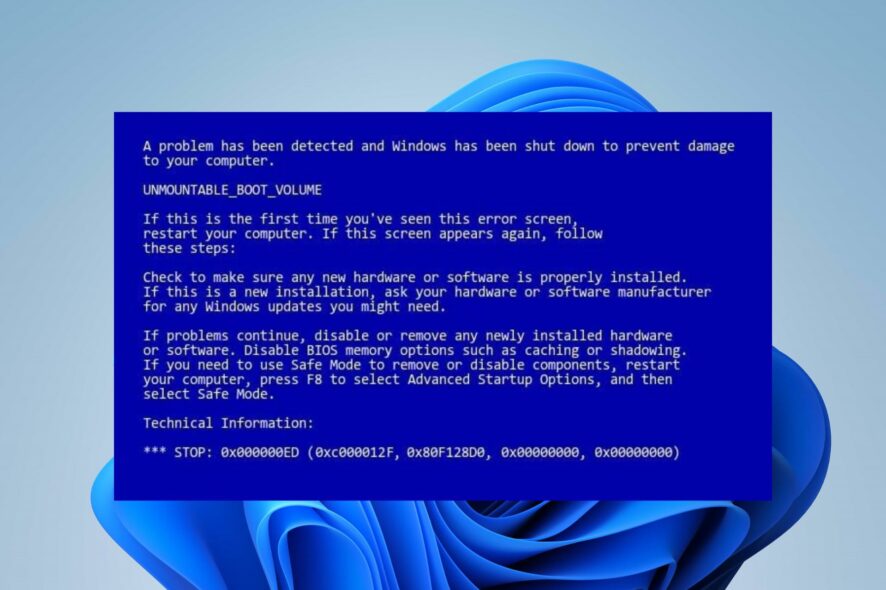
Windows users complain about running into an error 0x000000ED BSOD: unmountable boot volume on their PCs. The error occurs during Windows updates, Windows Installation setup, or randomly. However, this guide will discuss how to resolve the problem.
Likewise, you may be interested in our article about how to recover unallocated partitions on your PC.
What causes 0x000000ED BSOD error?
The Unmountable Boot Volume error with the code 0x000000ED indicates that the system can’t access the partition on which the operating system is installed. Here are some common causes:
- Disk corruption can cause your drive to become unbootable
- A faulty hard drive or other physical issues will cause boot failure.
- Incorrect disk configuration will cause problems with booting.
- Outdated or incompatible device drivers, in some rare cases, can cause problems.
How do I fix error 0x000000ed?
We recommend you go through the following preliminary checks first:
- Restart your computer. Sometimes a quick restart can fix boot glitches.
- Check hardware connections and make sure that everything is tightly connected.
1. Use the Startup Repair
- Insert the Windows installation disk or connect a bootable USB flash drive containing the Windows installation files.
- Start the computer and boot the computer from the drive.
- Now, select the language and keyboard if prompted, then click Next.
- Then, click on Repair your computer in the screen’s bottom left corner.
- Click on Troubleshoot and select Startup Repair among the available options.
- Choose an account to continue.
- Enter the password for the account if you have set one, and click on Continue to proceed.
- After completing the startup repair, Restart your system and check if the error persists.
The Startup Repair tool can automatically fix common startup issues, including the Unmountable Boot Volume error. Check out our article about ways to fix the UEFI boot problems in Windows PCs.
2. Perform a system restore from Windows Recovery
- Insert the Windows installation disk or connect a bootable USB flash drive containing the Windows installation files.
- Then, start the computer and boot the computer from the drive.
- Now, select the language and keyboard if prompted, then click Next.
- Click on Repair your computer in the screen’s bottom left corner.
- Further, click on Troubleshoot.
- Then, select the Advanced Options tab.
- From the Advanced options, choose System Restore. You may see a prompt to select an account to continue.
- Select the desired restore point representing a date and time when your computer functions correctly, and click Next.
- Then click Finish to start the system restore process.
- The system restore process will begin, and your computer will be restarted.
Performing a system restore will revert your computer’s system files, programs, and settings to a previous state and resolve the 0x000000ED BSOD error.
Conclusively, you may be interested in How to repair corrupted files after recovery to avoid your files being compromised or destroyed. Also, read about fixing the UEFI boot problems in Windows PCs.
Do you have further questions or suggestions regarding this guide? Kindly drop them in the comments section below.


















User forum
0 messages