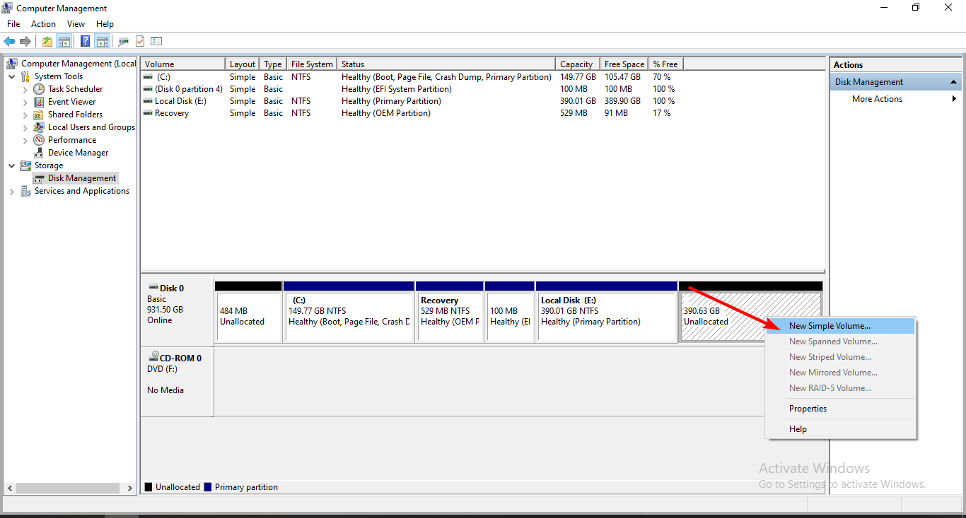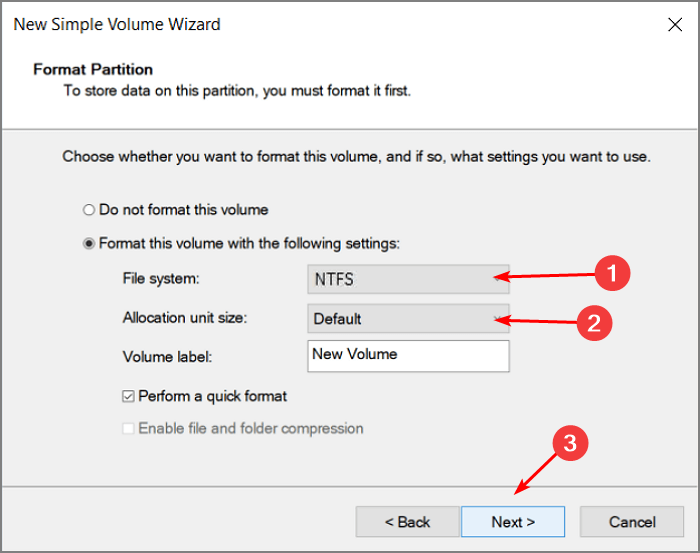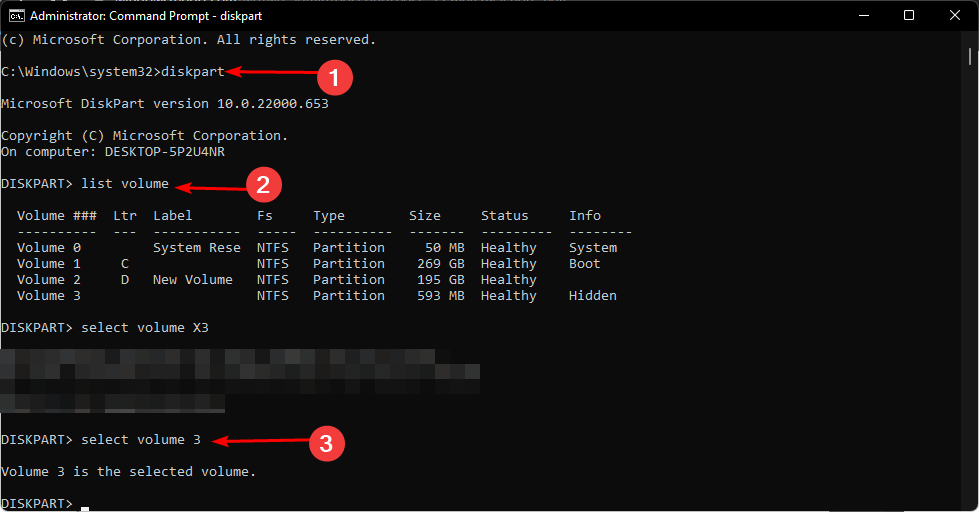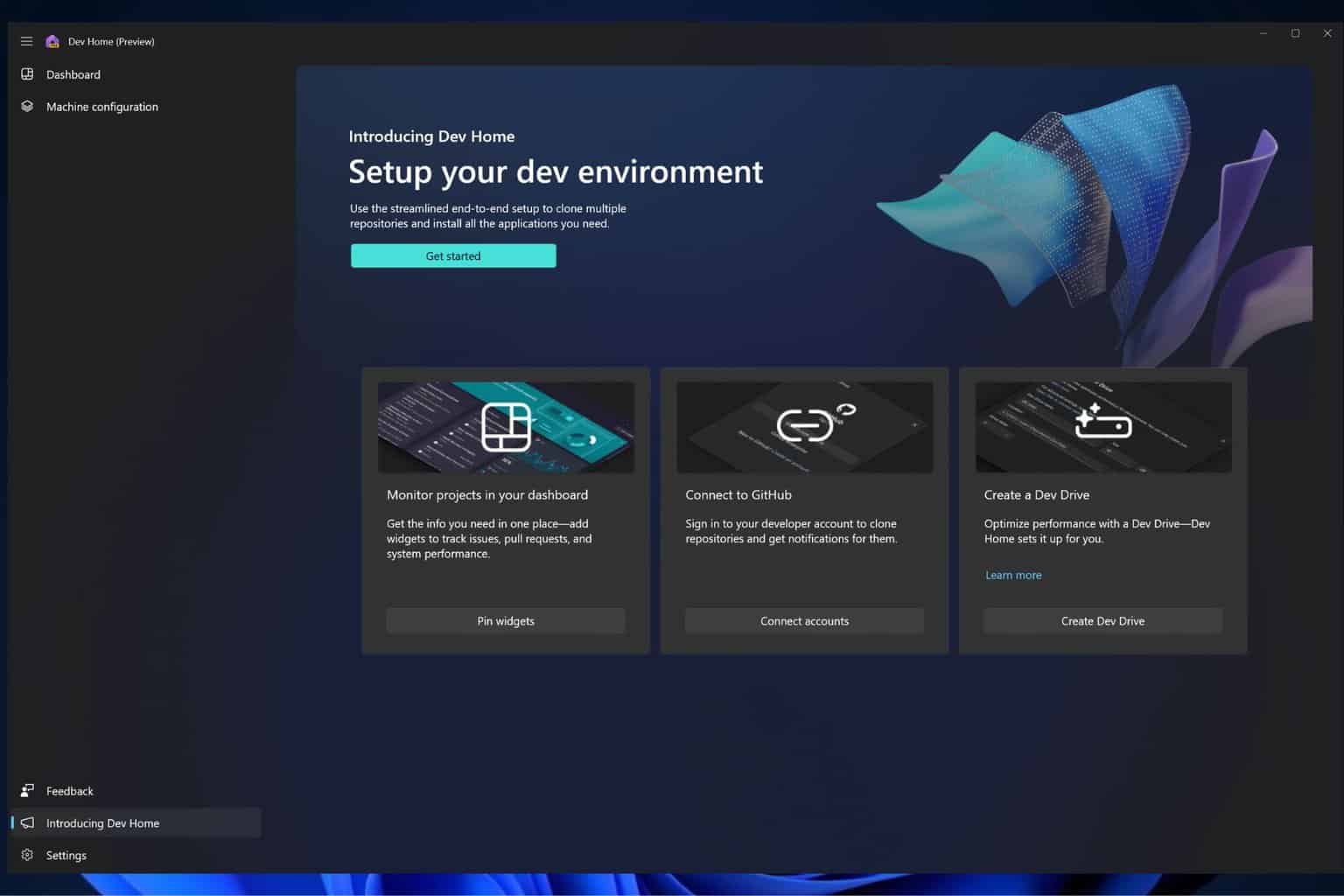Recover Your Unallocated Partition With These 3 Simple Steps
The Command Prompt can help you recover unallocated space
4 min. read
Updated on
Read our disclosure page to find out how can you help Windows Report sustain the editorial team Read more
Key notes
- An unallocated partition on your drive puts your files at risk, as they can easily get lost.
- To avoid data loss, it’s always recommended to back up your files regularly.
- Nevertheless, if you end up with an unallocated partition, the Command Prompt can help you recover and create a new partition.

An unallocated partition is a type of partition in Windows that has not been assigned to any drive letter or volume label. Unallocated partitions are usually created when you install a new operating system on your computer.
They are also created when you format an existing hard drive. You may wonder why unallocated space is a problem. This is because you cannot store any data on it, therefore, rendering it useless. In this guide, we show you how to recover the unallocated partition and make put it into use.
How does one end up with an unallocated partition?
You can end up with an unallocated partition using the wrong partitioning scheme. Also, if you don’t dedicate all space in a hard drive to partitions, any remaining space not taken up by the OS will be unallocated. Other reasons include:
- Hard drive failure – Sometimes, hard drives can malfunction, and this can interfere with the partitions already in place.
- Virus/malware – Some viruses target your hard drive and may delete previously stored files. As such, the partition that was in existence may now appear as unallocated space.
- Unexpected shutdowns/power failure – If you were in a write process and your PC randomly shuts down, or an unexpected power failure occurs, your data may get corrupted and leave you with a damaged partition.
- Incorrect partition scheme – Usually, MBR and GPT are the two main partition schemes used. If you use one meant for the other, you may have such errors.
What can I do to recover an unallocated partition?
Before jumping into the slightly technical solutions, we recommend you first try these preliminary steps:
- Ensure all your drivers are up-to-date. This will rule out the possibility of your hardware components being the cause of the problem.
- Check your hard drive’s health and make sure that the drive has not been damaged or physically removed from your computer.
- Run the CHKDSK command to ensure there are no hard drive errors.
- Perform a comprehensive virus scan on your system.
1. Use Disk Management
- Right-click on the Start Menu icon and select Disk Management.
- Locate the unallocated space in Disk Management, right-click on it, and select New Simple Volume.
- Input a partition size, then click Next.
- Type and Enter a drive letter, and select NTFS as the file system in the drop-down menu and other settings to the new partition.
- Click Finish.
- You can then follow the process of creating partitions.
2. Use Command Prompt
- Hit the Windows key, type cmd in the search bar and click Run as administrator.
- Type the following commands and press Enter after each one. Remember to replace X with the corresponding number of the unallocated volume:
diskpartlist volumeselect volume Xdelete volumedelete volume override
3. Use third-party software
You can use partition software to recover unallocated partitions. There are many partition recovery tools available for free on the internet. But AOMEI Partition Assistant is our top recommendation.
It gives users powerful features to recover deleted or damaged partitions and files. This works especially for those with no knowledge of how partitions work. AOMEI Partition Assistant is a powerful, easy-to-use, and reliable partition recovery software.
What makes it a winner for this task is that not only is it comprehensive in partition management but can also help you recover data from the unallocated drive.
⇒ Get AOMEI Partition Assistant
Is it possible to recover data from unallocated space?
Yes, it is possible to recover data from unallocated space. If you had created a backup of the partition before it became corrupted, you can easily restore it from the Windows backup feature. That’s how to recover an unallocated partition with data for free.
However, if you didn’t, you will need the help of specialized software that can search through every bit of data on the disk looking for certain types of information. There is a lot of data recovery software available, both free and paid.
Although it’s not always a guarantee that you will recover your data, it is good practice to regularly back up your files. This way, you won’t need third-party apps to recover files if such issues arise.
In case you’re having problems creating new partitions, we have an answer in our detailed article, so be sure to check that out.
You may also be interested in hiding partitions, especially when using shared computers. If so, make a quick detour to our article, and let us show you how to go about it.
That’s all we had for this article regarding recovering unallocated partitions. For any additional comments, leave us a comment down below.