Fix: FileType Selected Not Supported by This App
Delete the Teams app cache to troubleshoot this issue
3 min. read
Updated on
Read our disclosure page to find out how can you help Windows Report sustain the editorial team. Read more
Key notes
- FileType selected not supported by this app error occurs in both MS Teams and Excel.
- The error can appear due to incompatible file format and file corruption.
- Disable hardware acceleration and clear the app cache to fix the issue.
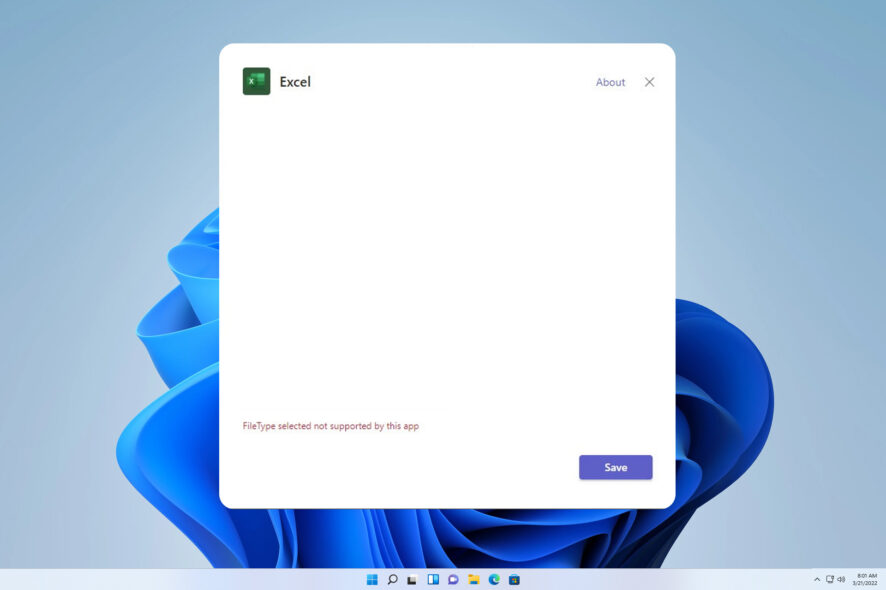
The error message FileType selected not supported by this app occurs when opening a file with an application that does not support that file type. Many users claim the error is incorrectly displayed. Hence, this article will discuss its meaning and how to fix it.
Also, you can check our detailed review of the best PDF reader software for Windows 11.
Why is FileType selected not supported by this app?
Users report that the error appears in different file-opening apps like Excel, Word, and Microsoft Teams. Some notable factors that may be responsible for the error are:
- Incompatible file format often causes issues like these.
- Outdated software might have certain bugs which lead to these problems.
- File corruption is a common problem when opening files.
- Incorrect file extensions will prevent files from opening and lead to this error.
- Third-party plugins or codecs can cause issues in some cases.
How can I fix FileType selected not supported by this app?
We recommend you go through the following preliminary checks before anything else:
- Restart the app to fix any temporary issues.
- Check the file extension and make sure that it’s correct.
- Use a different application to open the file and check if that helps.
- Update the application to the latest version to remove any bugs.
- Check file integrity and make sure that it’s not damaged.
1. Clear Teams app cache
- Right-click the Teams app icon and select Quit to close the app process.
- Press the Windows + E keys to open File Explorer, then cut and paste the following into the search box to open the directory:
%appdata%\Microsoft\Teams - In the Teams folder, press Ctrl + A to highlight all the contents of the folder, then press Delete.
- Restart Microsoft Teams and check if the error persists.
Clearing the app cache can help with Filetype selected not supported by this app in the Microsoft Teams channel or tab.
Read about how to fix File Explorer not responding on Windows if you encounter issues.
2. Disable the hardware graphics acceleration
- Launch Excel, click on Files in the top menu bar, then select Options from the menu on the left.
- Click the Advanced option. Select Display, check the box for Disable hardware graphics acceleration, and click OK to save the changes.
- Restart Excel to see if an error appears.
Disabling the hardware graphics acceleration will fix graphics settings preventing Excel or Word from opening the file.
Stop hardware acceleration for users experiencing the issue on different apps and check if the error persists.
Conclusively, you can read our guide on how to fix these files cannot be opened error message.
If you have further questions or suggestions regarding this guide, kindly drop them in the comments section.
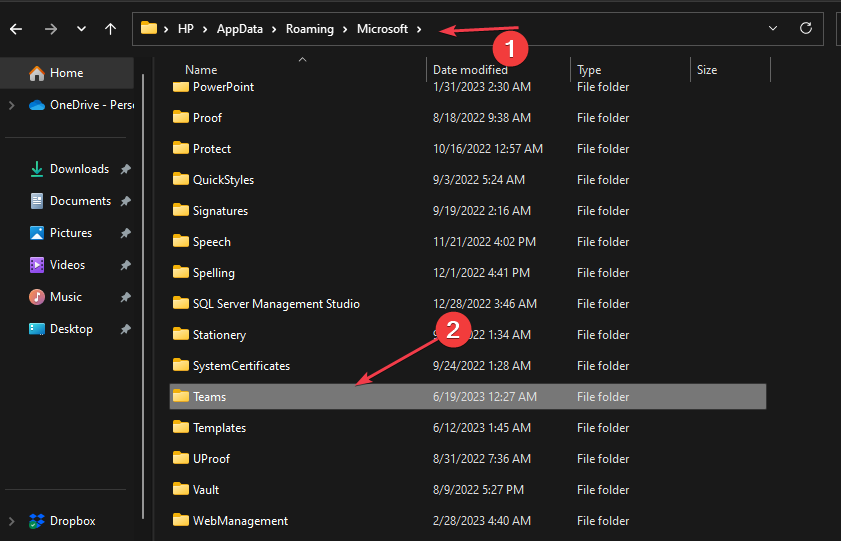
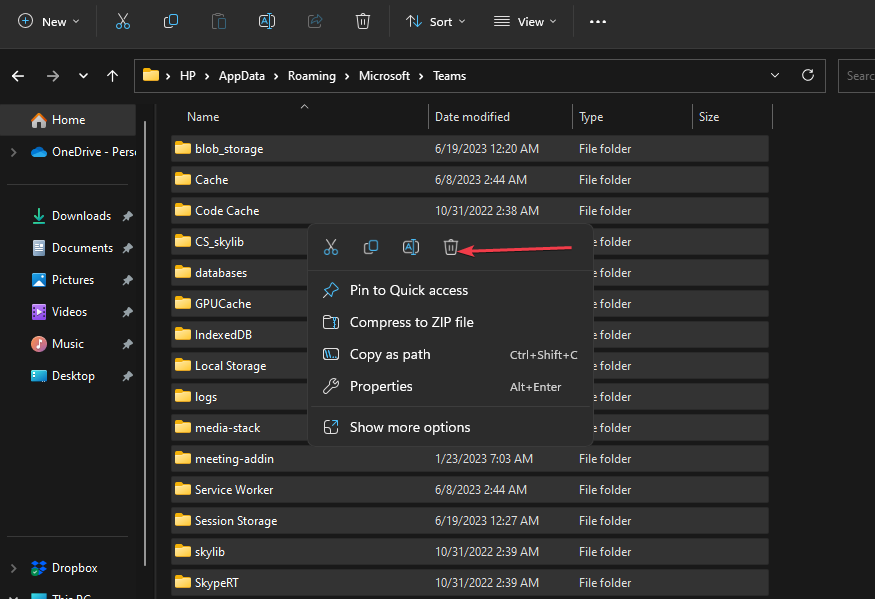
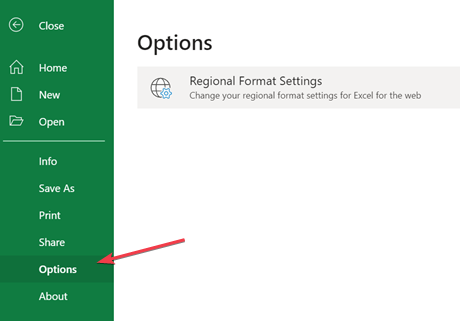









User forum
0 messages