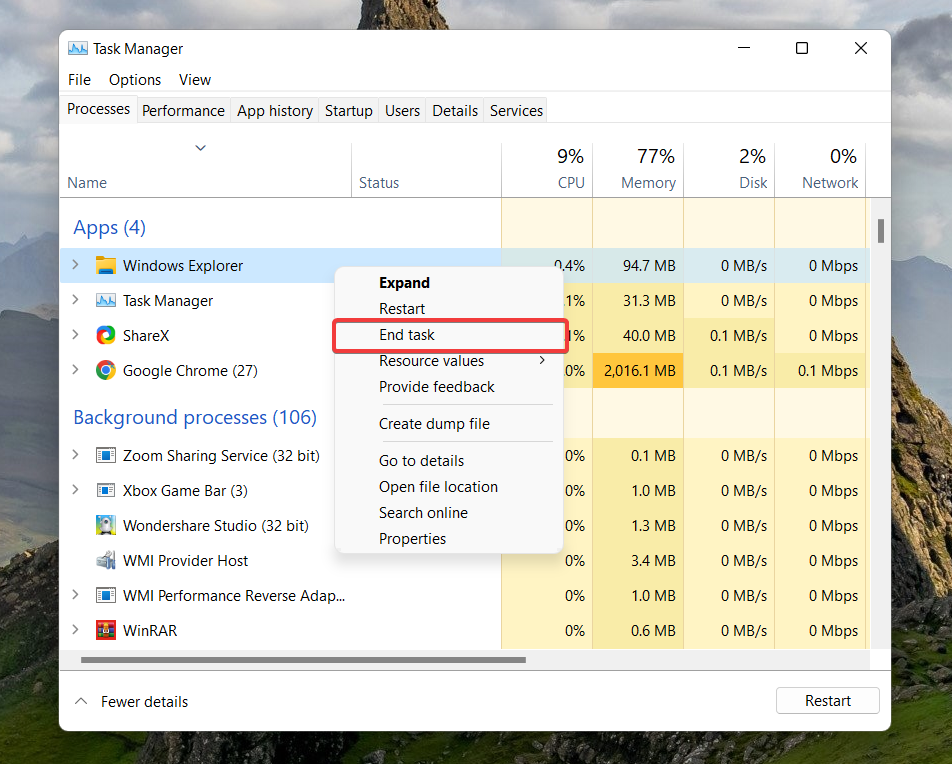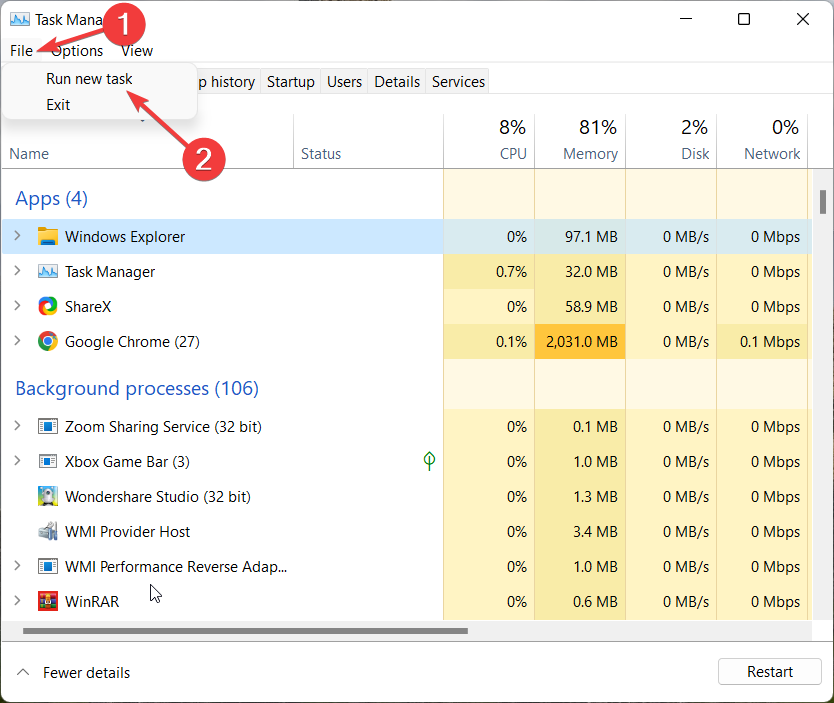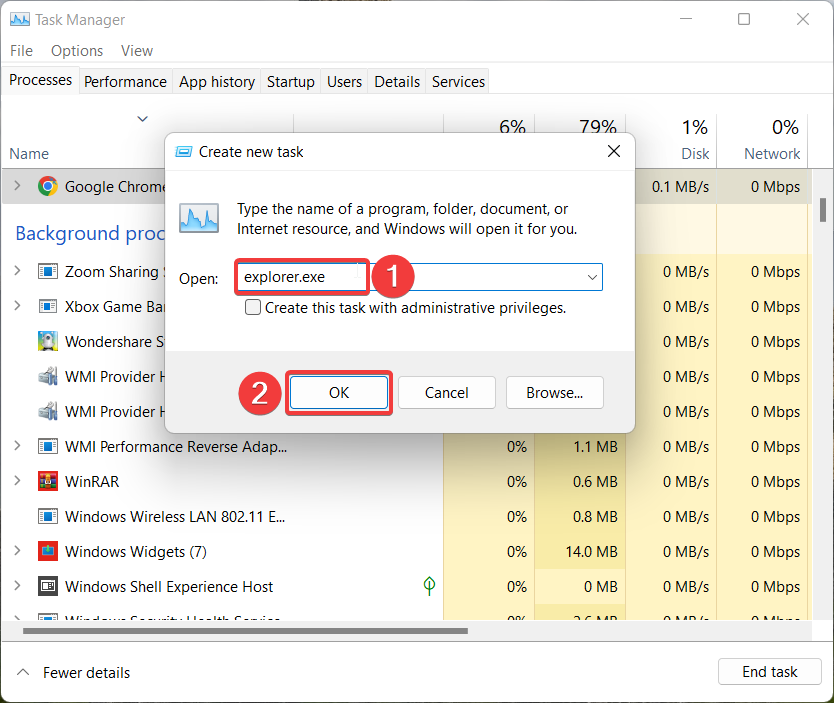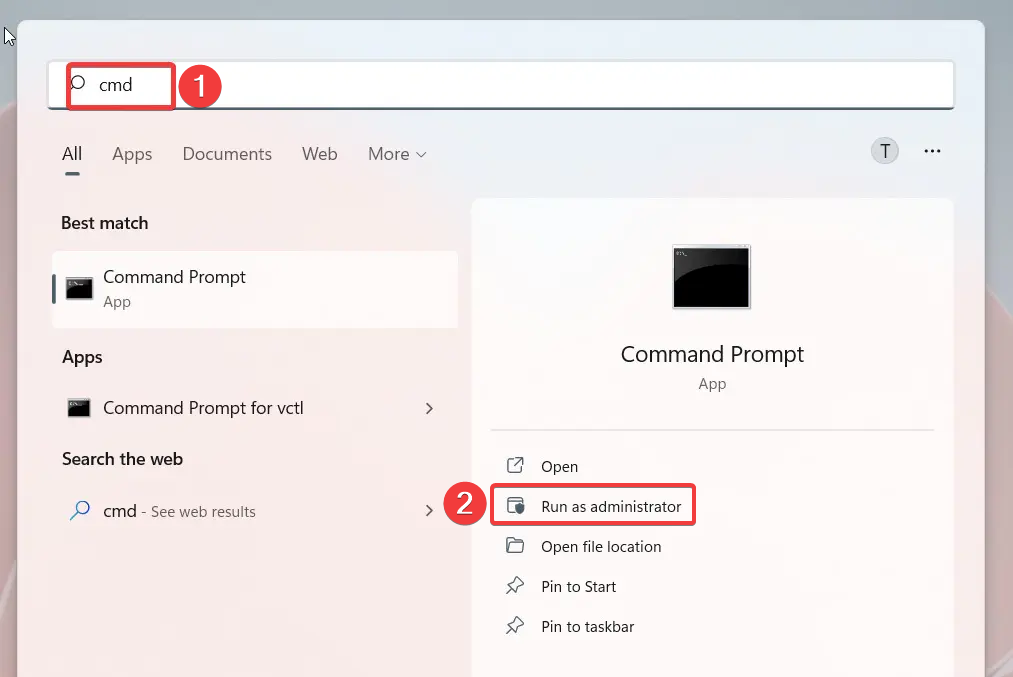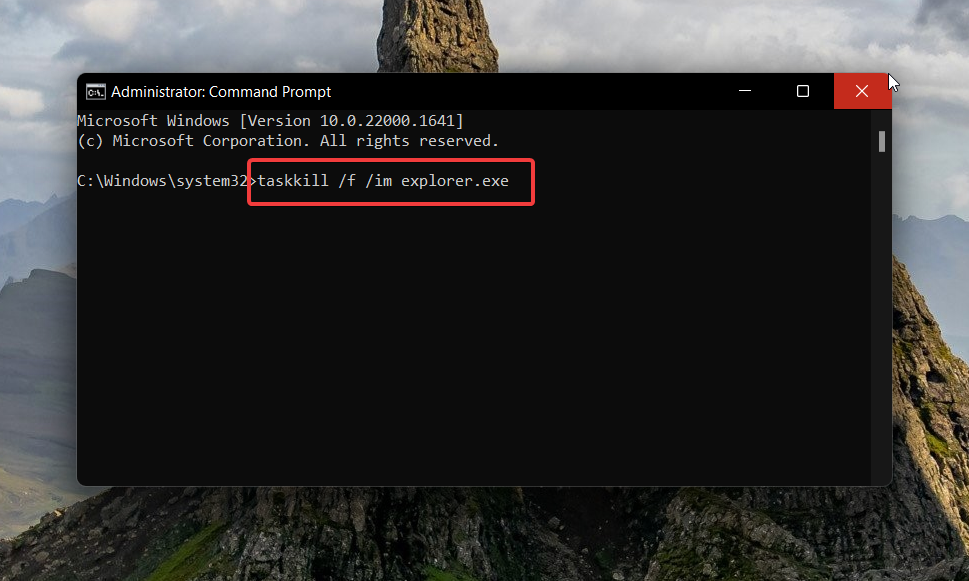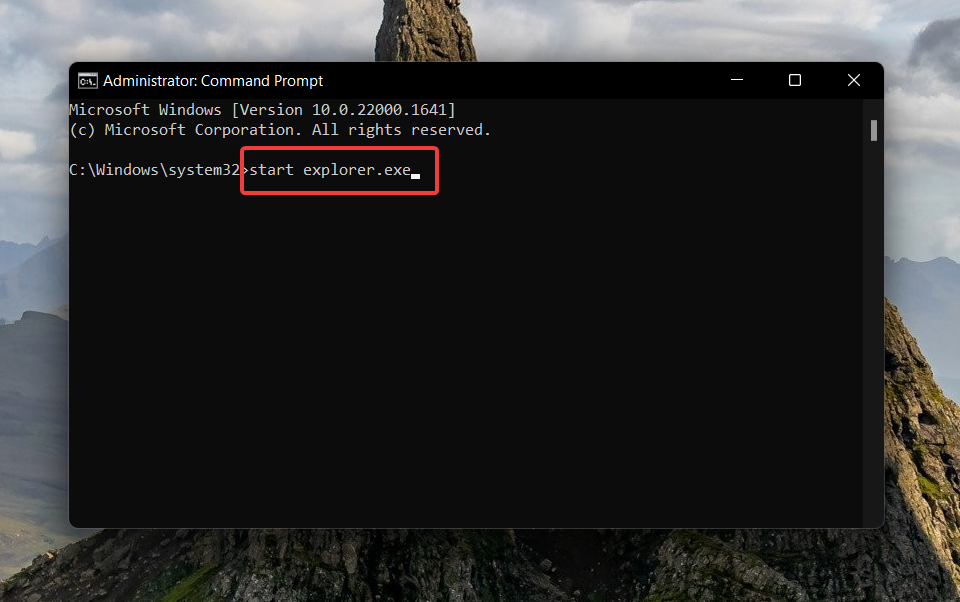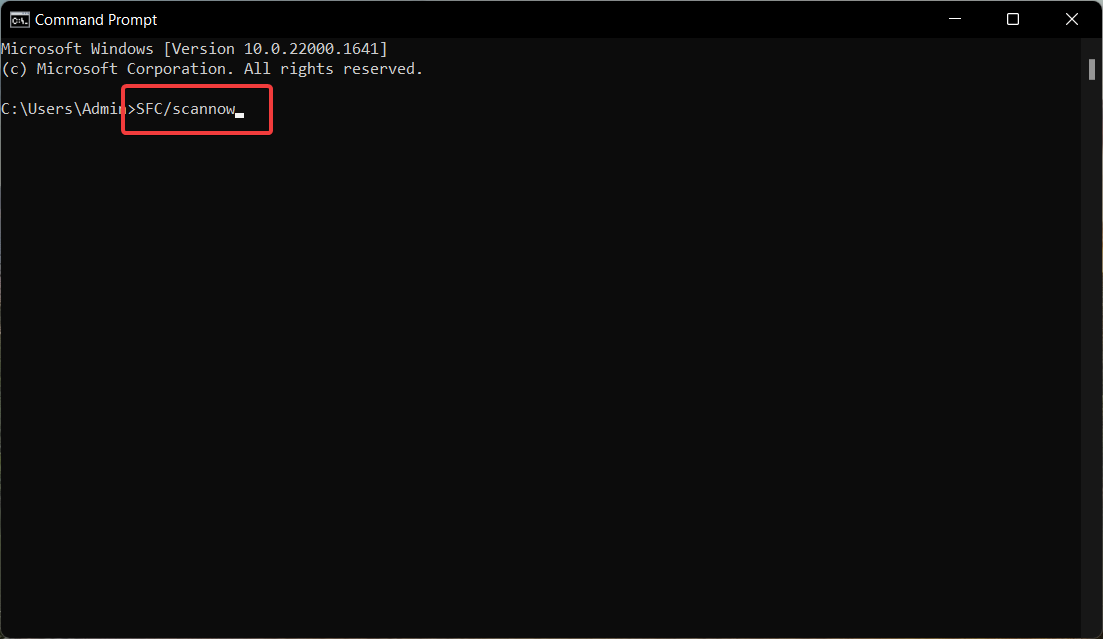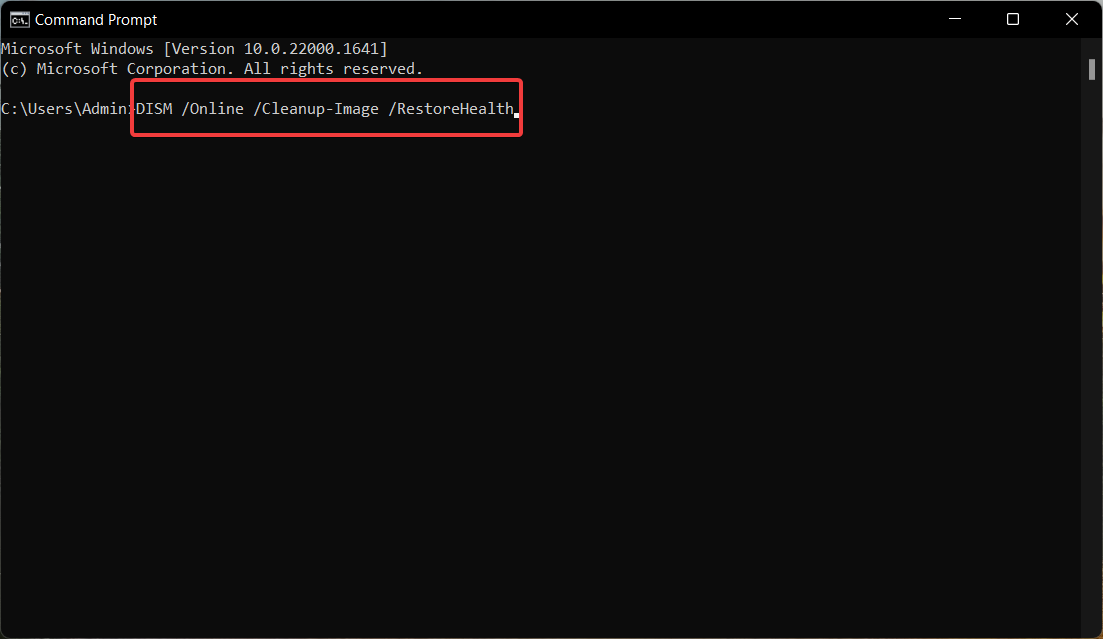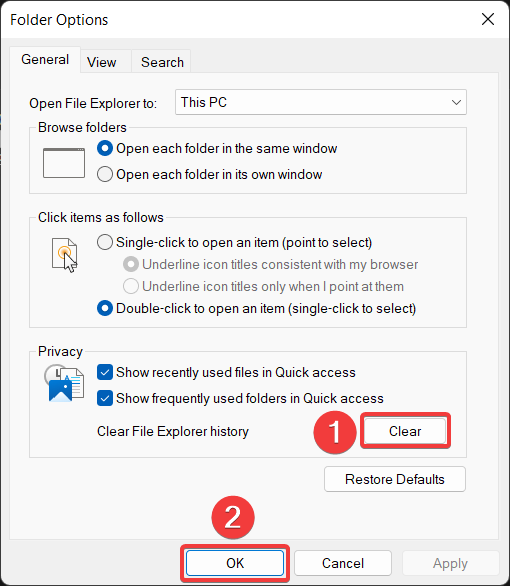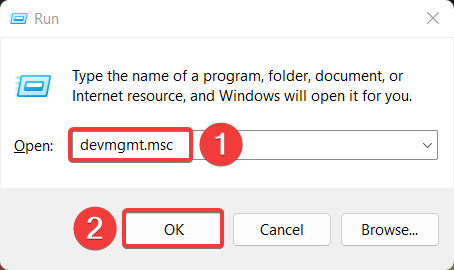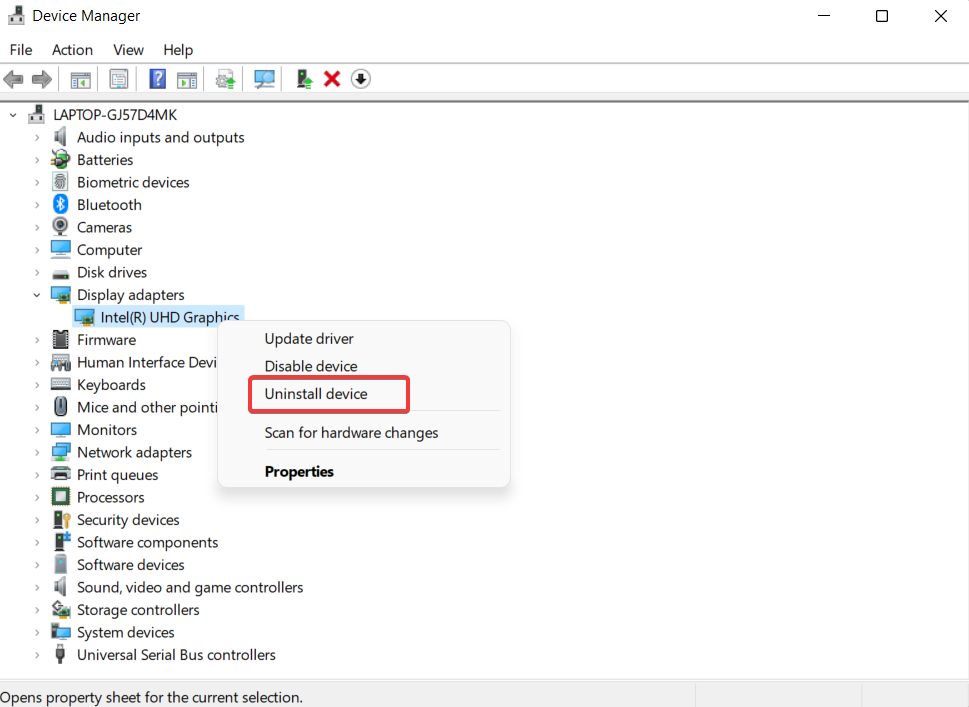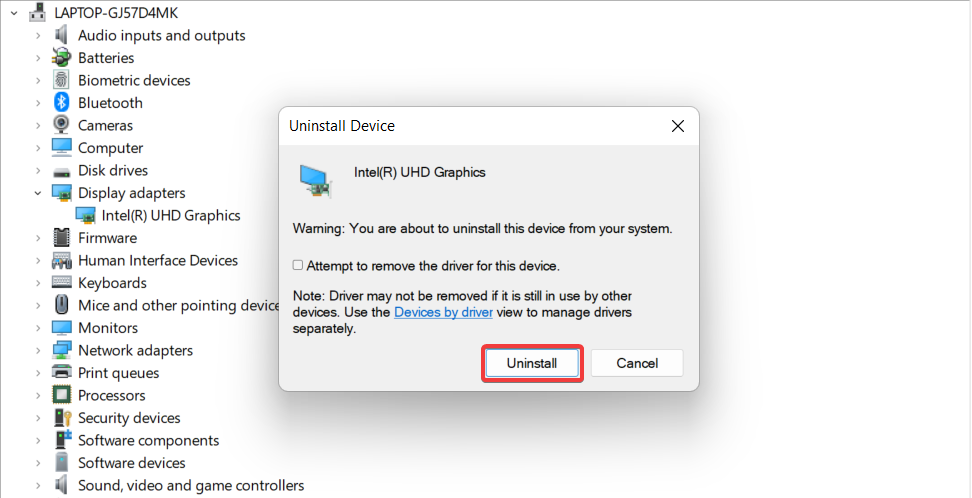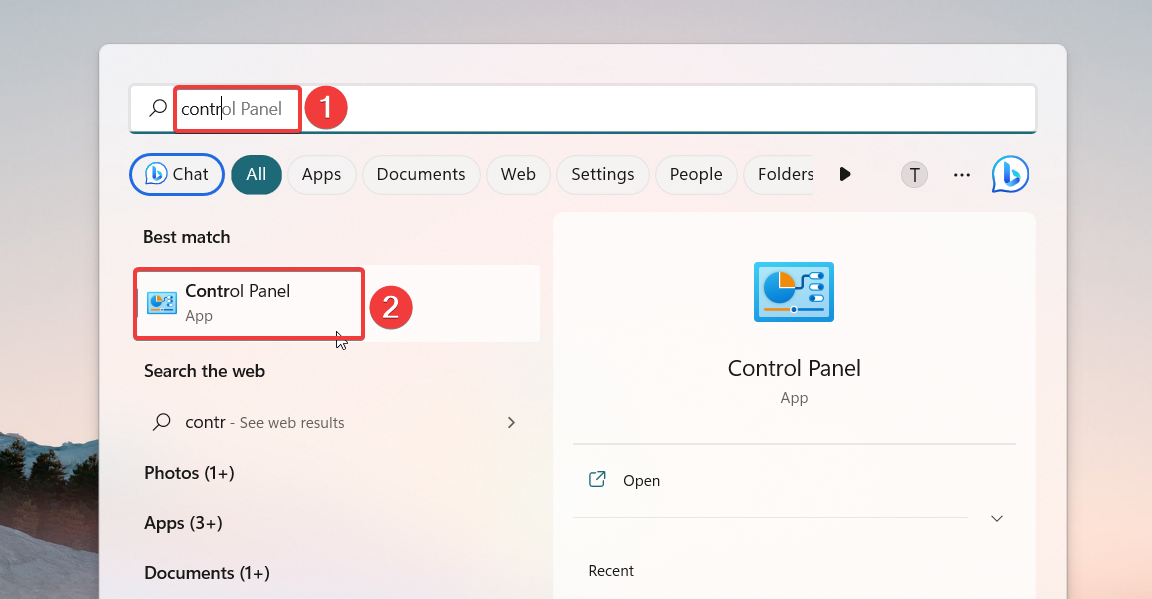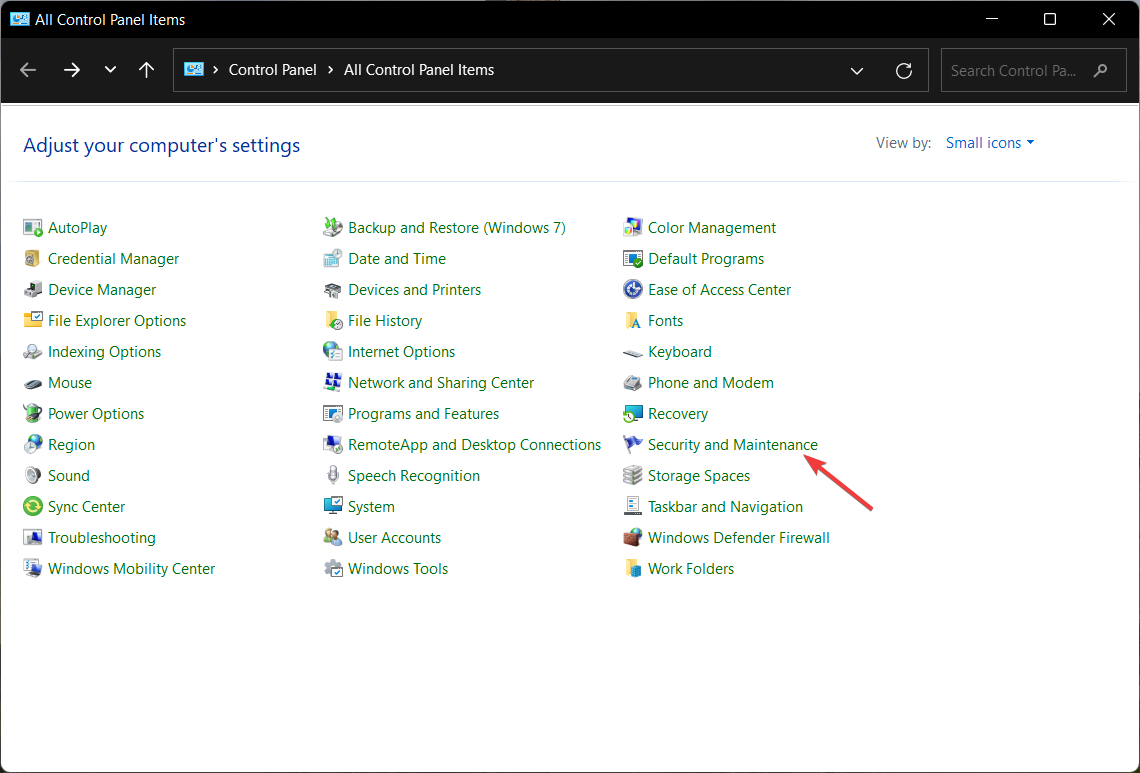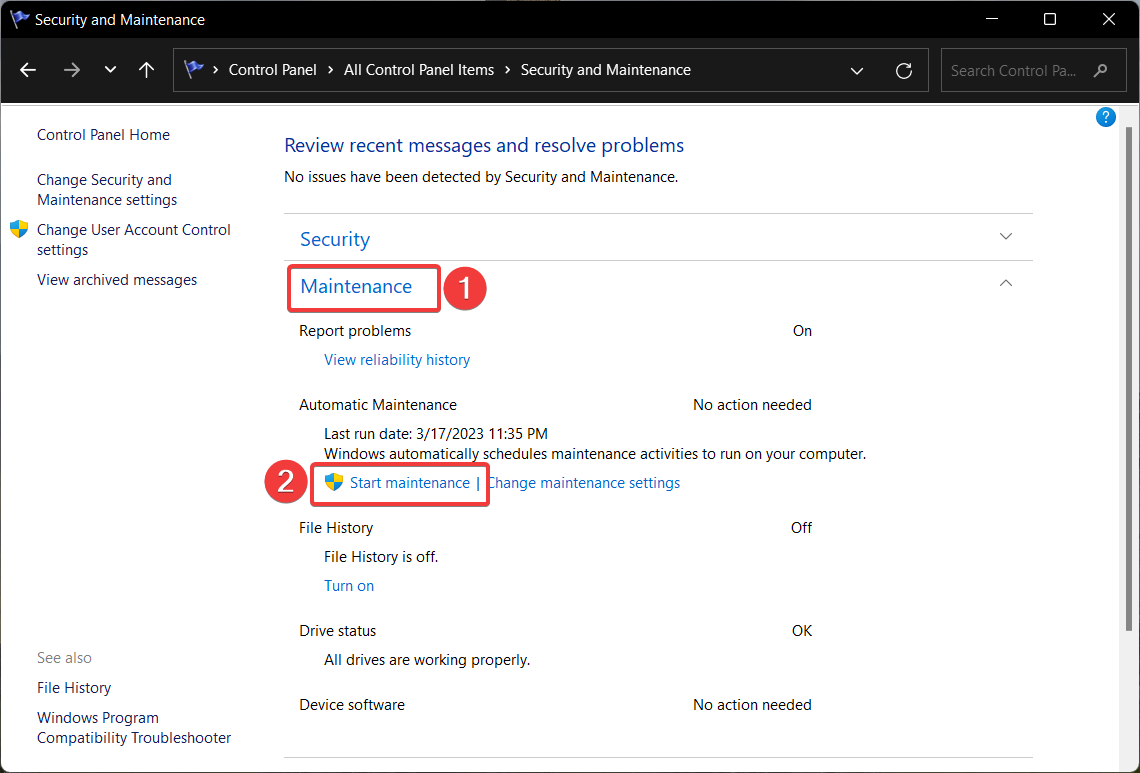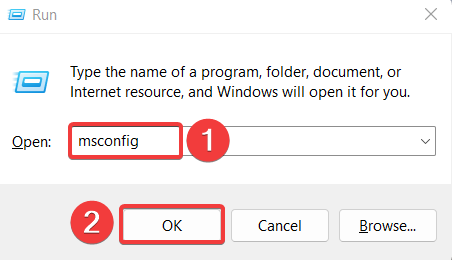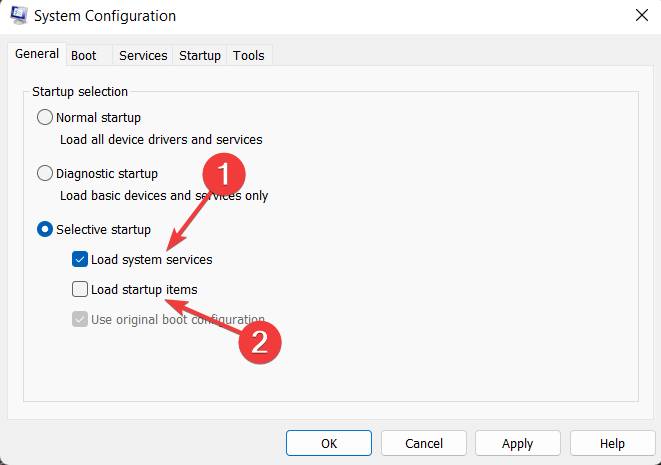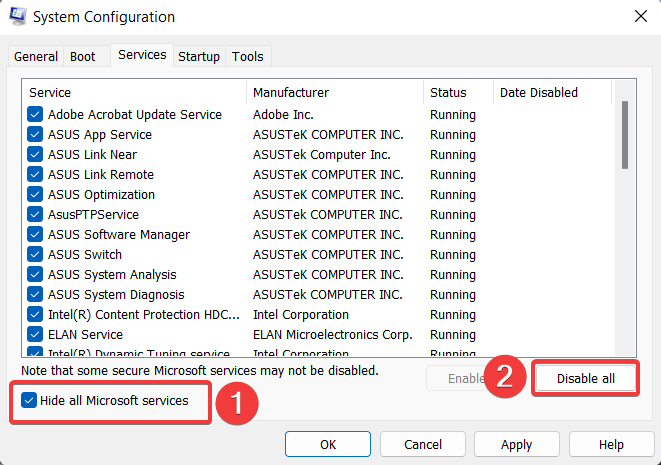File Explorer Not Responding on Windows 11? How to Fix It
File Explorer might not respond due to file system errors
6 min. read
Updated on
Read our disclosure page to find out how can you help Windows Report sustain the editorial team Read more
Key notes
- Many of our readers have constant complaints that File Explorer is not responding on Windows 11 or slowing down frequently.
- Generally, File Explorer fails to respond due to corrupt system images and accumulated cache files in File Explorer.
- Restarting the File Explorer process and resetting the cache are the quickest ways to resolve the issue.
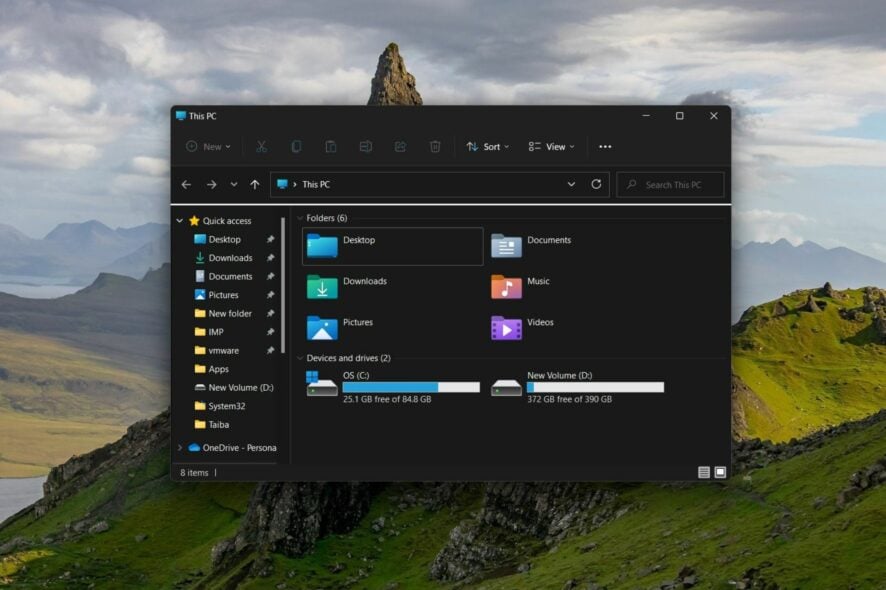
File Explorer is one of the most frequented apps of Windows, but sadly, it is not immune to bugs and issues. Several readers have reported that File Explorer is not responding on their Windows 11 PCs.
Sometimes, it fails to respond to the commands, and other times, the response is slow. If you are facing a similar issue, we have got you covered.
Why is File Explorer not responding on Windows 11?
Some of the most probable reasons behind the File Explorer not responding issue are as follows:
- Corrupt or missing system files – Corrupt system files are a common reason why Windows File Manager is responsive to right-click.
- Incompatible third-party apps – Recently installed third-party apps, if incompatible, can interfere with the working of the operating system and other apps.
- Corrupt File Explorer cache – If the cached data is not expelled periodically, it can get corrupted and slows down the File Explorer app.
- Outdated graphic drivers – Outdated system drivers can trigger various issues on your system and are likely to interrupt the File Explorer app as well.
- Malware or virus infection – Malware and virus attacks lead to several system-level problems, including the File Explorer not responding issue on Windows 11.
In this guide, we have compiled a list of efficient workarounds to fix the File Explorer not responding issue on Windows 11.
What can I do if File Explorer is not responding on Windows 11?
Before implementing the complex troubleshooting solutions, make sure to perform the following actions:
- Restart your computer and follow our detailed guide if your computer fails to restart.
- Update all the system Drivers.
- Install available Windows 11 updates.
- Scan your PC for viruses and malware.
If these simple fixes could not resolve the problem, implement the solutions below.
1. Restart File Explorer
1.1 Using Task Manager
- Right-click the Windows icon on the Taskbar and choose Task Manager from the Quick Links menu.
- Right-click the Windows Explorer process in the Apps section of the Processes tab and choose the End Task option.
- Click the File option located on the top Menu bar and select Run New Task from the sub-menu.
- Type Explorer or explorer.exe in the text field of the Create new task window and press OK.
1.2 Using Command Prompt
- Press the Windows key, type cmd in the Search bar on top, and click the Run as Administrator option from the result section.
- Press Yes on the User Action Control window.
- Type or paste the following command and press Enter key to end the File Explorer process.
taskkill /f /im explorer.exe - Next, type the following command and execute it to restart File Explorer on your Windows 11 computer.
start explorer.exe
Restarting File Explorer using any of the two ways discussed above will eliminate the underlying technical glitch that is causing File Explorer not responding issue on Windows 11.
2. Run SFC and DISM scans
- Open the Start menu by pressing the Windows key, type cmd in the Search bar, and select Run as Administrator from the result section.
- Type or paste the following command and press the Enter key to initiate a full system scan.
sfc /scannow - After the SFC scan is completed, type or copy-paste the following command and press Enter.
DISM /Online /Cleanup-Image /RestoreHealth
The SFC scan, along with DISM (Deployment Image Servicing and Management), scans your PC to find the corrupt and missing system images and restore them with the original version, resolving the irresponsive File Explorer app. And this also helps when File Explorer is taking focus.
Although the SFC and DISM scans are a safe solution, some users prefer to use third-party software to automatically repair all corrupt or missing files by finding new parts as replacements.
3. Clear the File Explorer cache
- Use the Windows + E shortcut to launch File Explorer on Windows 11 PC.
- Click the Menu icon (three dots) on the right of the Menu bar and select Options from the drop-down menu.
- In the Folder Options window, press the Clear button located next to Clear File Explorer history and then OK.
Cache files pile up in File Explorer and if not cleared for a long time, slow down the app and can also be why File Explorer is not responding on Windows 11.
6. Uninstall the display driver
- Use the Windows + R shortcut to launch the Run dialog box, type the following command in the text field and press the Enter key.
devmgmt.msc - Expand the Display adapters category.
- Right-click the display driver and choose Uninstall device option.
- Click Uninstall on the confirmation pop-up.
After the display driver is uninstalled from your computer, restart your PC to install the standard display driver available for your device. If the display drivers get corrupt, they can cause the File Explorer to malfunction and stop responding to commands.
7. Run the System Maintenance tool
- Press the Start button, type control panel in the Search bar, and select the relevant search result.
- Set View by to Small icons and select Security and Maintenance category.
- Expand the Maintenance section and click on Start Maintenance.
The System Maintenance tool built into Windows 11 diagnoses underlying issues and optimizes the performance of the OS and Windows apps, such as Windows Explorer.
8. Clean boot your PC
- Launch the Run command window using the Windows + R shortcut. Type the following command and press Enter to execute it. msconfig
- Uncheck the box for the Load startup items and check the Load system services option in the System Configuration window.
- Switch to the Services tab, enable the Hide all Microsoft services option located on the bottom left, and press the Disable button.
- Click the OK button and restart your computer; it will boot in a clean boot state.
Now try opening File Explorer on your Windows PC. If you are successful, it means some third-party apps are interfering with the File Explorer functionality. You can refer to this guide to uninstall apps from Windows.
That’s pretty much it! You can try the solutions listed here if File Explorer is not responding on Windows 11, affecting your workflow. In case File Explorer crashes randomly on Windows, refer to the proven solutions provided in this guide.
If you have any questions or want to give suggestions, don’t hesitate to head to the comments section below.