What is write.exe & What Does it do?
Try reset the WordPad program on your PC
5 min. read
Updated on
Read our disclosure page to find out how can you help Windows Report sustain the editorial team. Read more
Key notes
- The write.exe file is associated with the Microsoft WordPad program and is not a threat.
- In case you get a write.exe error, you can try fixing the corrupt system files.
- You can also make use of the system restore process to resolve the problem.
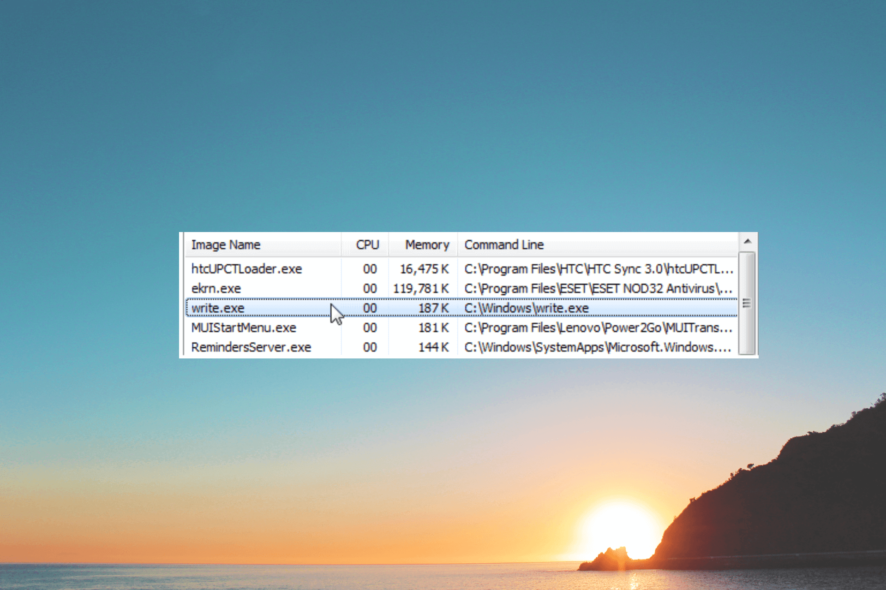
There are several files that run as soon as you boot up your computer. The write.exe file is one such file that has Windows users confused about whether it is an essential file or not.
In this guide, we will share with you all the details about the write.exe file and what is the function of this file on your computer. Let us check out the guide.
What is write.exe?
Without knowing the publisher of the file, it is quite difficult whether a file is important or not. In the case of the write.exe file, Microsoft is the publisher of it. So, it is a legit file.
The write.exe file is known as Windows Write and belongs to the Microsoft operating system. It is usually found inside the C:\Windows folder.
You will rarely come across the write.exe-associated errors on your computer. But when you do, you have to check and fix system files and easily resolve the problems.
The write.exe file contains machine code that is essential for your PC to run in order for smooth operation. This is why when you boot up your PC, you might see the write.exe file up there in the Task Manager.
The write.exe file is a WordPad-related file. So, running the Wordpard, you may see write.exe on your Task Manager.
Is the write.exe file harmful?
- To open the Task Manager, press the Ctrl + Shift + Esc buttons on your keyboard.
- Locate the write.exe file, right-click on it, and select Properties.
- Switch to the Digital Signatures tab.
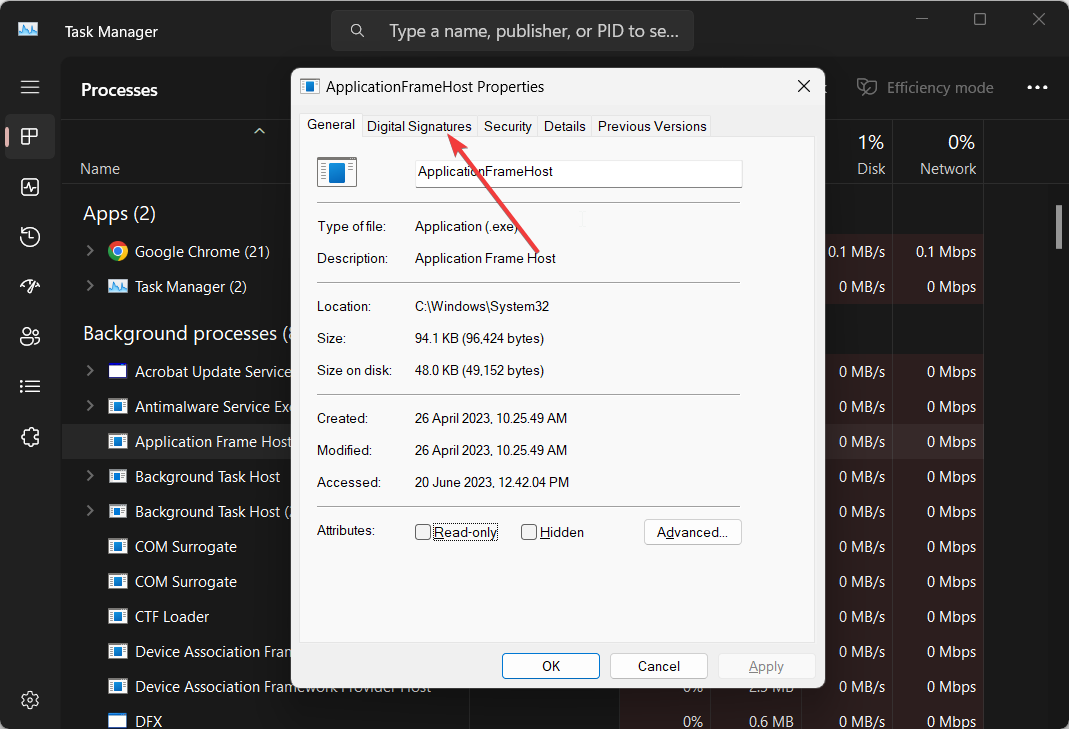
- Read what is written below the Name of signer section.
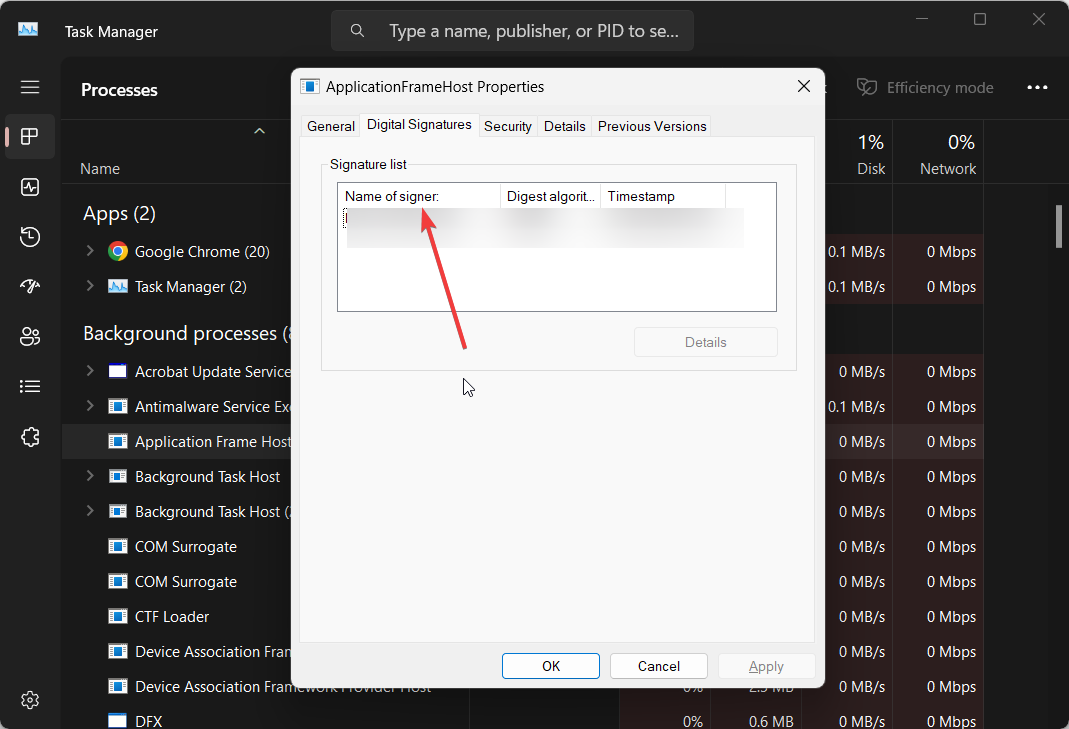
- If it says Unable to verify then it is a threat.
If the name of the signer says Unable to verify, then the file that you are dealing with is malware or a part of adware. You should check out our guide on the best anti-malware tool that you can download on your PC.
Some of the common errors that you will come across related to write.exe are listed below:
- write.exe Application Error.
- write.exe failed.
- write.exe has encountered a problem and needs to close. We are sorry for the inconvenience.
- write.exe is not a valid Win32 application.
- write.exe is not running.
- write.exe not found.
Let us take a look at how you can fix write.exe-related errors on your computer.
How to fix write.exe file-related issues?
1. Run SFC and DISM scans
- Press the Win key to open the Start menu.
- Type Command Prompt and open it as an administrator.

- Type the below command and press Enter.
sfc /scannow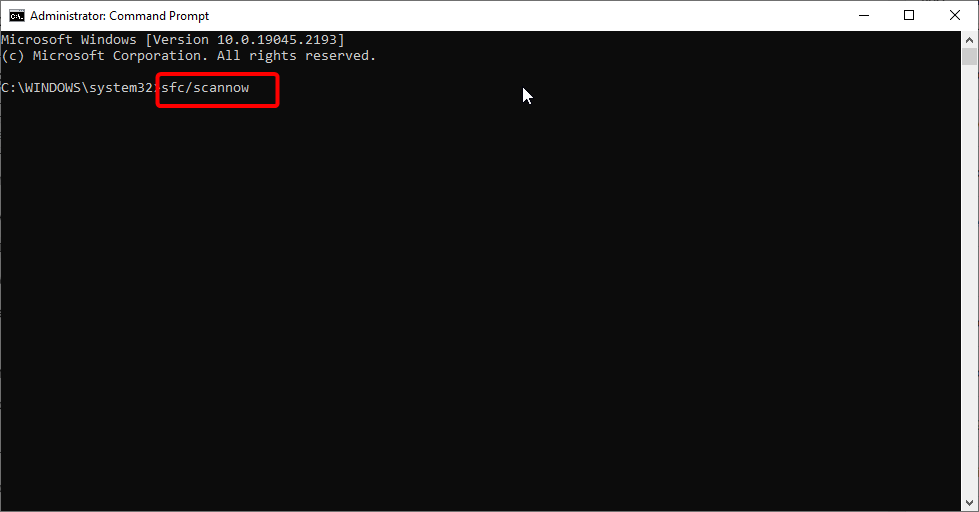
- The process will resolve the corrupt system files.
- Type the below commands and press Enter after each one:
Dism /Online /Cleanup-Image /CheckHealthDism /Online /Cleanup-Image /ScanHealthDism /Online /Cleanup-Image /RestoreHealth - Restart your computer.
Since the write.exe file is associated with Microsoft and is a legit file, if you come across any issues with it, the main cause could be some important files related to it might be missing from your PC.
In such a case, you should run the SFC and DISM commands and fix the corrupt or missing system files and check if the errors are rectified or not.
To do so, you can also use a standalone repair tool that can offer specialized support to diagnose and repair damaged files on your PC.
2. Install the Windows updates
- Press the Win + I keys to open the Settings menu.
- Click on Windows Update on the left.
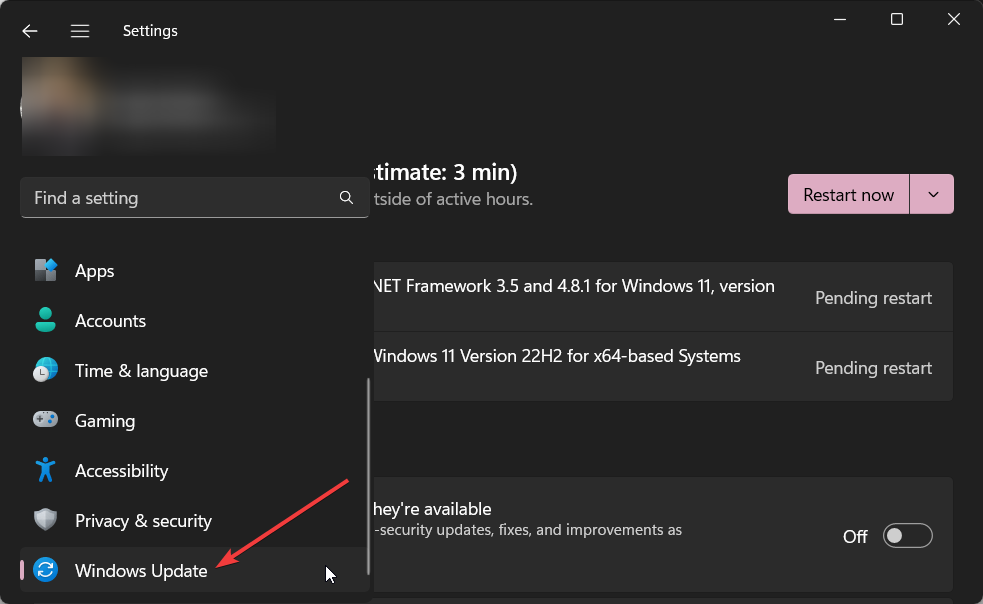
- Click on the Check for updates option.
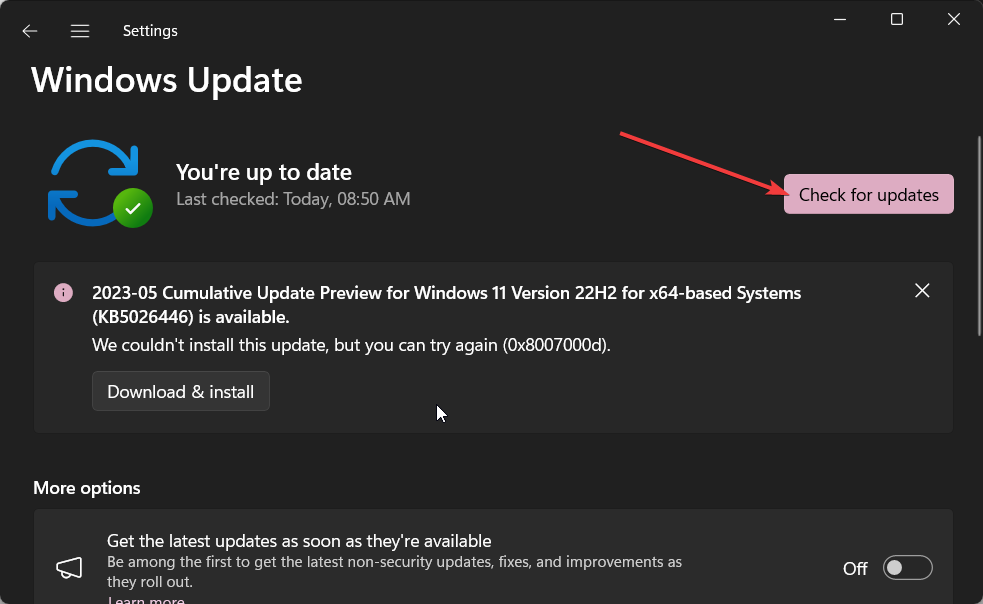
- If there is a pending update, then install the latest update by clicking the Download & Install button.
- Restart your computer.
3. Reset Microsoft WordPad
- Press the Win + R keys to open the Run dialogue.
- Type regedit and press Enter.
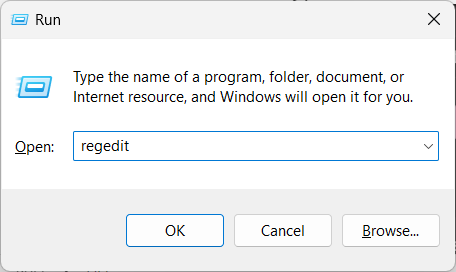
- Navigate to the below path and press Enter.
HKEY_CURRENT_USER\SOFTWARE\Microsoft\Windows\CurrentVersion\Applets\Wordpad - Right-click on Options and select Delete.
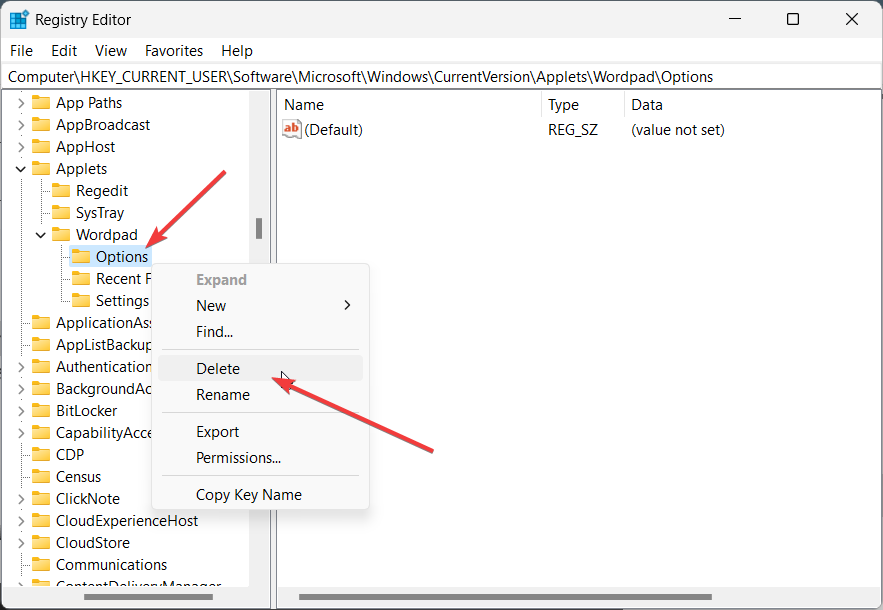
- Restart the WordPad program.
If you are getting Microsoft WordPad-related errors including the write.exe application error. You can also make use of the best registry cleaners that we have mentioned in our guide.
3. Perform a system restore
- Open the Start menu by pressing the Win key.
- Type Create a restore point and open the top result.
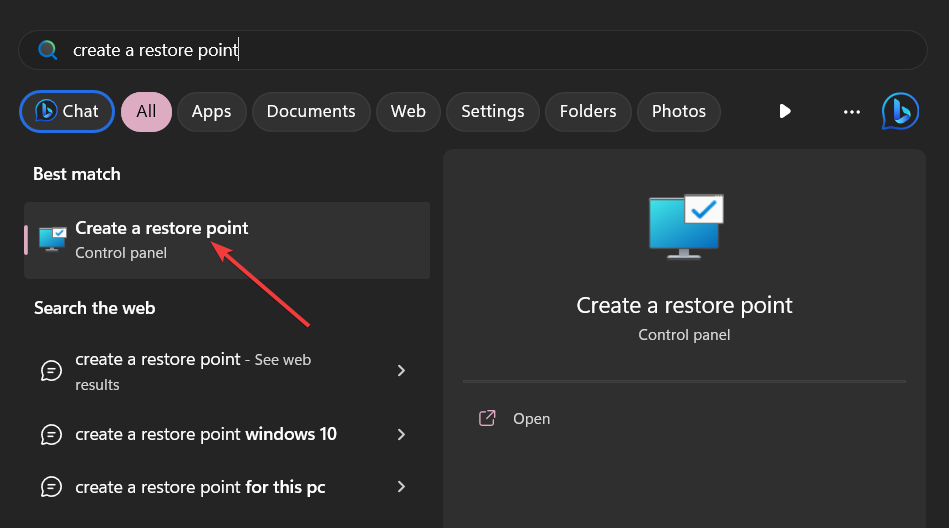
- Select the drive where you have installed the OS and click on System Restore.
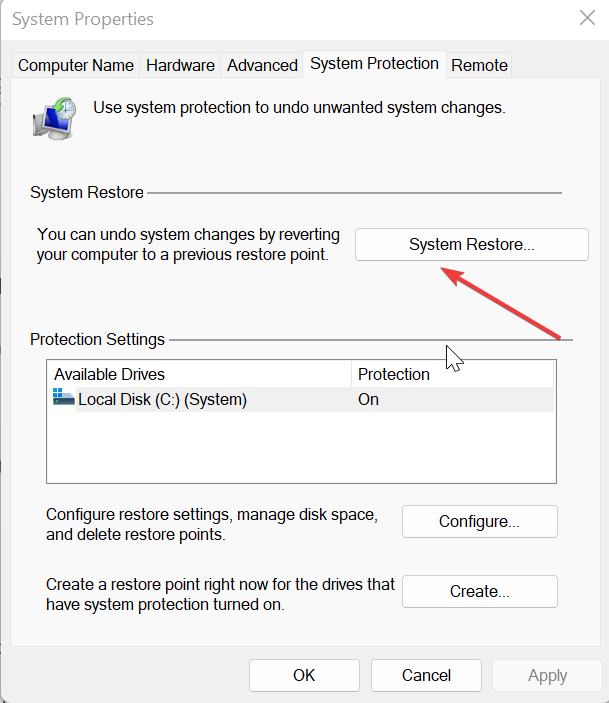
- Choose the restore point and click on Next.
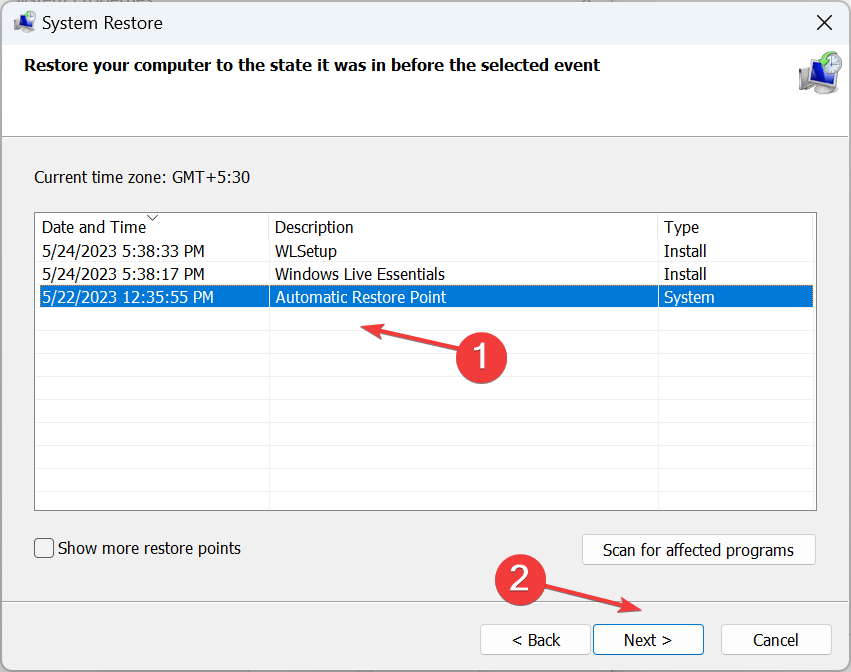
- Click Finish to begin the restore process.
We would suggest you take help from the system restore process, as this will help you take your PC back to a state where everything was working normally, and you weren’t getting the write.exe error.
However, the system restore process will not work unless you have a system restore point already created. To ease that process, you can read our guide which explains how you can create a system restore point.
If nothing works, as a last resort, we suggest you reinstall the Windows OS. You can refer to the steps in our guide to understand how you can reinstall Windows 11 in 2 easy steps.
Feel free to drop a comment below and let us know if you understood what the write.exe file is and how you can resolve the problem associated with it.









User forum
0 messages