How to Type Exponents in Word (And Create Shortcuts)
Using the keyboard shortcut will be very effecient for most users
3 min. read
Updated on
Read our disclosure page to find out how can you help Windows Report sustain the editorial team. Read more
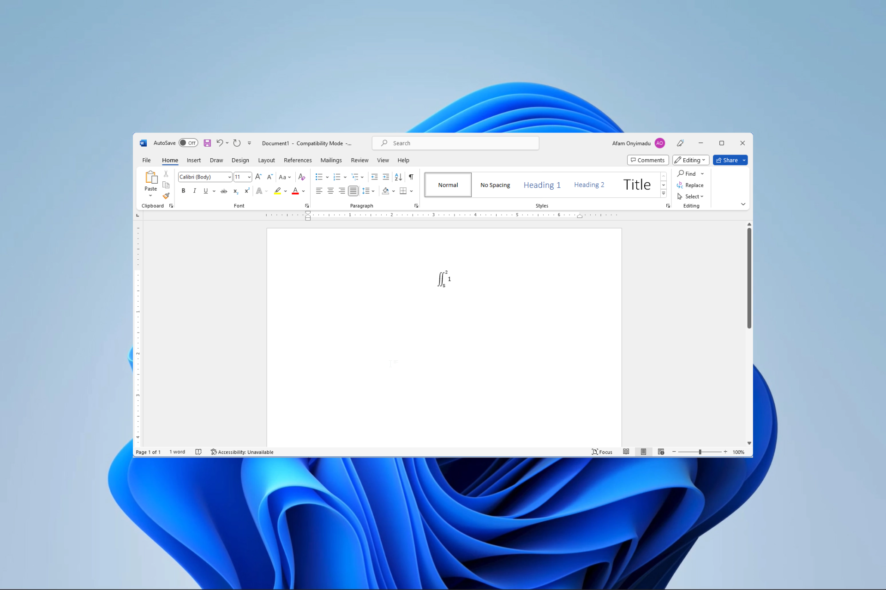
While using word processors, expressing scientific notations and mathematical expressions is often needed. For many accomplishing this may be too much to ask. However, we have done some research, and in this guide, we deal with the exponent in Word, showing you the best ways to write them.
If you do not use the Microsoft tool already, you can learn how to download Microsoft 365 in our other guide.
Why would you want to type exponents in Word?
Exponents are a mathematical notation for expressing repeated multiplication, and you may need them in Word for the following:
- To write mathematical equations or formulas.
- In representing scientific notation.
- To show the power of a number.
- To make your documents more visually appealing.
- To save space.
You may also be interested in trying other Windows 11 word processors that offer similar functionality to Microsoft Word.
How do I write exponents in Word?
1. Using the Equation Editor
- Press the Insert menu.
- Click on the tiny arrow by the Equation option, and select an equation you need.
- Use the Arrow keys to navigate the equation while substituting the values with any keyboard entry you please.
2. Using the Symbol dialog box
- Click the Insert tab.
- Select the Symbol button.
- From the Subset option, select the Superscript and Subscripts option.
- Select the exponent you want to use and click on the Insert button.
- Now you should have the exponent properly placed.
3. Using the Keyboard Shortcut
3.1 Using Control combination variations
- Type that value you need to make an exponent.
- Select it and press Ctrl + Shift + =.
- Alternatively, press Ctrl + Shift + =, then type the text you need to exponentiate.
3.2 Using Alt combination variations
- Place your cursor where you need the exponent in Word.
- Press Alt + 0185 for 1, Alt + 0178 for 2, and Alt + 0179 for 3.
- After this, you can continue typing normally; nothing else would come in the exponent format.
4. Using the Word superscript icon
How to create exponent shortcuts in Word
- Click on the File menu and Options on the left pane.
- On the left pane, click on Proofing, the on the right, click AutoCorrect Option.
- In the Replace box, enter the shortcut you want to use, enter the superscript it should represent in the With box, then click the OK button.
- Now, when you use this shortcut, you will get the exponent you indicated.
This guide has covered all the essential elements of exponents in Microsoft Word. It would be best to use whatever solutions are most convenient for you.
In other guides, we cover some cool features, like how to add watermarks in Word. You may want to check it out.
We also have a new guide on how to make a copy of a Word document, so don’t miss it. You might also be interested in our article on how to add vertical text in Microsoft Word.
Lastly, if you can come up with other cool ways of writing exponents in Word, our readers would love to read them in the comment section.

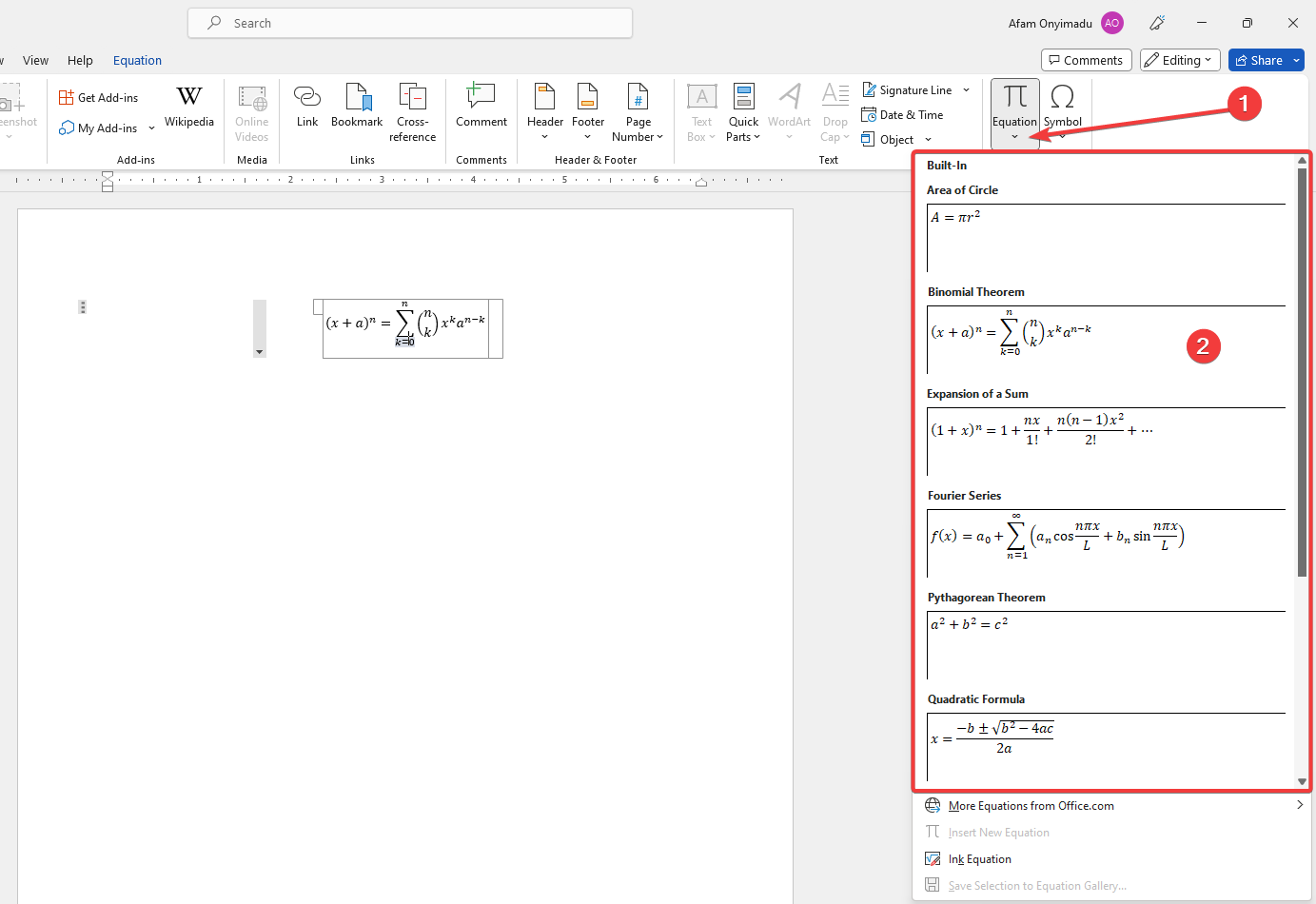
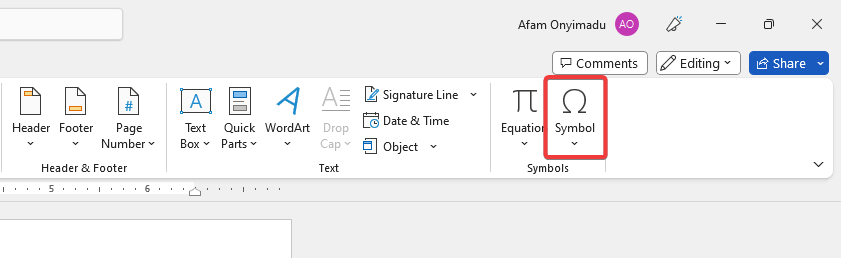
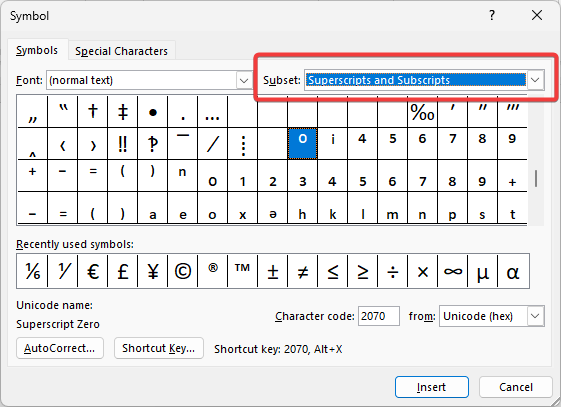



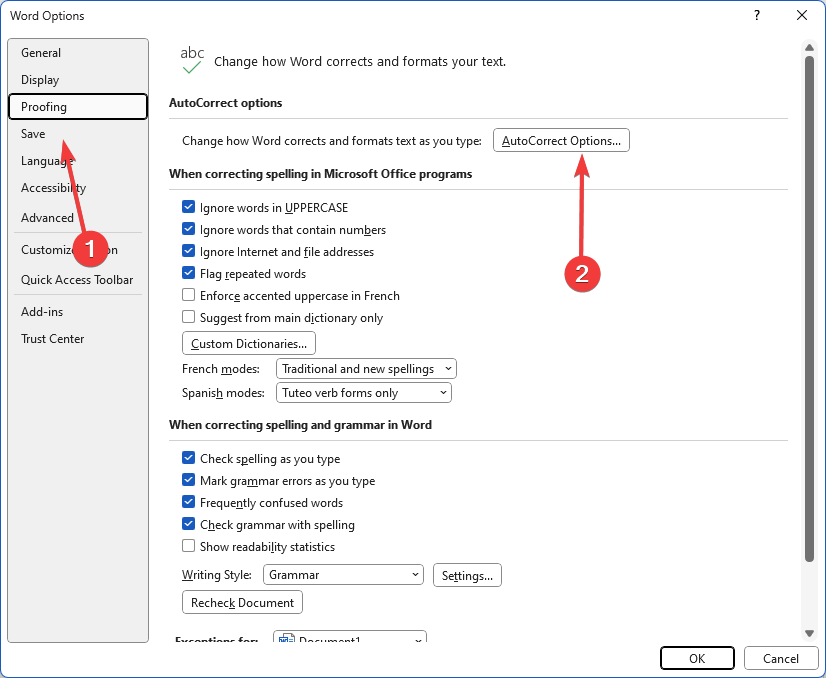




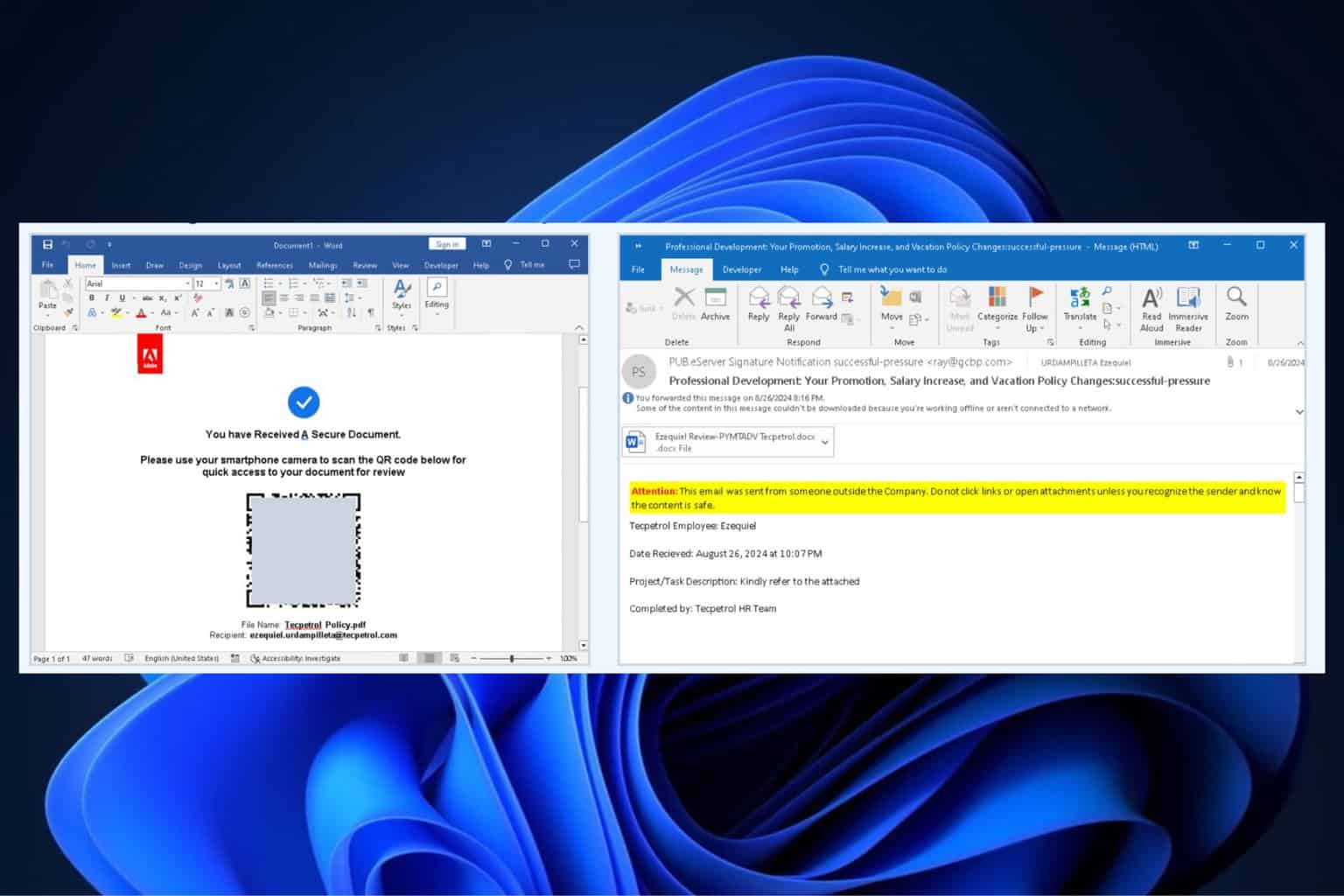



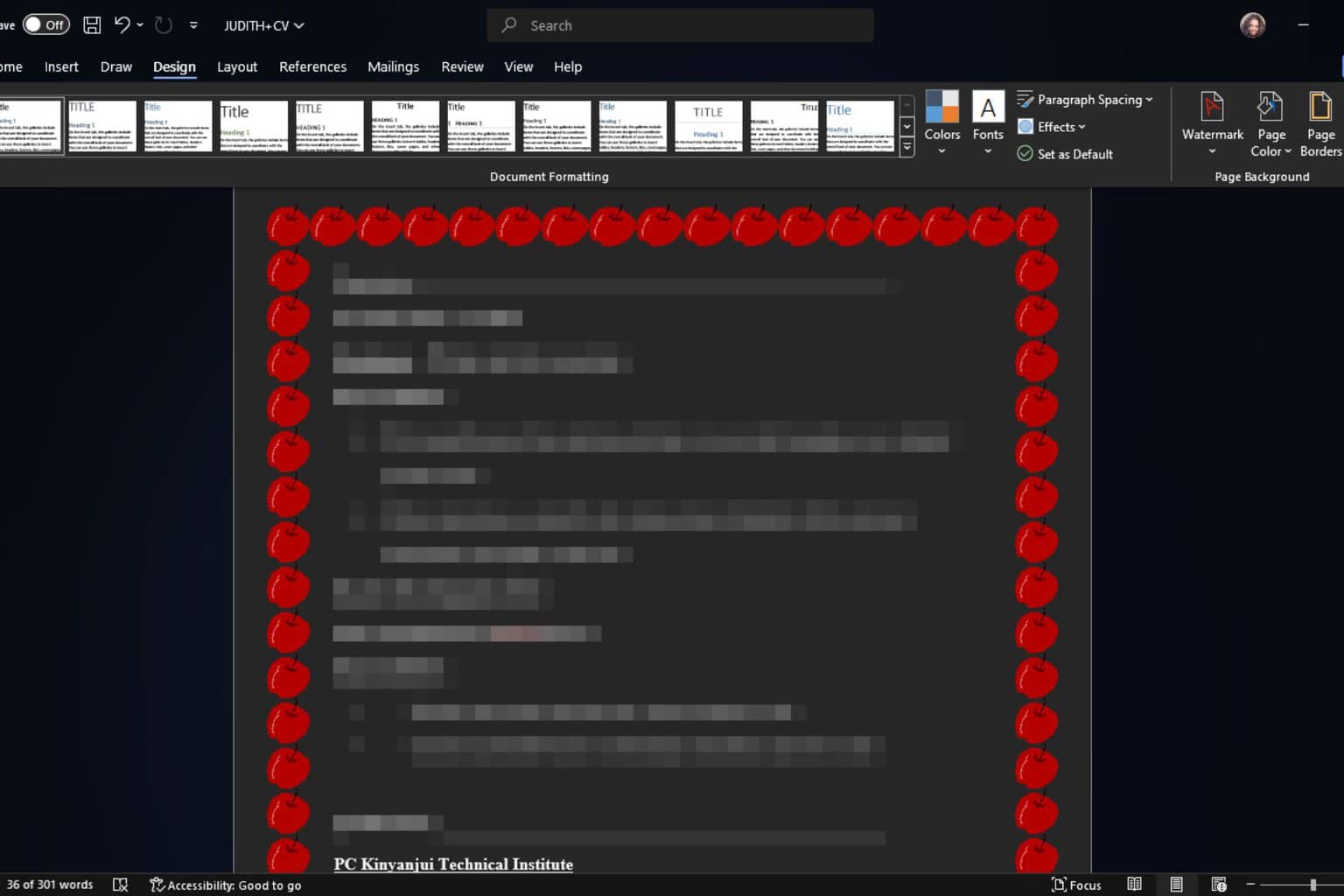
User forum
0 messages