Right-Click Menu Stuck on Screen? 4 Ways to Get Rid of It
Running a file scan should be efficient in many cases
3 min. read
Updated on
Read our disclosure page to find out how can you help Windows Report sustain the editorial team. Read more
Key notes
- The right-click menu is a convenient feature in operating systems that allows users to access context-specific options.
- As a last resort, you may consider reinstalling or resetting the operating system.
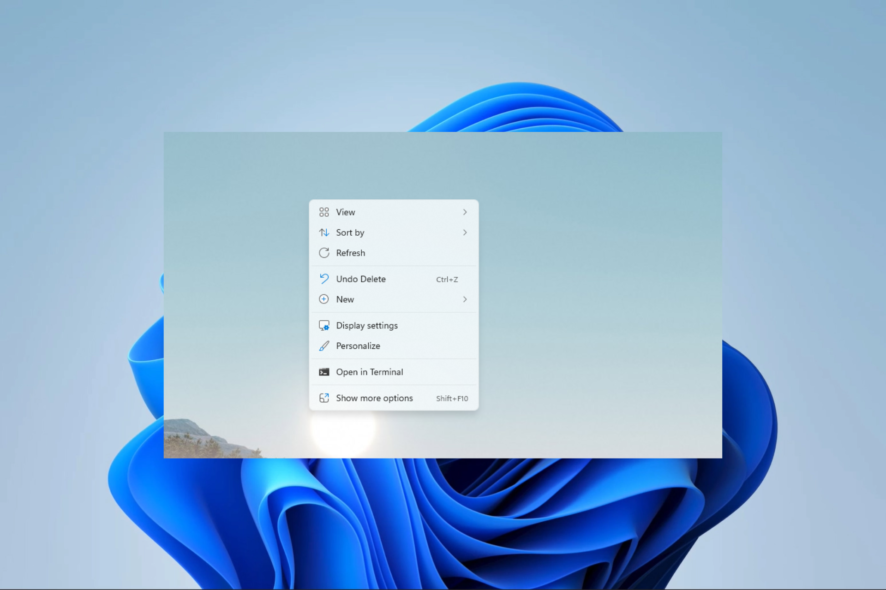
A few of our readers have complained that their right-click menu is stuck on the screen. This is an inconvenience and may damper the user experience on a computer.
You should not panic as some of these problems with the GUI on the OS are common, and we will help you resolve them. You may also want to check out our other guide, where we help users fix problems with a crashing File Explorer.
Why is my right-click menu stuck on the screen?
The following may be the causes of the problem.
- A software glitch caused by a problem with Windows itself or by a third-party program.
- In rare cases, a problem with your mouse or keyboard may trigger the problem.
- A corrupt software or system file.
- Virus or malware infection.
If you believe the problem is hardware related, we have a comprehensive guide on the best Mouse for PC.
What do I do if the right-click menu is stuck on the screen?
Before exploring our solutions, you may consider the following workarounds:
- Restart your computer.
- Use a different mouse.
If the problem persists, try the solutions below.
1. Run a file scan
- Press Windows + R to open the Run dialog.
- Type cmd, then press Ctrl + Shift + Enter to open an elevated Command Prompt.
- Type the script below and hit Enter.
sfc /scannow - Follow any prompts, restart your computer, and check if the right-click menu is still stuck on the screen.
Sometimes. there might be corrupt files that can still affect your computer and cause errors, so a reliable repair tool can be a great help.
2. Run the online virus scan
- Launch your browser and navigate to the Microsoft safety scanner page.
- Click on a download link that matches your system architecture. In this case, we go for the 64-bit version.
- Double-click the downloaded MSERT to start the program.
- Follow the wizard, click on Full scan, and hit Next.
- Follow any recommendations at the end of the scan and see if the right-click menu is still stuck on your screen.
3. Create a new user account
- Press Windows + I to open the Settings app.
- On the left pane, click Accounts and then select Other users on the right.
- Click the Add account button.
- Pick I don’t have this person’s sign-in information, then select Add a user without a Microsoft account on the next page.
- Complete the form and hit Next.
- Expand the newly created user by clicking the tiny arrow at the right corner, and select Change account type.
- Select Administrator from the dropdown and click OK.
- Finally, verify if the right-click menu stuck on your screen is fixed.
4. Remove the Fade performance options
- Press Windows + R to open the Settings app.
- Scroll down on the right pane and click the About option.
- Select Advanced system settings.
- Click the Settings button under the Performance category.
- Uncheck all the Fade options and click OK.
If you have read this far, you should have resolved the stuck right-click menu on the screen. We have not written the solutions in any particular order and recommend you start with the most appropriate ones.
You may also read our other guide, where we show solutions for the Windows 11 touch screen not working.
Lastly, reach out to us in the comments section if you have any additional questions.
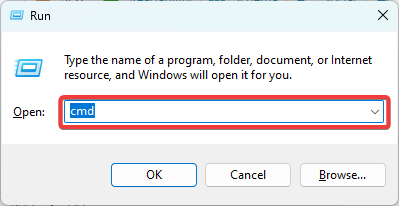

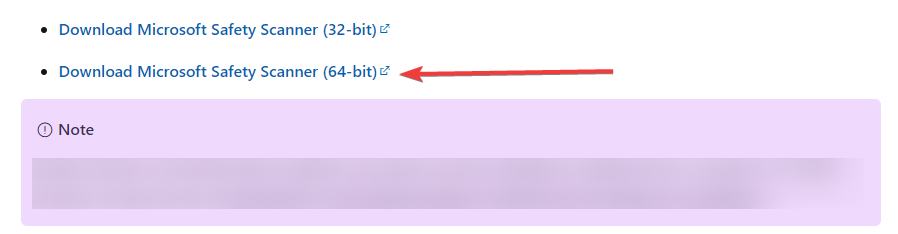
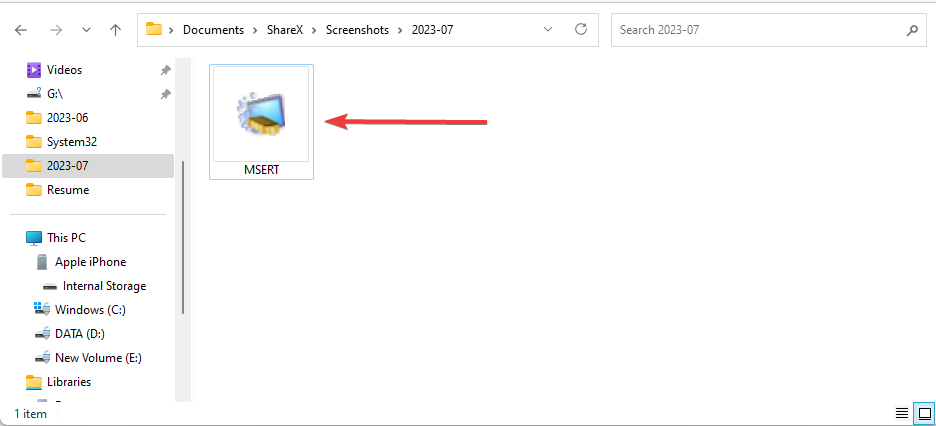
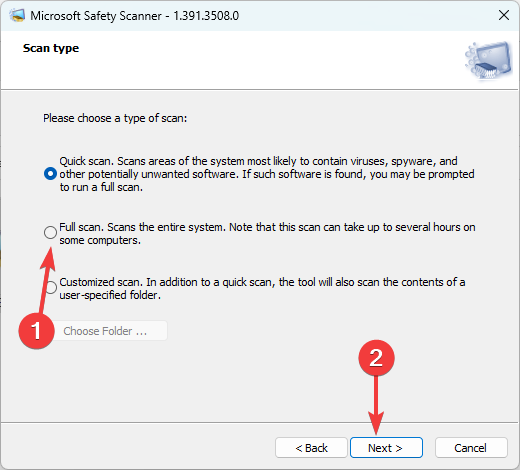
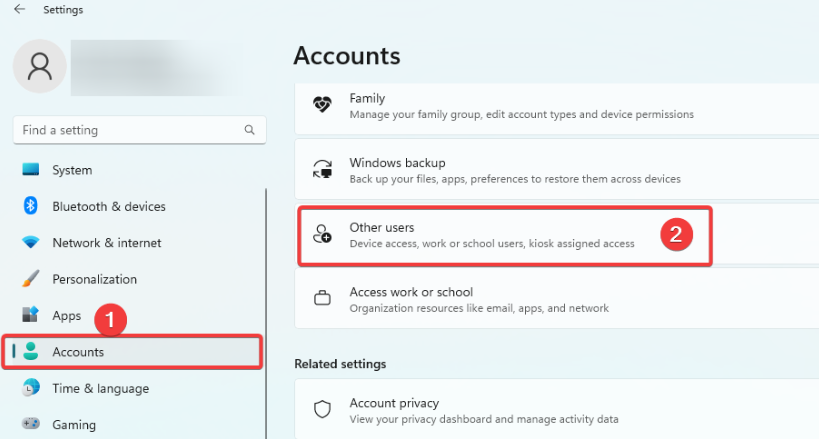
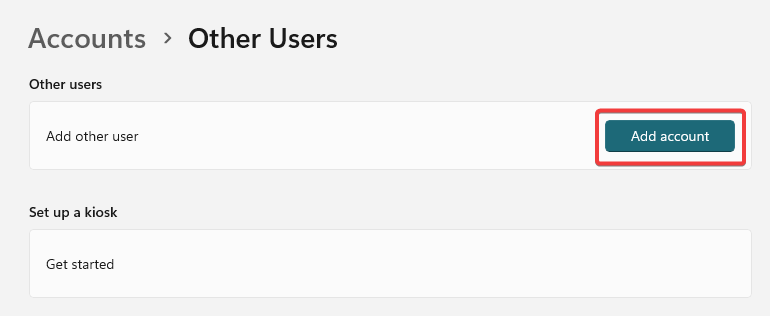


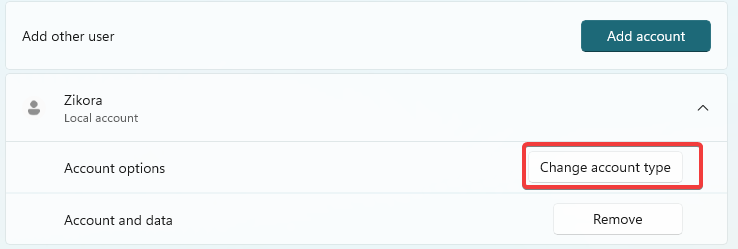
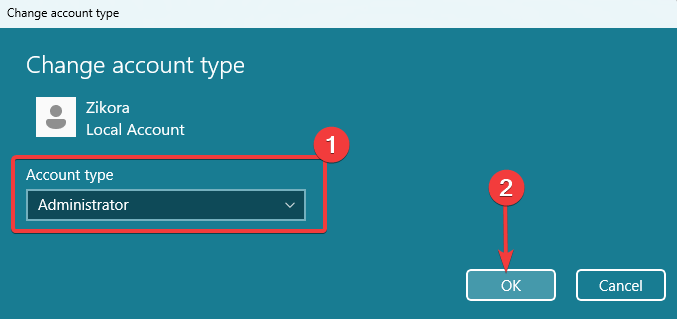
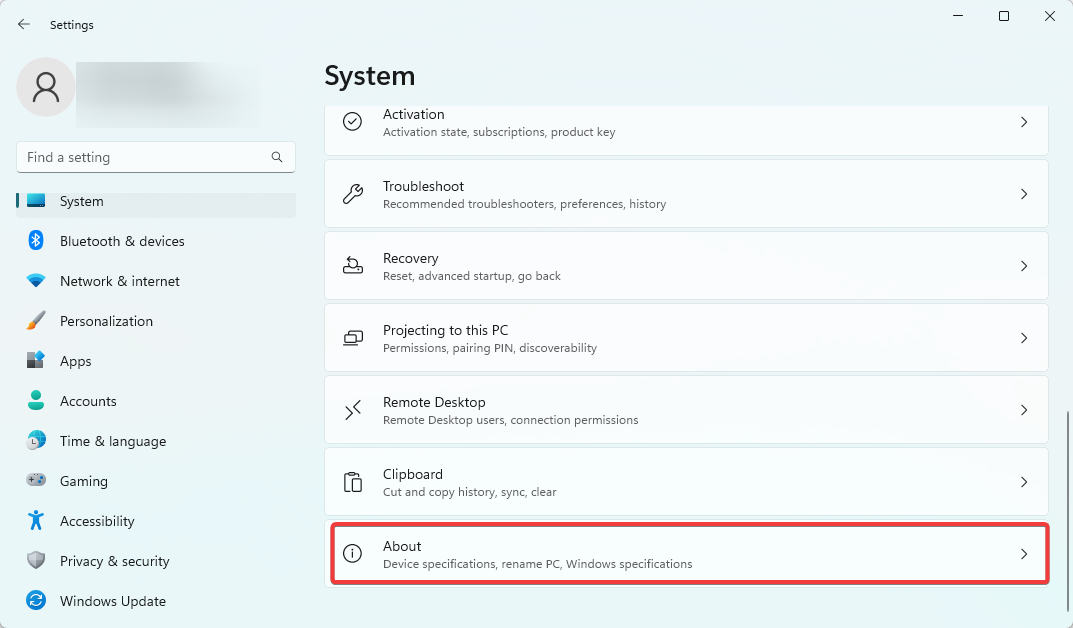
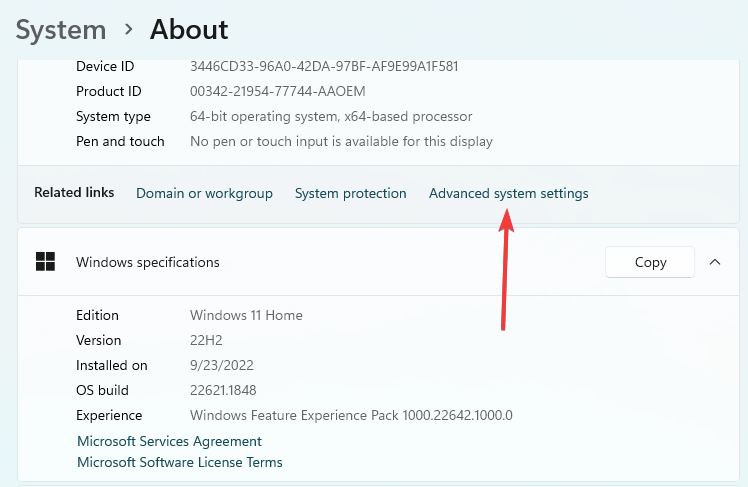
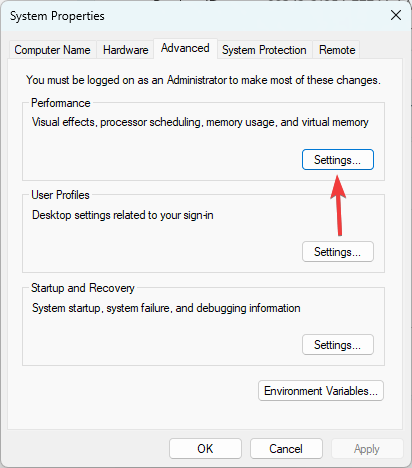
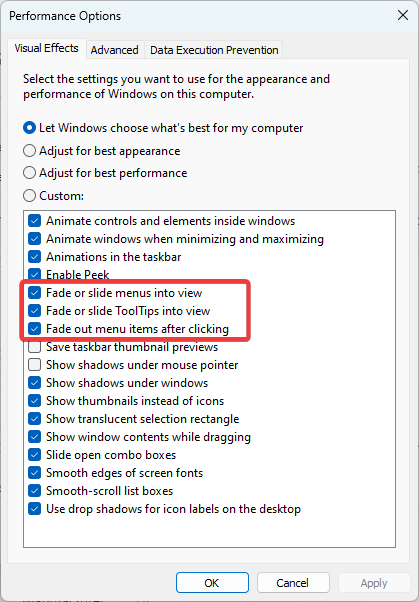








User forum
0 messages