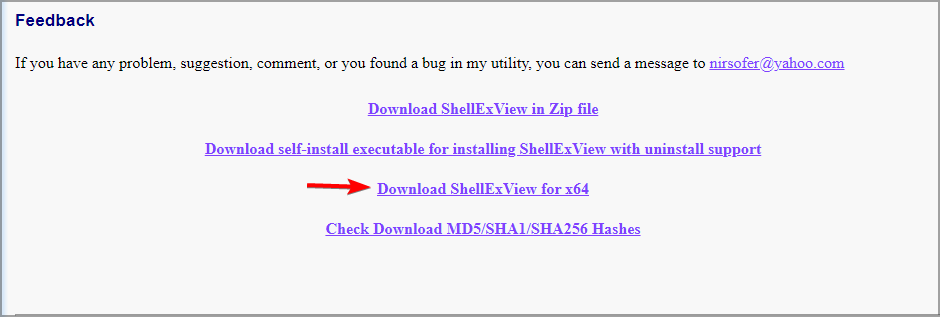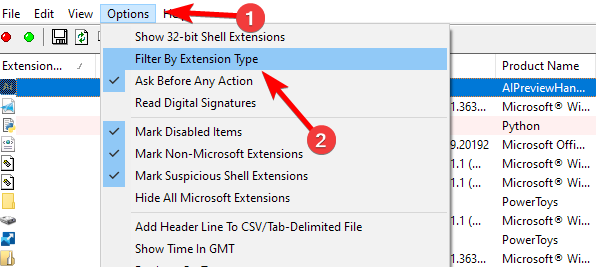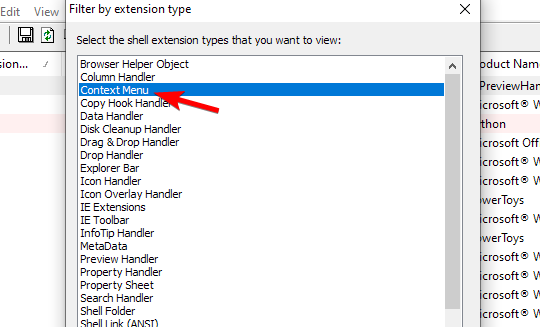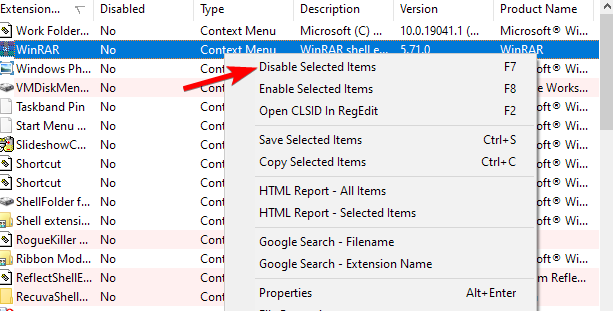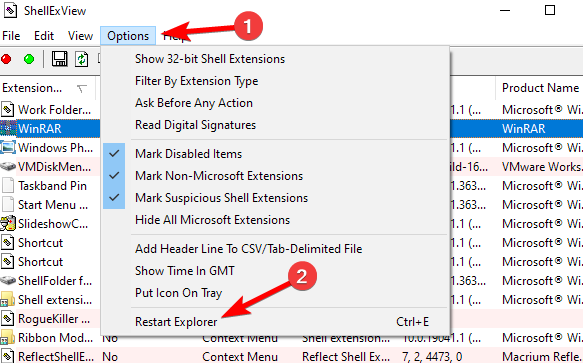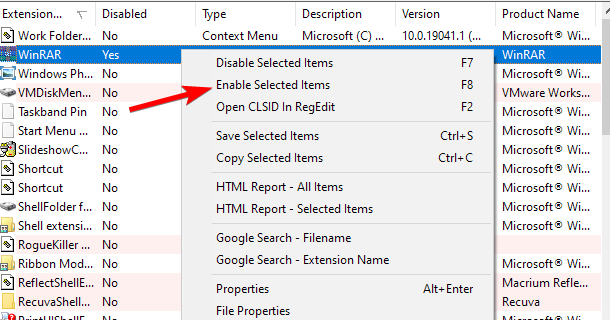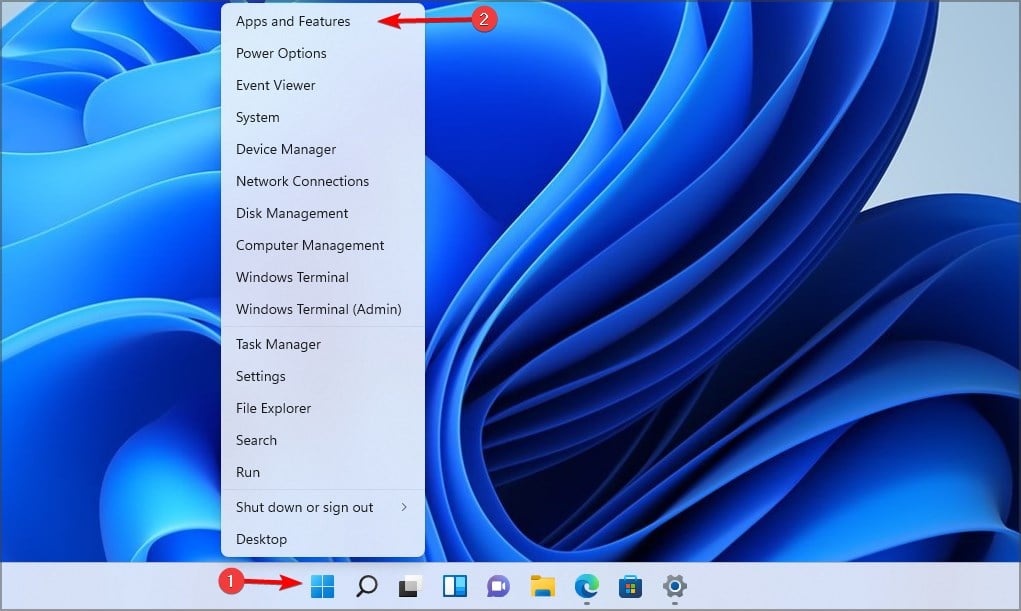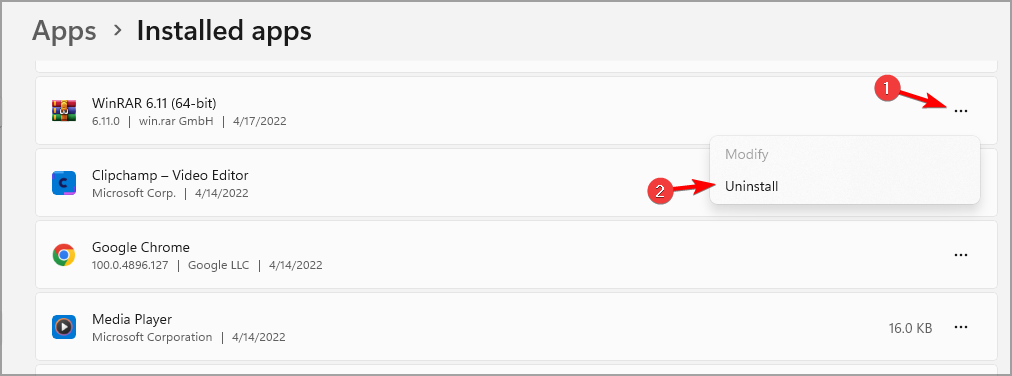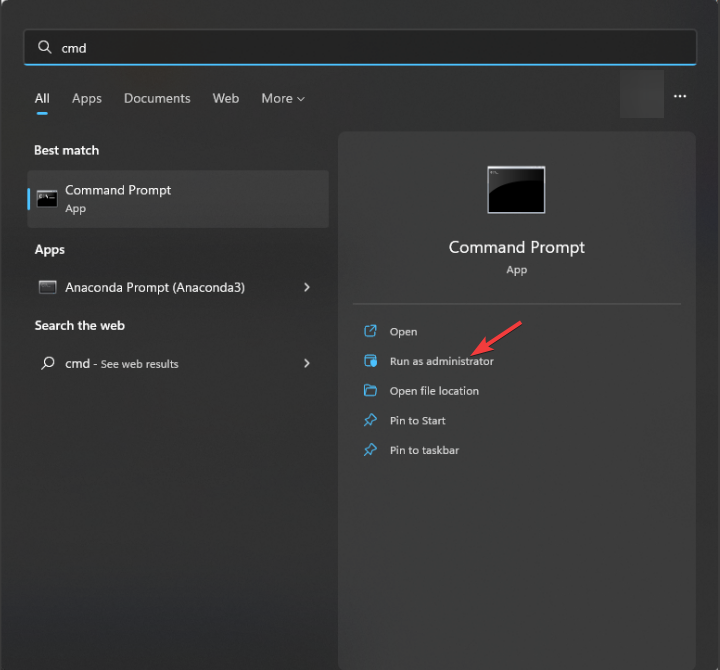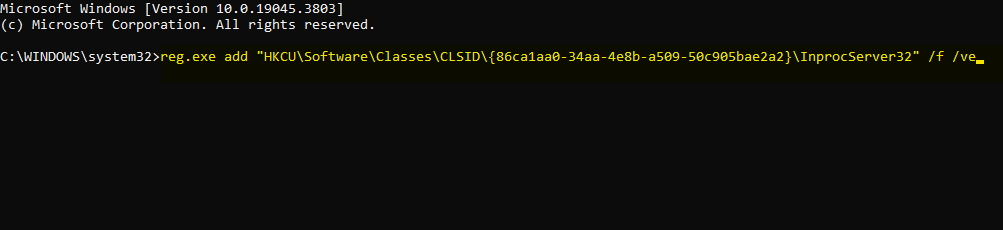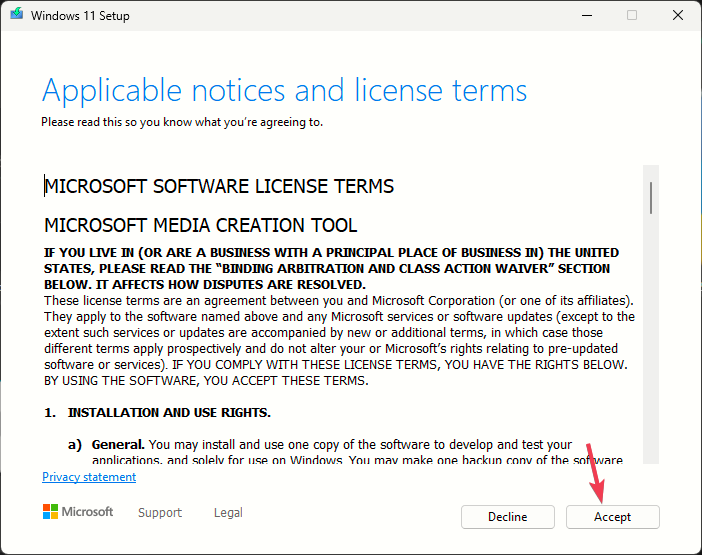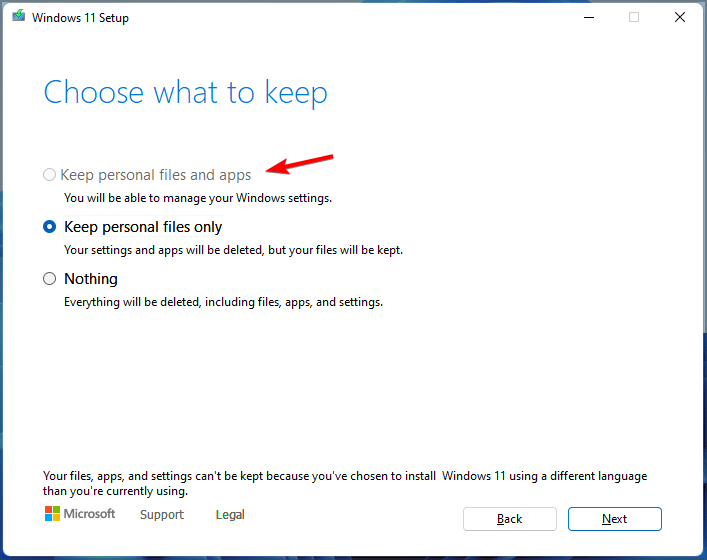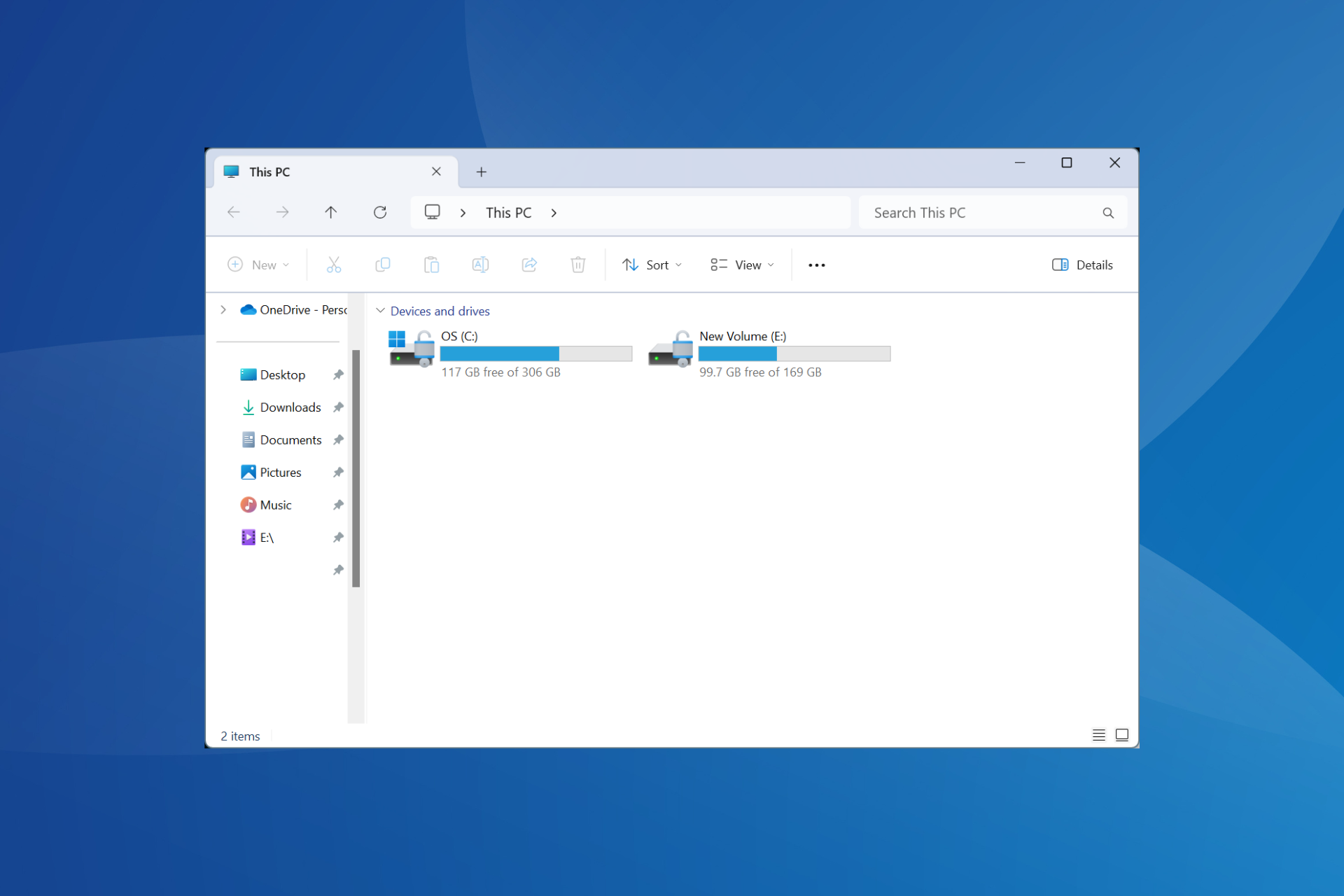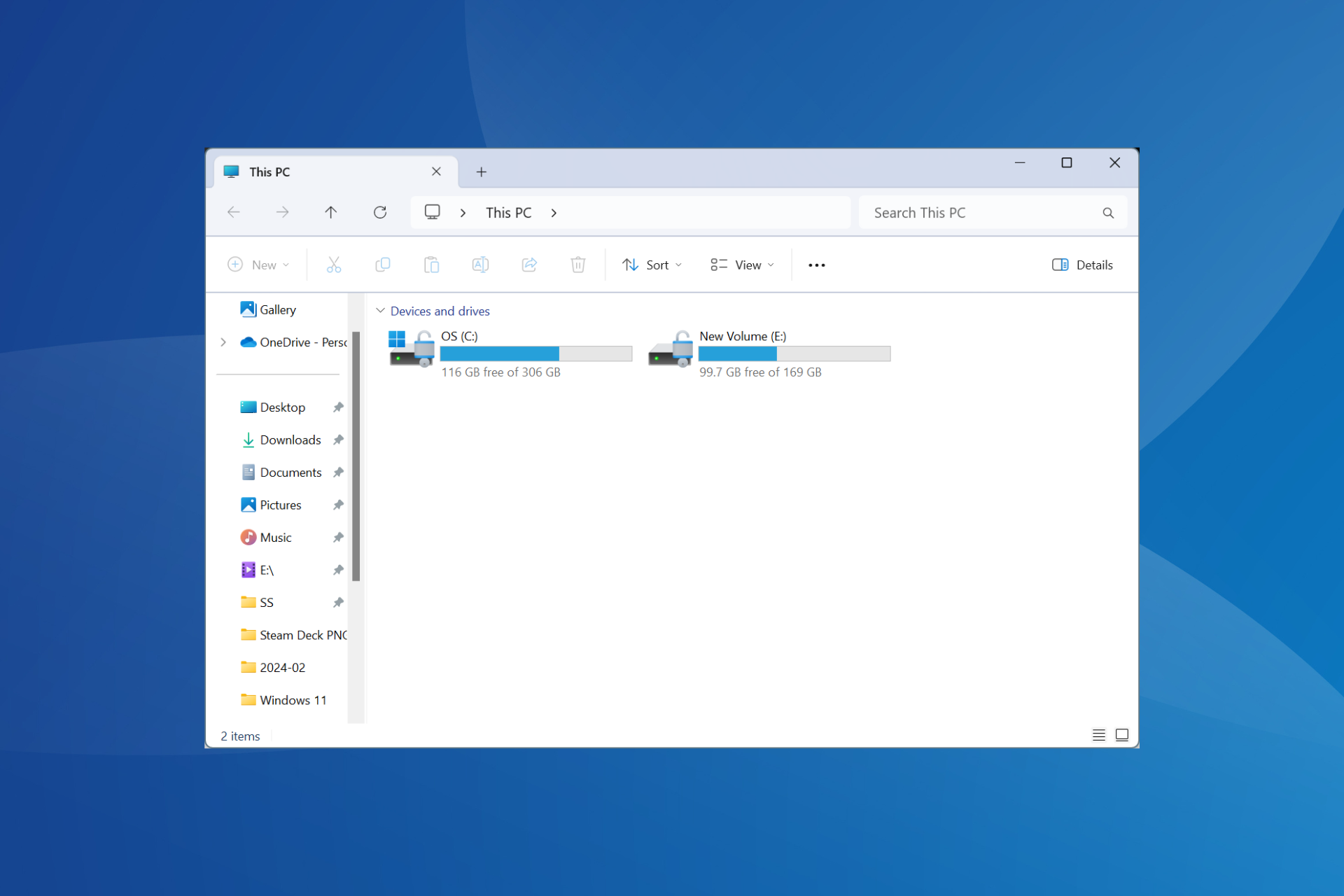Windows File Explorer Crashes on Right-Click: 5 Ways to Fix
Third-party applications are the most common cause for this issue
4 min. read
Updated on
Read our disclosure page to find out how can you help Windows Report sustain the editorial team Read more
Key notes
- If Windows Explorer crashes on right click, you need to disable certain shell extensions.
- Alternatively, you can fix this issue by removing any recently installed applications.
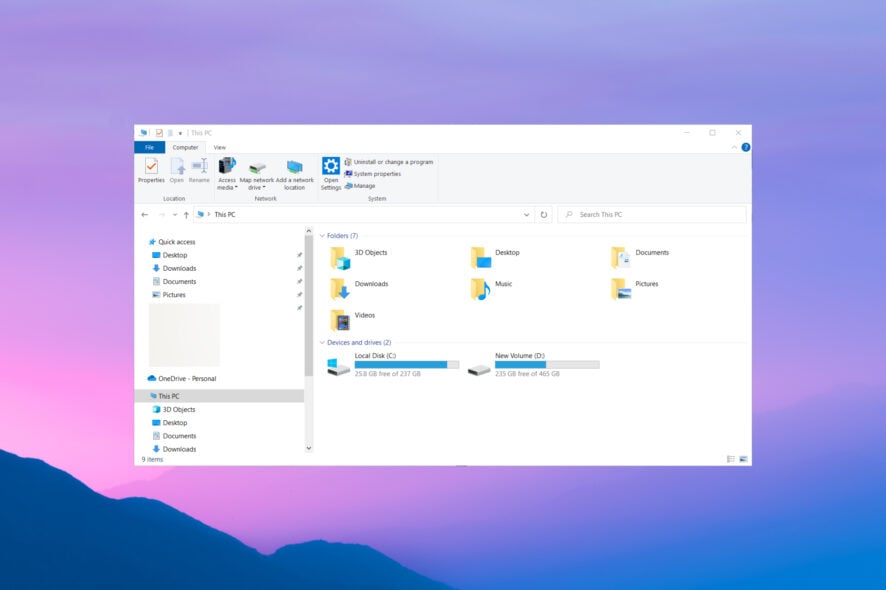
When Windows Explorer crashes on right click you won’t be able to use your context menu at all. This can be quite limiting since you won’t be able to open certain file types quickly.
In some rare cases, you won’t be able to use the context menu at all and you’ll lose access to basic Windows functions. However, there are ways to fix this problem permanently.
Why does Explorer crash when I right-click on a file?
In most cases, third-party apps and their context menu extensions cause this issue. Sometimes a missing update or a system glitch can be responsible for this problem as well.
How do I fix a Windows Explorer that crashes on a right-click?
Before getting into the software troubleshooting, be sure to check for the latest updates since they can often fix these kinds of issues.
1. Disable third-party shell extensions
- Visit ShellExView page and download the software.
- Run the software, go to Options, and select Filter by extension type.
- Select only the Context Menu and click on OK.
- Look for entries that have a pink background. Select the desired entry, right-click it, and choose Disable selected items. You can also use the F7 shortcut.
- Repeat the previous step for all entries that have a pink background.
- Next, go to Options and select Restart Explorer.
- Check if the right-click is working. If it does, it means that one of the disabled entries was causing the problem.
- To pinpoint the cause, right-click the disabled pink entry, and choose Enable selected items.
- After enabling an entry, restart File Explorer by following the instructions from Step 6.
- Repeat the steps until you find the cause of the problem. Once you find it, disable it and the issue will be gone.
Users reported issues with the following apps: PicoPDFEditingSoftware.exe, NVIDIA CPL Context Menu Extension, Virtual Clone Drive, and Foxit phantom PDF.
2. Remove any recently installed applications
- Press the Windows key + X and choose Apps and Features.
- Next, locate any recently installed app, click three dots next to it, and then choose Uninstall.
- Follow the instructions on the screen to remove it.
In most cases, the problems are caused by the same applications from the previous solution.
3. Use the command line to modify the registry
- Press the Windows key + S and search for cmd. Select Run as administrator.
- Next, run the following command:
reg.exe add "HKCU\Software\Classes\CLSID\{86ca1aa0-34aa-4e8b-a509-50c905bae2a2}\InprocServer32" /f /ve - The command should disable the new context menu and fix the issue.
4. Use a third-party file manager
When File Explorer crashes by right-clicking, you’ll need to install one third-party software that can manage your files instead of the built-in tool.
This tool can view and manage all of your installed software and files. So not only will this app help you drastically, but it is also straightforward to use and doesn’t require any previous experience.
The interface is self-explanatory and simplistic, giving you a minimalist look while helping you find your files quickly. Finding relevant data has never been easier with this excellent app.
5. Perform in-place upgrade
- Download Windows 11 ISO from Microsoft’s website.
- Double-click the ISO file and run the setup.exe.
- Accept the terms of service and follow the instructions on the screen.
- Choose not to download optional updates if asked.
- Follow the instructions on the screen until you see Choose what to keep screen. Select Keep personal files and apps.
- Click Next and follow the instructions on the screen to complete the upgrade.
Why does Windows Explorer keep crashing?
There are several reasons, the most common being system corruption, your settings, or missing updates. We covered this issue in our File Explorer crashing in Windows 11 guide, so be sure to check it out.
All the solutions we listed above work if Windows Explorer crashes on right-click. In most cases, this issue is caused by third-party apps, so you might have to disable or remove them.
You might also be interested in our guide on what to do if File Explorer is slow on Windows or if File Explorer is freezing.
Do let us know which of our solutions helped you fix the problem with the File Explorer app in the comments section below.