Can't Click on YouTube Videos? Here's What You Can Do
Run the video playback troubleshooter to bypass the issue
3 min. read
Updated on
Read our disclosure page to find out how can you help Windows Report sustain the editorial team. Read more
Key notes
- YouTube is an online platform for streaming, uploading, and sharing videos.
- Browser extensions have caused issues with people being unable to click on videos on the platform.
- Clearing cookies and removing browser extensions helps to fix the error.
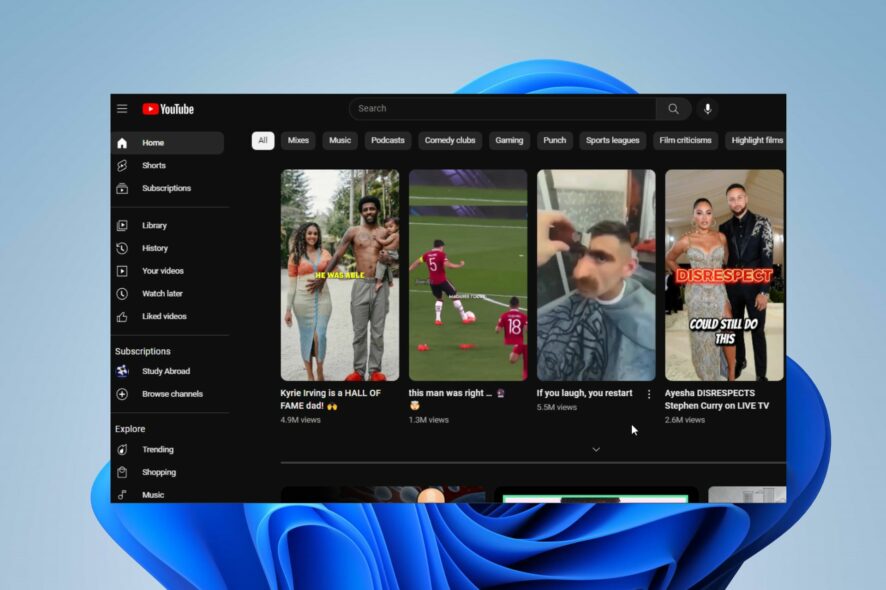
This article will discuss what you can do if you can’t click on YouTube videos. We’ve explained everything in easy-to-follow steps, so all you have to do is follow along.
What can I do if I can’t click on YouTube videos?
First, try restarting your PC, make sure your internet is up and consider using the YouTube app instead of the website. If you’re still having issues, consider the following:
1. Run a video Troubleshooter
- Left-click the Windows icon, type Settings, and press Enter to open it.
- Click the System category, select Troubleshoot from the left pane, and click on Other troubleshooters.
- Then, select Video Playback and click the Run button beside it.
- Follow the on-screen command, wait for the process to complete, restart your PC and check if the error is solved.
Running the video playback troubleshooter will fix issues with video playback errors.
2. Update the display driver
- Right-click the Windows icon and select Device Manager from the list.
- Expand the Display Adpaters category, right-click on the display driver name, and select Update driver from the context menu.
- Select the Search automatically for the driver from the new Windows and close the window.
3. Clear browser cache and cookies
- Launch the browser from your device.
- Click on the three dots on the top right side, select More tools, and click on Clear browsing data.
- Select All time from the time range, then check the boxes for Cookies and other site data, and the Cached images and files option. Then click on Clear now.
Clearing the browser cache and cookies will remove all pre-store data, refresh the website, and help you fix issues like YouTube locate not working. If interested, also check our guide about how to clear the computer cache in Windows 11.
4. Remove third-party extensions
- Launch the browser from your device.
- Click on the three dots on the top right side, select More Tools, and click on Extensions.
- Toggle off the new extensions to disable and check if the error persists.
- Repeat this process for all Extensions to find the Extensions causing the error.
- Select Remove to remove the Extensions causing the error.
5. Enable Javascript
- Open your browser (we used Chrome in this example).
- Type the following address in the address bar and press enter:
chrome://settings/content/javascript - Check Sites can use Javascript.
Javascript can also cause interference with YouTube videos, so make sure to enable it. We showed you how to do it in Chrome, but similar steps apply regardless of browser.
If you need more details, we have an in-depth guide for all browsers.
Why can’t I click on YouTube videos?
- Browser cache or cookies might be causing conflicts, preventing you from clicking on videos.
- An outdated YouTube app or browser may be incompatible with Youtube’s video playback and interaction.
- Extensions and add-ons installed on browsers, especially ad-blockers or script blockers, can affect YouTube video clicking.
- Hardware acceleration settings features in some browsers can cause problems with video interaction.
- Network congestion can hinder the loading of YouTube videos and affect your ability to click on them.
- Software conflicts or configuration problems may prevent you from viewing YouTube videos.
- Malware attacks can corrupt the YouTube app or browser, affecting video playback.
Wrapping up
Removing the browser extensions will fix issues with ad-blocker extensions that can affect browser functionality.
Conclusively, you can read about the best software for YouTube on Windows and use it to circumvent this problem.
Feel free to leave a question or suggestion in the comments section. We’d like to hear from you.
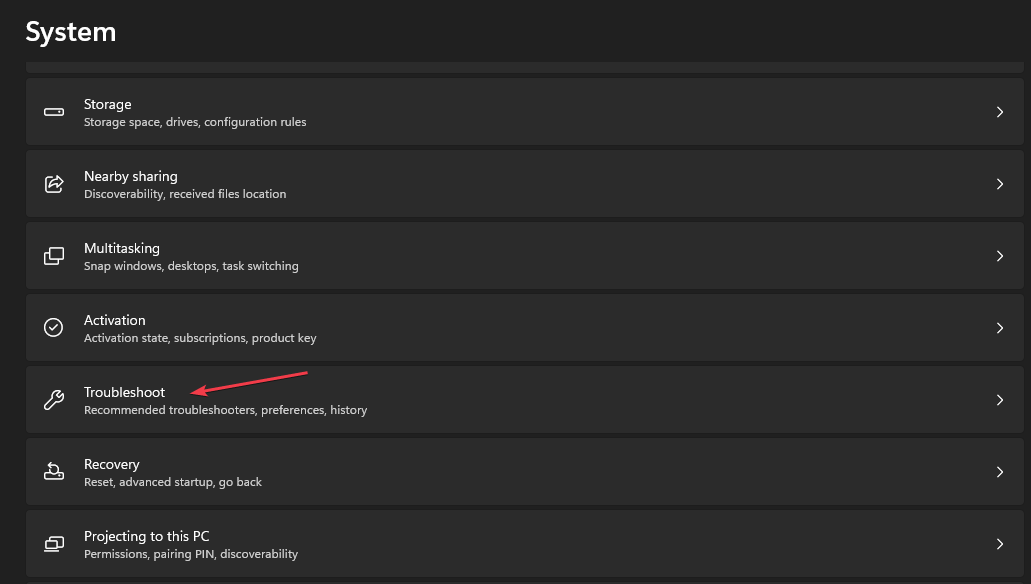


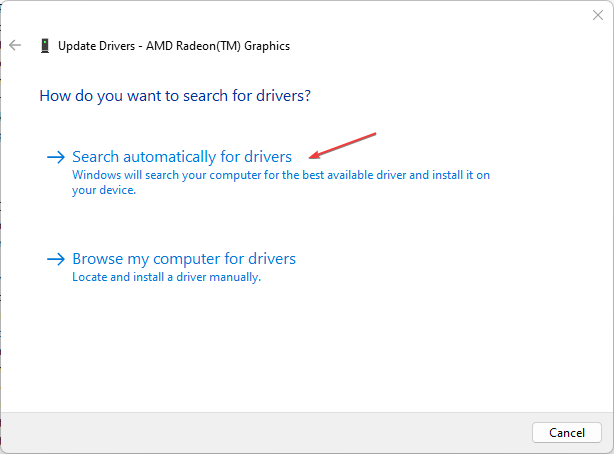
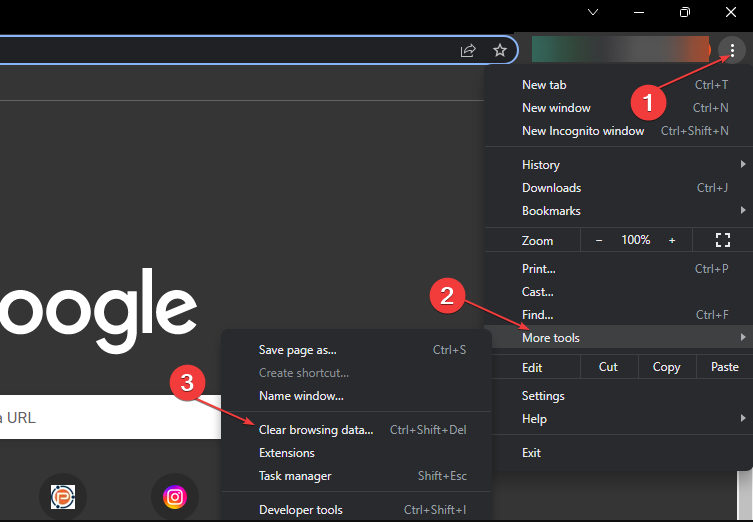
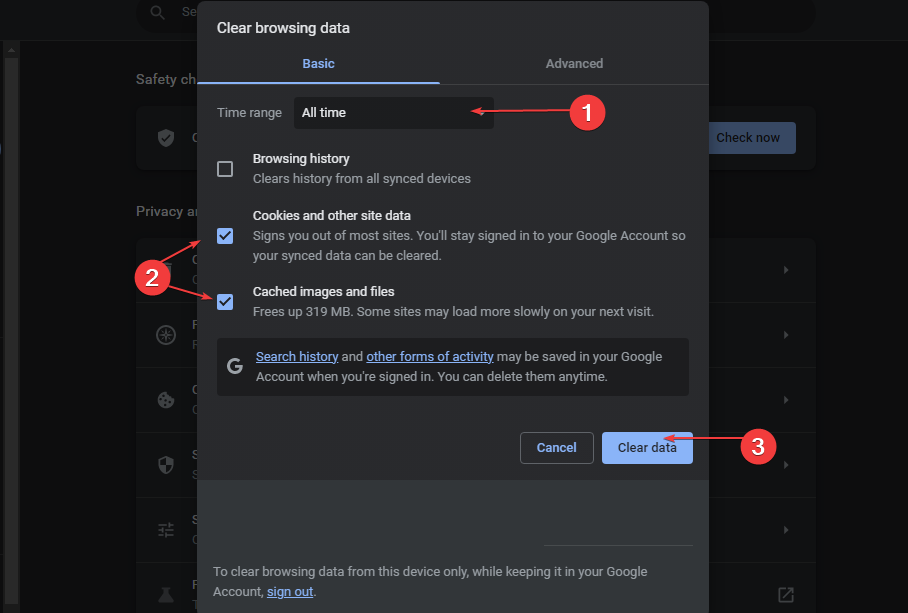
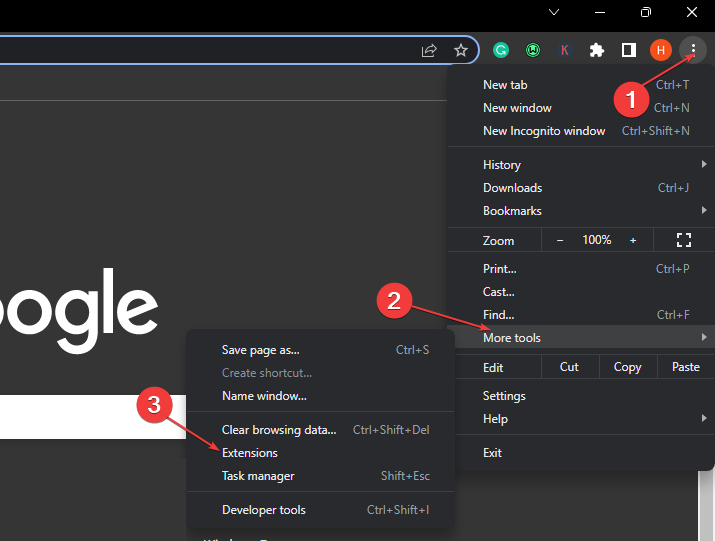


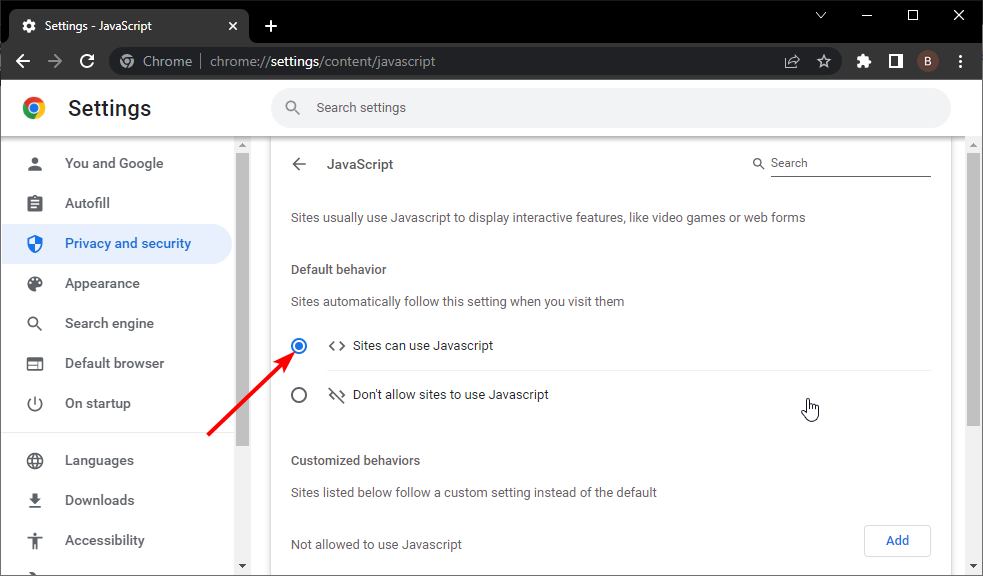








User forum
0 messages