How To Enable History in Task Scheduler: 2 Ways
Steps to authorize Task Scheduler History when it's disbled
4 min. read
Updated on
Read our disclosure page to find out how can you help Windows Report sustain the editorial team. Read more
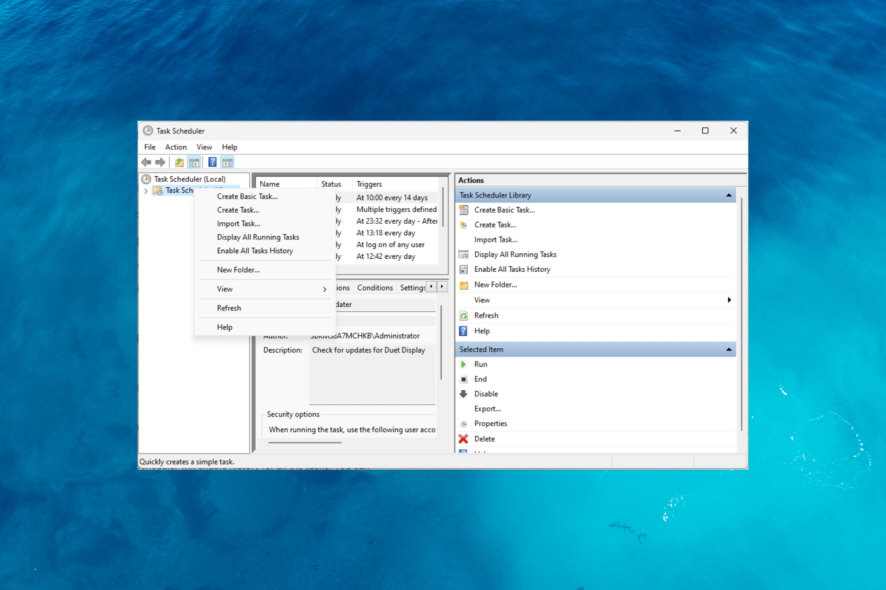
Once you enable the History in Task scheduler, you gain access to a log of executed task. With this, you can monitor task execution, troubleshoot issues, analyze performance, and maintain audit traits.
It’ll help you make informed decisions for future task scheduling. These features help optimize system performance and ensure tasks run as intended.
We outlined below a few different ways to enable the Task Scheduler history, so make sure to check them out.
How do I enable history in Task Scheduler on Windows 11?
1. Use the Windows Task Scheduler app
- Press the Windows key, type task scheduler, and click Open.
- Locate and right-click the Task Scheduler Library folder, then select Enable All Tasks History.
- Once enabled from the actions tab, the next time a task runs, it will be recorded in the History tab.
2. Enable Task History using Command Prompt
- Press the Windows key, type cmd, and click Run as administrator.
- Copy & paste the following to enable task history on Task Scheduler and hit Enter:
wevtutil set-log Microsoft-Windows-TaskScheduler/Operational /enabled:true - Type the following to confirm that the feature is enabled and press Enter:
wevtutil get-log Microsoft-Windows-TaskScheduler/Operational - After executing these commands, Task Scheduler will enable history for all the tasks. You can check them via the History tab.
Using Command Prompt to enable Task History is only advised if you know how to use and work on the command line interface.
How can I view task history in Task Scheduler?
- Press the Windows key, type task scheduler, and click Open.
- Select the task from the list in the middle pane and go to the History tab.
- You can find the details of the task, including the execution, status (success or failure), exit codes, and other related information.
Why is it important to regularly check task history?
Regularly checking task history in Task Scheduler holds significant importance; some of them are:
- Checking task history allows you to verify that critical task events have been executed as intended.
- It ensures that important operations like backups, system maintenance, or data synchronization tasks run as scheduled.
- Identifies patterns of failed or incomplete tasks, investigates their causes, and takes appropriate corrective actions.
- Analyzes execution times, durations, and resource usage that can help determine any performance bottlenecks or areas for optimization.
- Monitors task executions can help identify recurring issues, unexpected failures, or inconsistencies affecting the system’s stability.
- The history log helps identify peak usage periods, assess resource availability, and plan accordingly.
How can I locate task history within Event Viewer?
Task Scheduler allows you to schedule and automate tasks. Event Viewer acts as a centralized event log repository, capturing a wide range of system events, including scheduled task history.
By leveraging both in-built Windows tools, you can have a more holistic view of the system’s activities and performance. Here is how you can view task history via the Event Viewer app.
- Press the Windows key, type event viewer, and click Open.
- Navigate to this path: Applications and Services Logs\Microsoft\Windows\TaskScheduler\Operational
- Once you’ve located the task history log within Event Viewer, you’ll get a list of individual events related to task executions.
- You can check the date & time, Task status, details, results, error codes, and task actions.
Why should I secure Task Scheduler?
Administrative permissions are crucial in securing Task Scheduler app and controlling the History feature. Here’s a brief overview of their importance:
- Ensures that only authorized users can create, modify, or delete tasks, minimizing the risk of unauthorized or malicious activities within the scheduler.
- Only you or other users with administrative privileges can modify task settings, including the option to turn history tracking on or off.
- Control access to this sensitive data and ensure only authorized individuals can view, modify, or delete the task history logs.
- Reduces the chances of unauthorized individuals tampering with task settings, executing malicious code through tasks, or gaining unauthorized control over critical system operations.
If you are looking for a way to schedule tasks on Windows 10, we recommend you check out this guide.
Please feel free to give us any information, tips, and your experience with the subject in the comments section below.

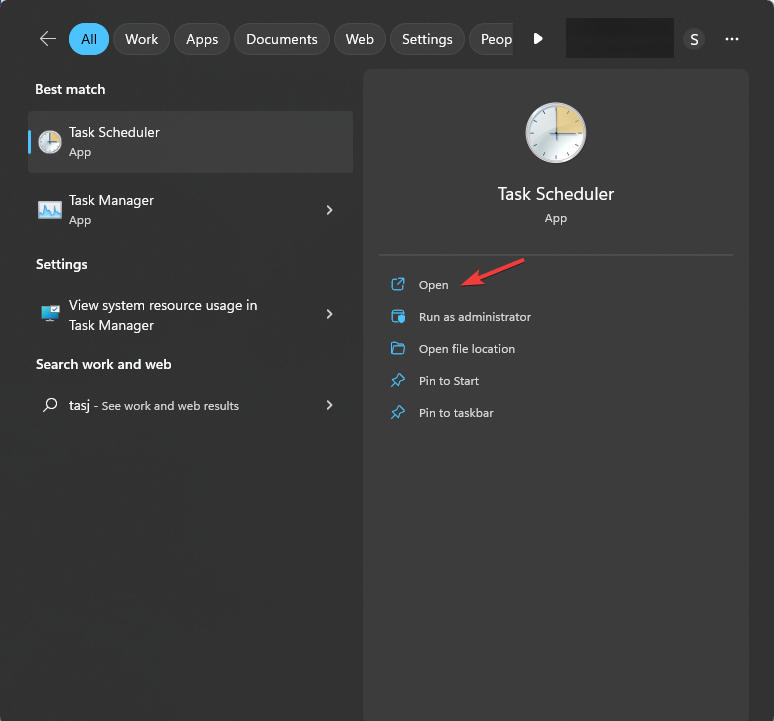
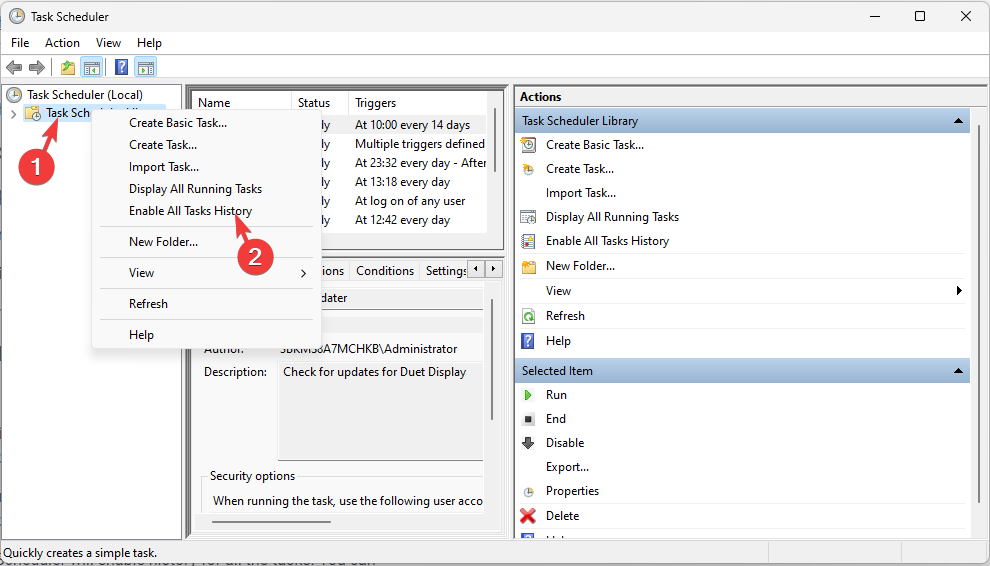
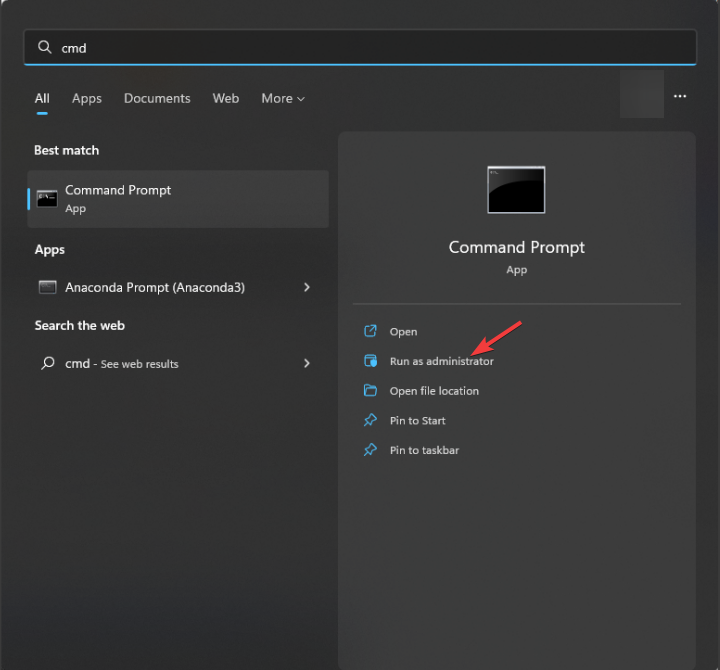
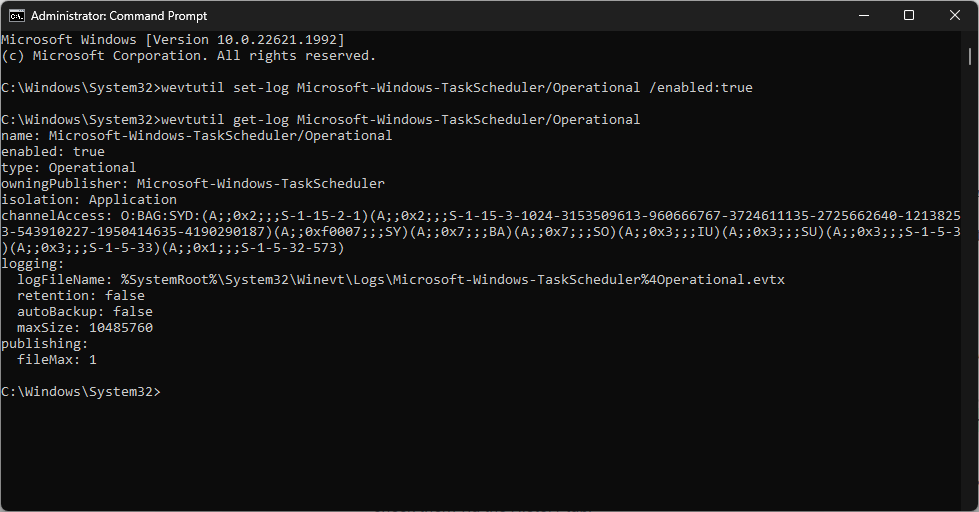
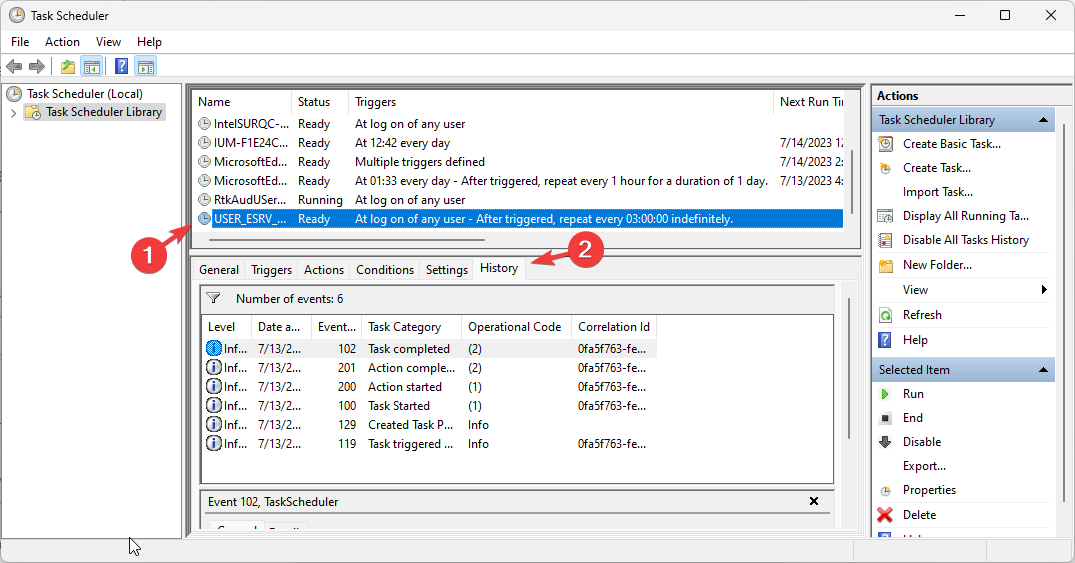
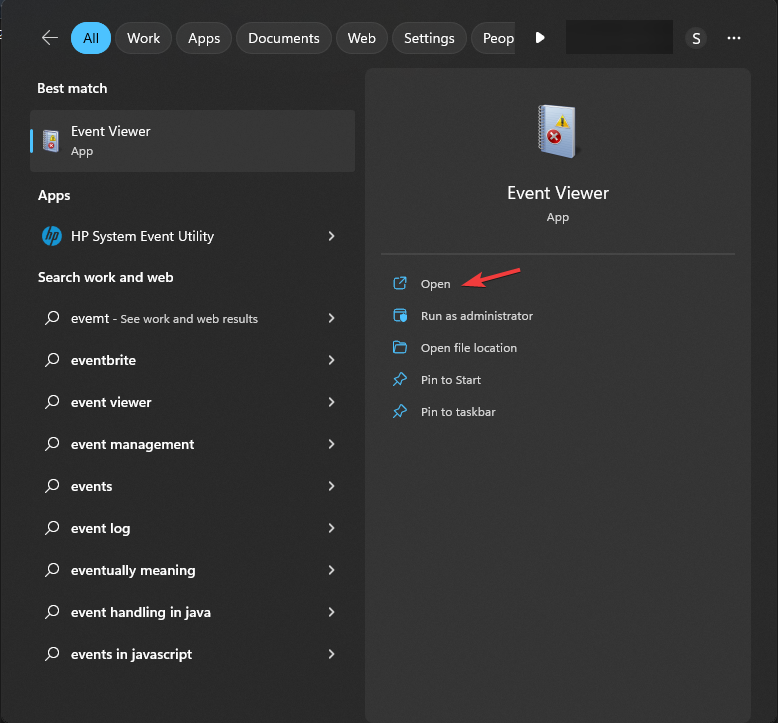
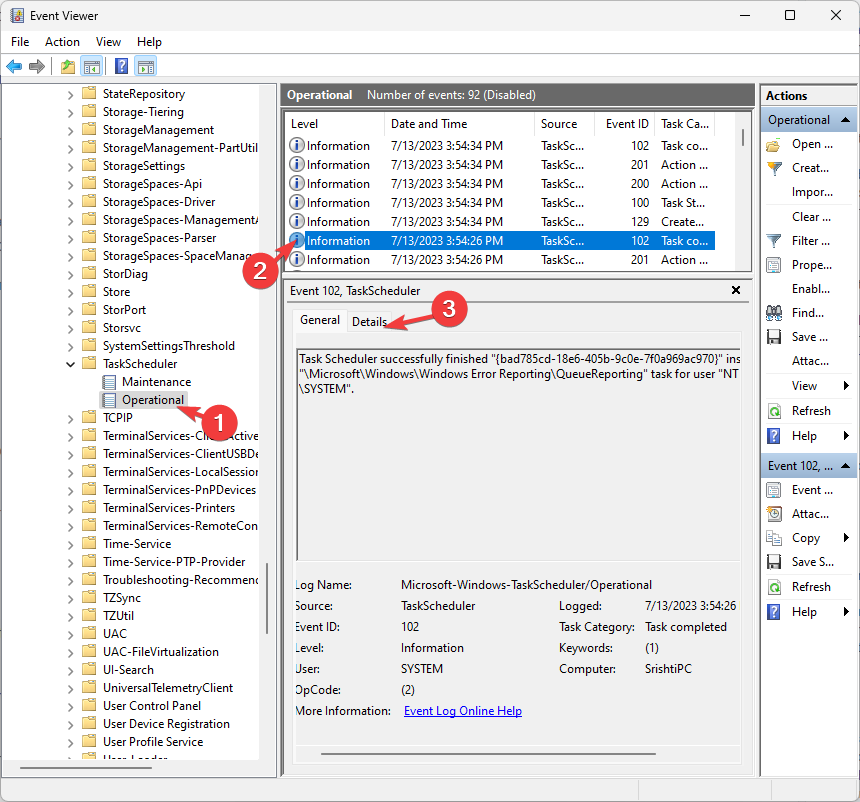








User forum
0 messages