Does PC Health Check Work on Windows 7?
The PC Health Check tool was designed for Windows 10 upward
3 min. read
Updated on
Read our disclosure page to find out how can you help Windows Report sustain the editorial team. Read more
Key notes
- The PC Health Check app allows access to its overall health and performance and displays the diagnostic results.
- Unfortunately, PC Health Check doesn’t work on Windows 7, but it has a diagnostic feature to help you monitor your PC.
- You can generate a System Health Report in Windows 7 via the Performance Monitor tool.
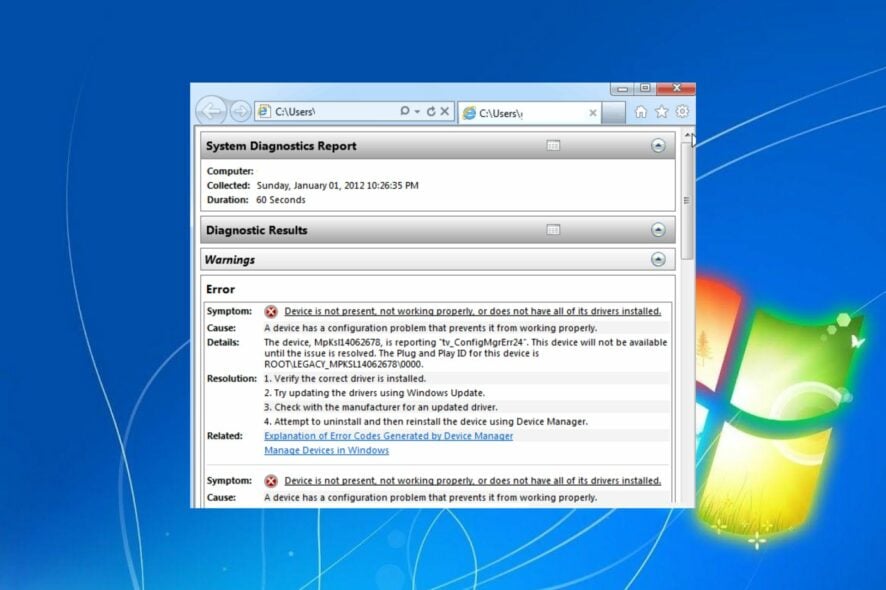
PC Health Check provides users with diagnostic reports about their computer’s hardware, software, and system settings. However, Windows 7 users find it impossible to run the program due to compatibility issues. Hence, this guide will discuss running a health check on Windows 7.
Also, we have a comprehensive article about PC Health Check not opening and how to fix the problem on your PC.
Does PC Health Check work on Windows 7?
Microsoft’s official PC Health Check tool is incompatible with Windows 7. The tool was designed for Windows 10 to help users determine if their system meets the minimum requirements for upgrading to Windows 11.
Microsoft’s focus shifted toward newer operating systems as Windows 7 reached its end-of-support on January 14, 2020. Therefore, the PC Health Check tool is not intended for Windows 7 and may not provide accurate information or function properly on that operating system.
However, Windows 7 has a diagnostic feature to help you keep your PC running smoothly and error-free. The Resource and Performance Monitor provides comprehensive information about your CPU, memory, network connections, and a variety of other systems in your PC.
Check our post about downloading PC Health Check to test your Windows 11 computer.
How do I run a Health Check on Windows 7?
Use the Performance Monitor
- Left-click the Start button, type perfmon in the search bar, and click on perfmon.exe to launch the Performance Monitor.
- Expand the Monitoring Tools section in the left sidebar, then click Performance Monitor.
- On the toolbar of the Performance Monitor window, click on the green plus sign icon labeled New to create a new performance counter.
- Ensure the Use local computer counters option is selected.
- Scroll down the list of counters and locate System Diagnostics under the Diagnostics section.
- Expand System Diagnostics and select the checkbox next to System Health.
- Click the Add button at the bottom of the window and close the Add Counters window.
- Right-click on System Health and choose Start from the context menu.
- Once the data collection is complete, right-click on System Health again and select Stop.
- To view the generated System Health Report, expand Reports in the left sidebar of the Performance Monitor window.
- Under Reports, expand System and then click on System Diagnostics.
In the main window, you will see the System Health Report summary and detailed information about the various system components.
In addition, you may be interested in our detailed guide on what to do if the PC Health Check app is not installed on your Windows PC.
If you have further questions or suggestions regarding this guide, kindly drop them in the comments section below.
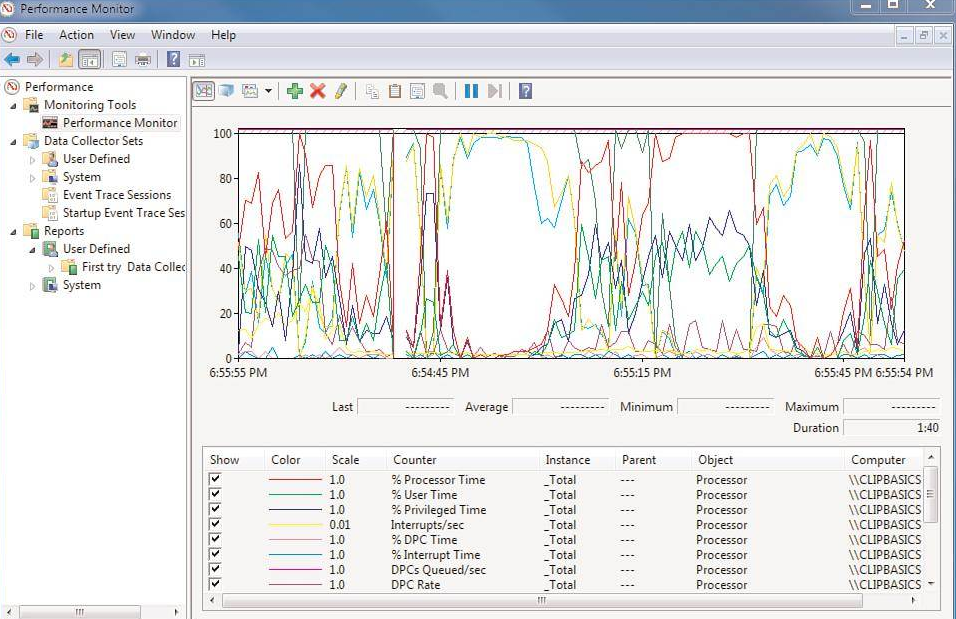

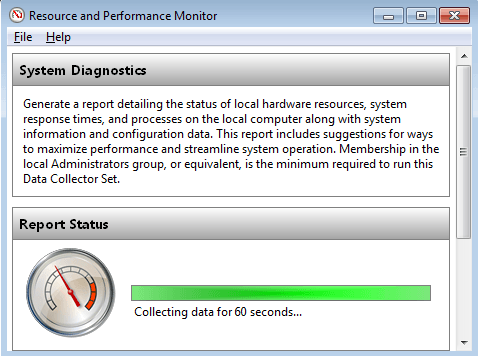
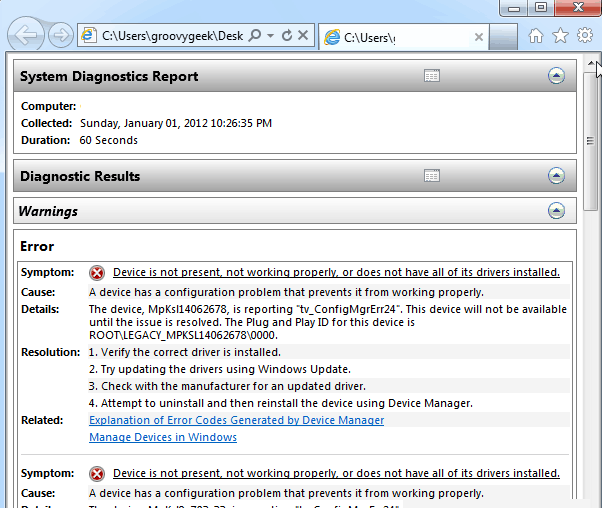








User forum
0 messages