How to Use Search Folders in Outlook
Find your emails quicker with the search folders in Outlook
5 min. read
Updated on
Read our disclosure page to find out how can you help Windows Report sustain the editorial team. Read more
Key notes
- If you’re looking for a flexible way to store and organize messages in your email, you can create and use search folders in Outlook.
- Outlook search is a powerful tool, and it’s easy to get lost in the depth of its functionality, from standard to customized searches.
- This article will share how to refine your search in Outlook using search folders.
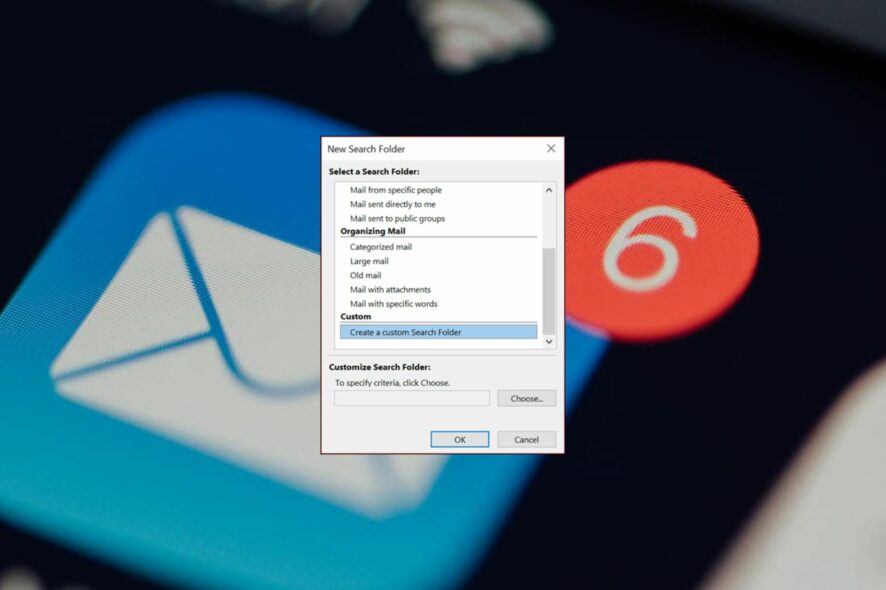
Do you know how the CTRL + F combo makes the perfect search feature in documents? Now imagine the same in Outlook. Searching in folders is quite useful in Outlook, but not many people recognize it exists or how to set it up.
We know how important it is and how it can improve your email productivity, so here’s how to go about it.
Why can’t I search my Outlook folders?
If you received an important email and have since moved things around in your email, it can be hard to crack which folder it resides in.
You’ll have to perform a search in your folders to locate it. But what happens when your search function is not working in your Outlook folders?
What could be the reason? Below, we explore some possible causes:
- Incorrect/disabled indexing – Indexing assigns your Outlook folders some order to allow the search query to return results quickly. If not enabled, the search results cannot be generated.
- Outdated Outlook app – If the Outlook search is not working, you may run an outdated program version.
- Corrupt search index – The search index contains a database of your Outlook folders and becomes bulkier with more emails. With time, it may become corrupt and stop working altogether.
- Wrong configuration – If you’ve not configured your Outlook mail to search for folders or set up any search filters, there’s no way your search results will be conclusive.
- Corrupt application – It is also possible for your Outlook application to become corrupt. This can be due to corrupt registry entries or a malware invasion.
Now that you know why searching in your mail folders may sometimes fail, here’s how to organize your emails into folders with these quick steps.
How can I search a folder by name in Outlook?
1. Standard search folder
- Launch your Outlook app.
- Click on the File menu, then select Options.
- In the Outlook Options dialog box, click on Search.
- Under Results, select your current folder or all mailboxes if you have multiple email profiles, then click OK.
Outlook has a built-in search folder that comes pre-configured for you. The only problem with these pre-defined options is that they may force you to search in folders you’re not interested in, taking a lot of your time.
This is especially true if you receive a lot of email messages, or a folder has disappeared from your Outlook mail. Furthermore, if you can’t find an email in the folder location in Outlook, it will be a tedious process.
A more structured way of searching emails is by creating a custom folder. You can create a separate folder for each search query and as many folders as you want, each with different search options.
2. Create a custom search folder
- Launch your Outlook app.
- Click on the Mail icon at the bottom left corner.
- Navigate to the Folder tab at the top menu, select New Search Folder.
- In the New Search Folder dialog box that opens, select Create a custom search folder, create a name for your Search folder, and click OK.
- Click on Choose under Customize Search Folder to specify the search criteria.
- In the Search Folder Criteria dialog box, navigate to each tab, select the relevant items you wish to set conditions for, then press OK.
- To search, return to your Outlook search folders and select the one you created.
Sometimes, you might be looking for a specific type of email or individual message. And while the preset search folder can still bring up these search queries, they can be time-consuming.
That’s why you need custom search folders in Outlook to narrow your search results to a specific email folder. For example, if you want to find all the emails from a specific person, you will create a search folder for them and filter your messages by that mail folder.
You’ll be able to collect messages that match certain search folder criteria in a single place. Moreover, once you’re done, you can always delete the virtual folders by right-clicking search folders and getting rid of them.
So that’s how to use search folders in Outlook. Hopefully, they’ll help you organize your time and unread mail in a way that works best for you.
From our own research, these types of folders can be more efficient than the search bar in Outlook. Whether using the built-in or custom search folder, you can save time searching for emails. It makes the perfect tool for staying on top of your inbox.
Did you know that RSS feeds is also another folder in Outlook, and you can remove RSS feeds from Outlook in just a couple of clicks.
If Outlook is not your cup of tea, we have an expert recommendation list of other email clients to boost your productivity.
As always, if you have any questions or suggestions for this article, please feel free to comment below.
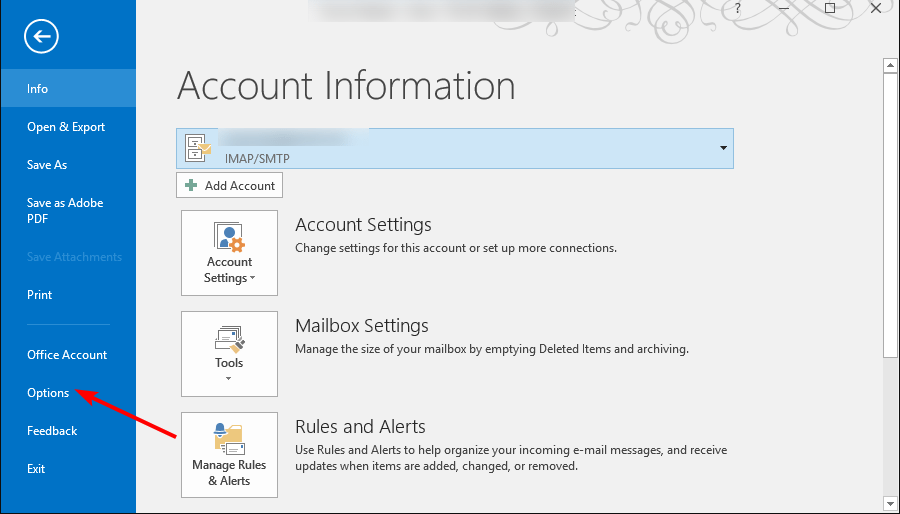

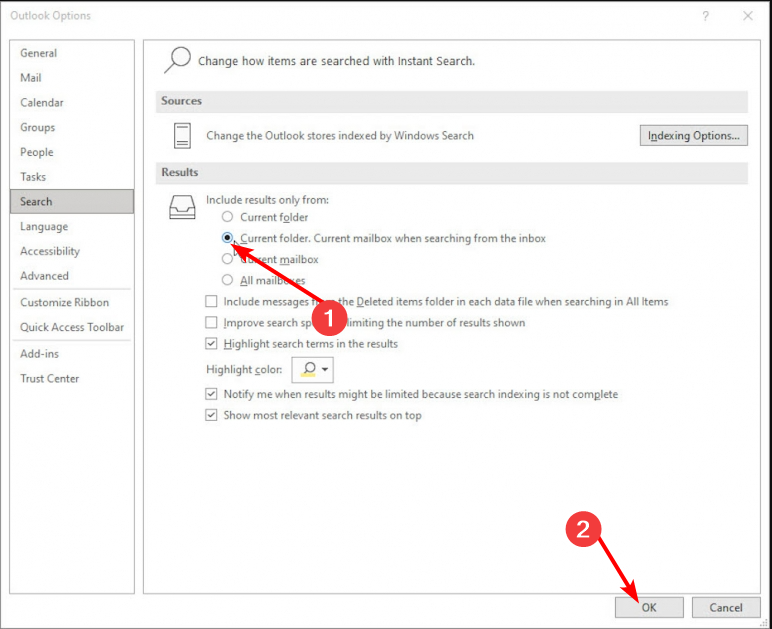
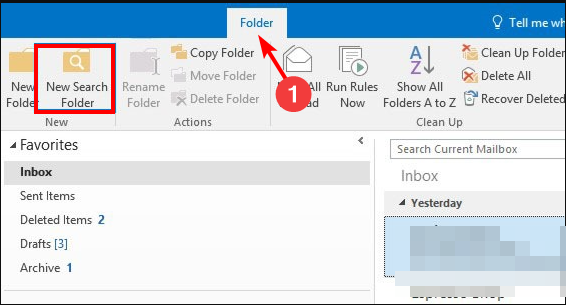
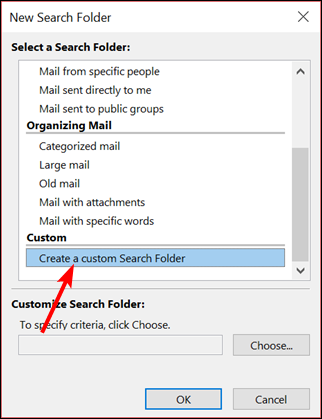
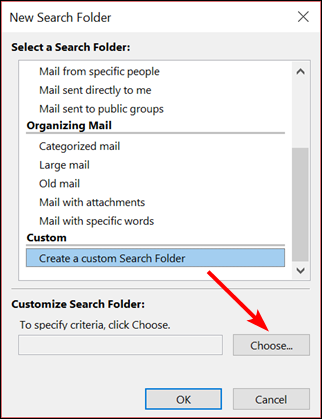
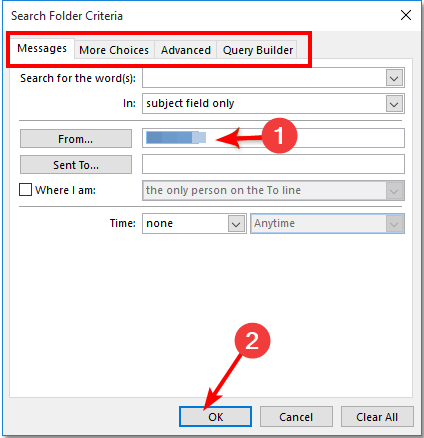








User forum
0 messages