Your Outlook Folder Disappeared? Try Out 3 Easy Fixes
A comprehensive guide on retrieving lost data
2 min. read
Updated on
Read our disclosure page to find out how can you help Windows Report sustain the editorial team Read more
Key notes
- Outlook folders can sometimes get lost and users are unable to find them.
- The reasons why they get lost could be many and include things such as connection errors, recent updates, or corruption.
- In the guide below, we present to you how to retrieve your lost Outlook folders.

We like to organize our emails just as we enjoy keeping things organized daily.
But sometimes things might go missing, or in this case, that folder that contains your most important emails, and everything seems lost.
Causes can vary from recent changes to your device, such as updates, connection errors, or even corrupted system files.
But there’s a workaround to this problem; we will show it in the text below.
What can I do if my Outlook email folders are missing?
1. Restart Outlook
Sometimes, restarting the application can do the trick. It might sound simple, turning it off and on, but if it works, why not try this first?
- Disconnect from your mailbox (you should only do this once).
- Reconnect to your mailbox (again, do this once).
- Create a new folder(with a different name) in the same folder or sub-folder as the missing folder.
- Both folders should appear now.
2. Repair Outlook
If a simple restart did not fix your problem and you need to recover Outlook emails, then you should repair the app. This solution also works well in the event that Windows can’t find the Outlook.exe file.
1. Press the Windows key to open the Start Menu.
2. Select Apps and Features from the menu.
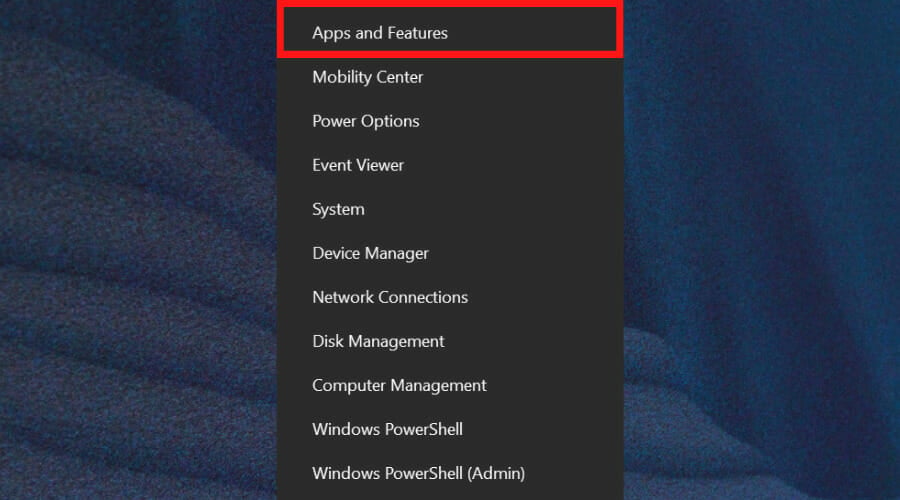
3. Click on Microsoft Outlook and select Modify.
4. It offers two options: clicking on Online Repair then Repair will get everything fixed, while the second option of Quick Repair will scan your application files and replace the corrupted ones.
5. Select your desired option.
6. The system will guide you to the necessary steps you need to follow in order to fix your Outlook.
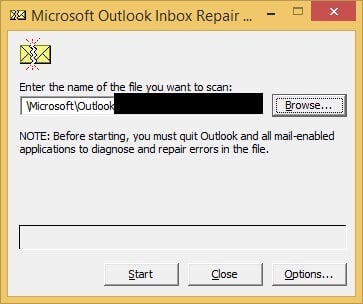
7. Open the Outlook app again to check if this solution worked.
3. Disable add-ins
If you’ve gotten to this point, the first two solutions didn’t work, but worry not, we’ve got more fixes ahead. This third method involves disabling the add-ins.
- Launch the run box by pressing Windows + R key.
- Type the following command in the run box and press Ok: “Outlook.exe /safe”.
- Outlook is now in Safe mode, the next step involves disabling the add-ins, now, you have to click “Go to File” select Option then Add-Ins.
- In the Manage section select COM add-ins, select the Go Button, and lastly, clear the add-ins checkbox to disable it.
- You’re good to go now.
Also, we are aware that Outlook search is a powerful tool, so you may easily get lost in the depth of its functionality. But with a few quick tricks, you will have things up and running when a folder disappeared in Windows 11.
Don’t hesitate to learn how to use Search Folders in Outlook.
We hope these fixes helped, and you’ll be able to enjoy further using Microsoft Outlook. If you encounter any issues while following our solutions, let us know in the comments section below.
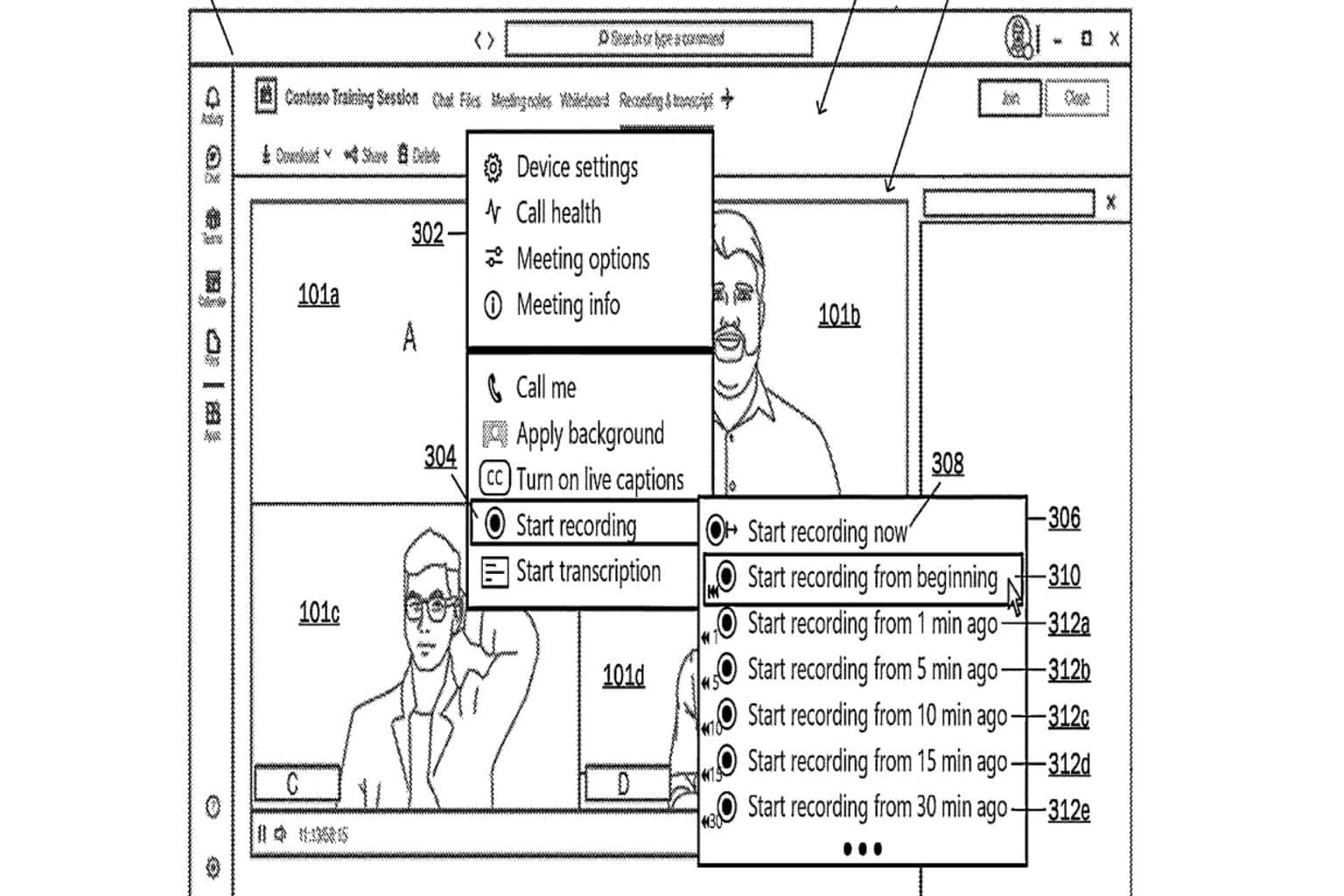
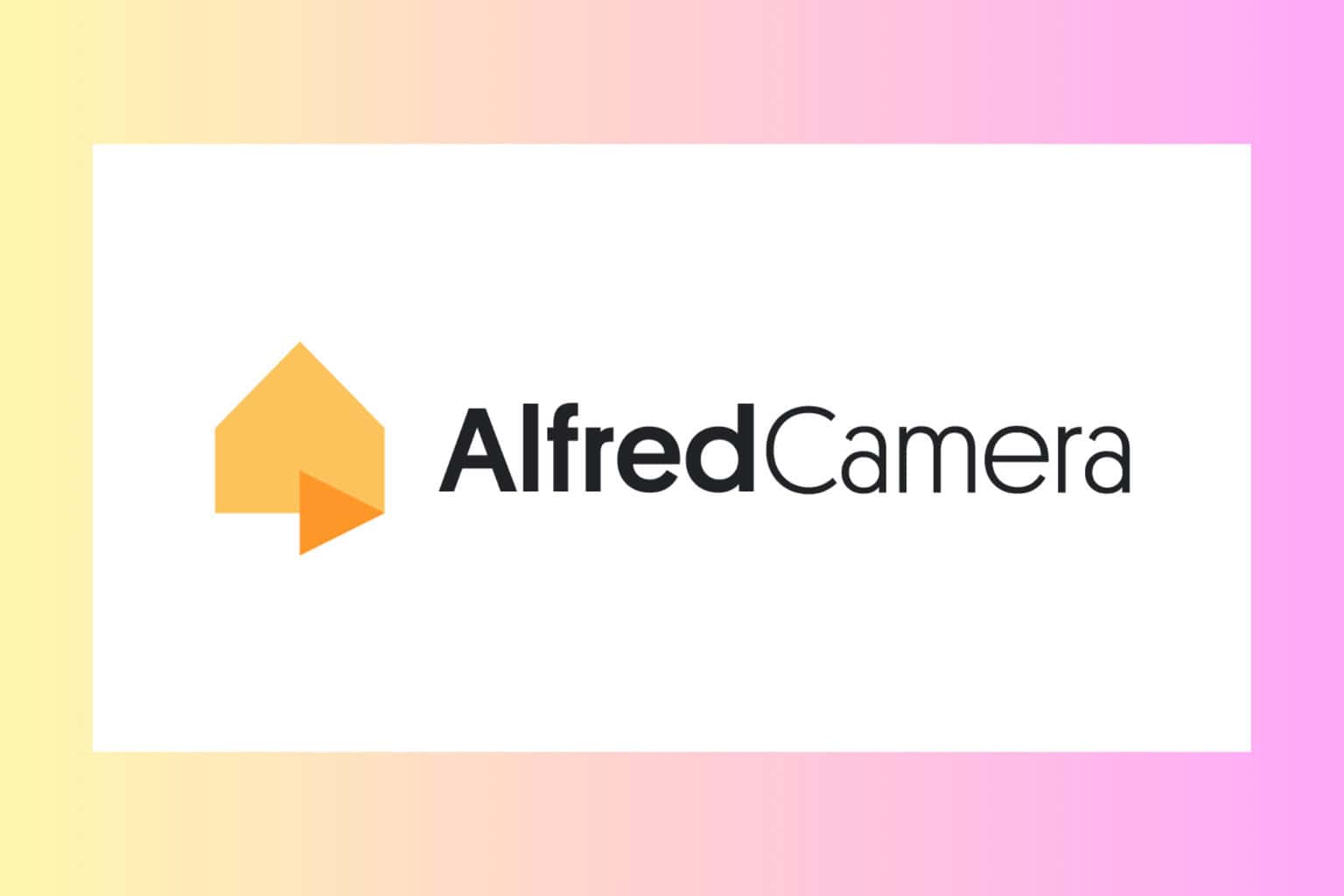
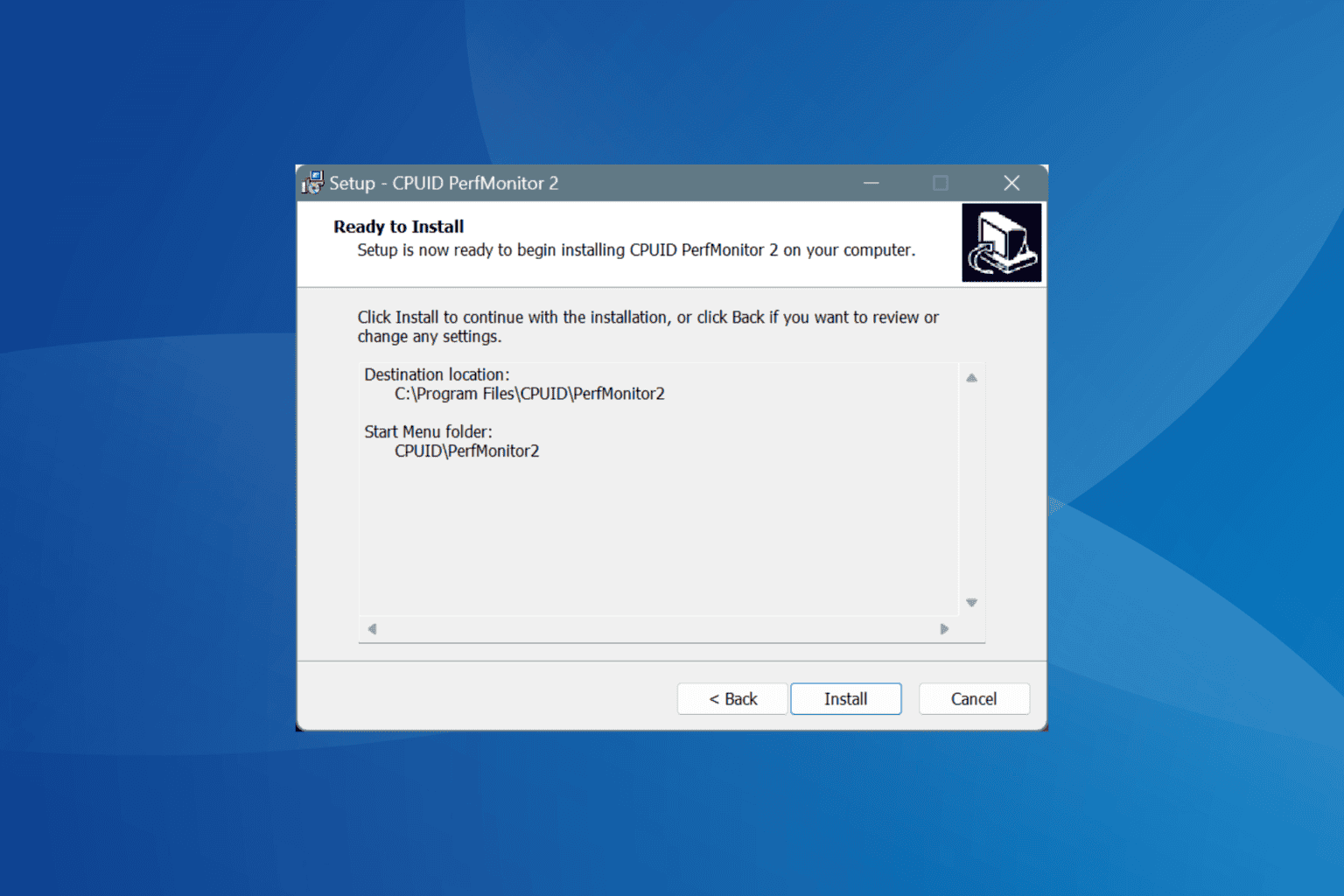
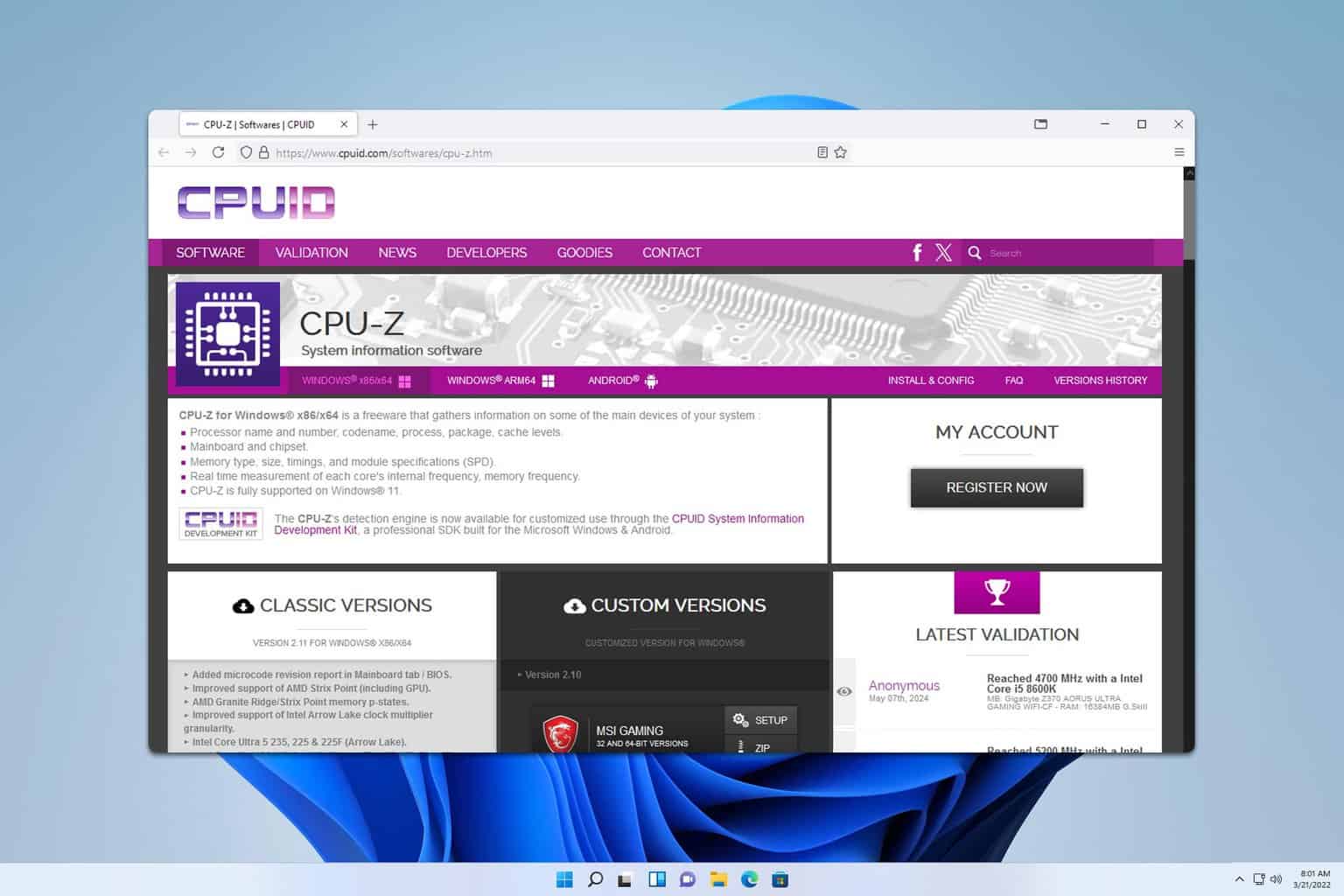
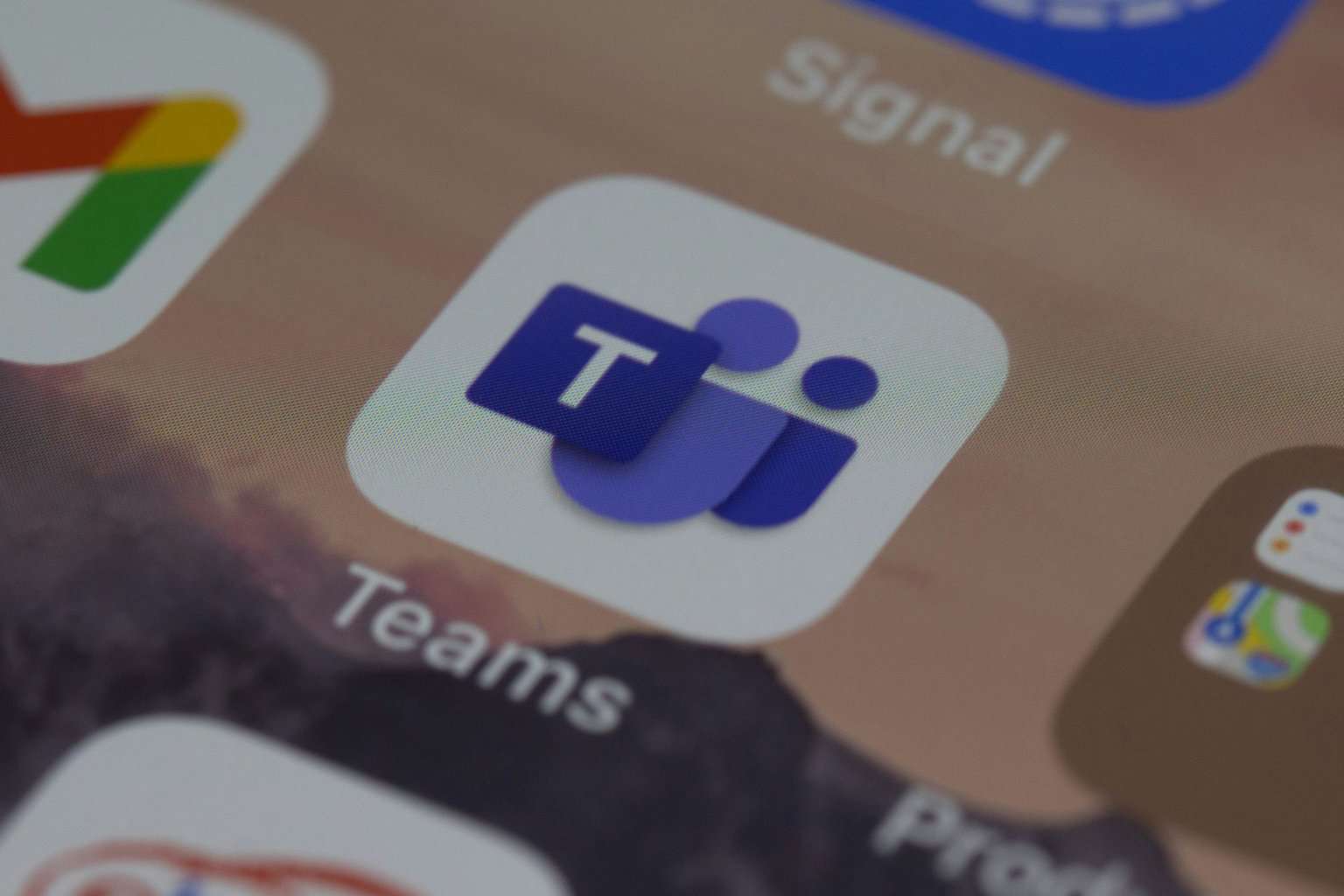

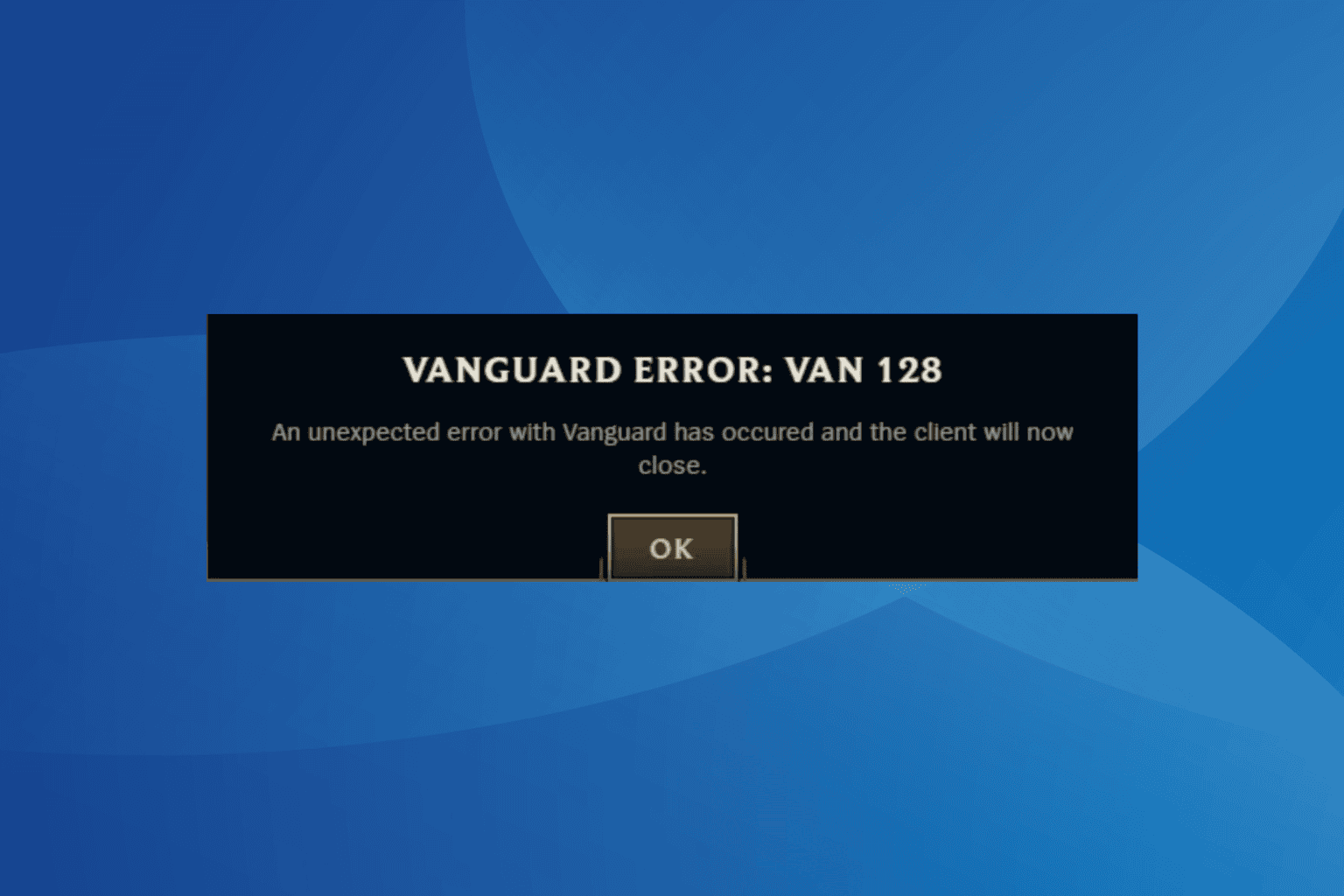
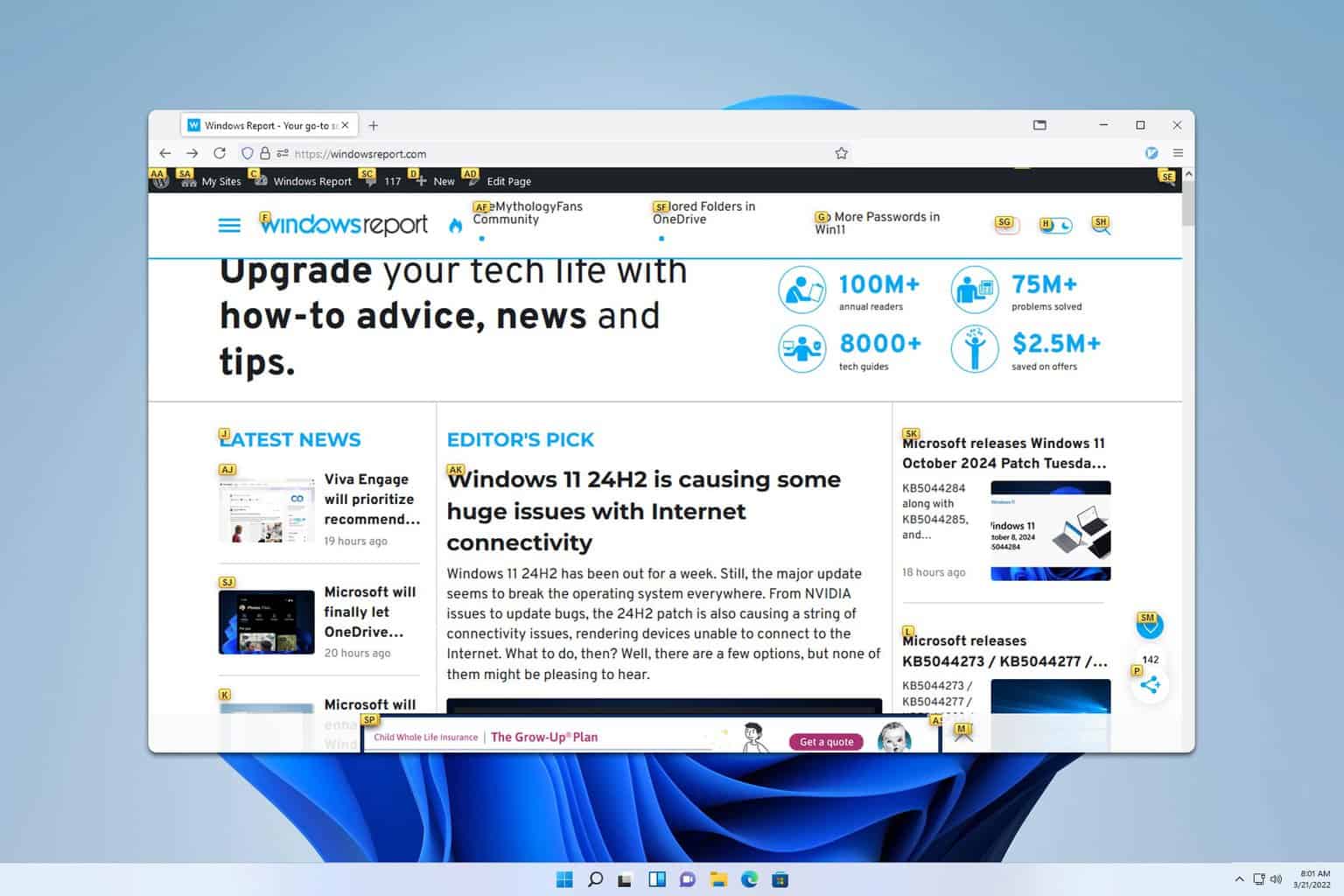
User forum
3 messages