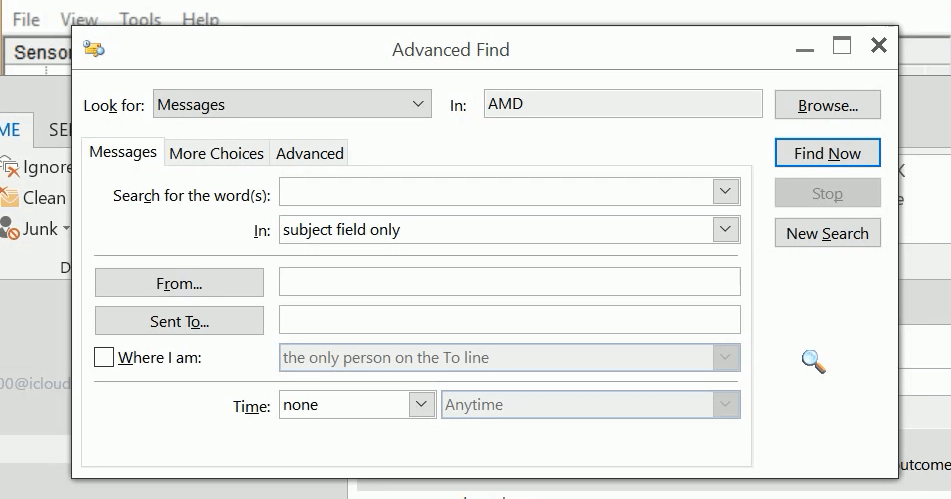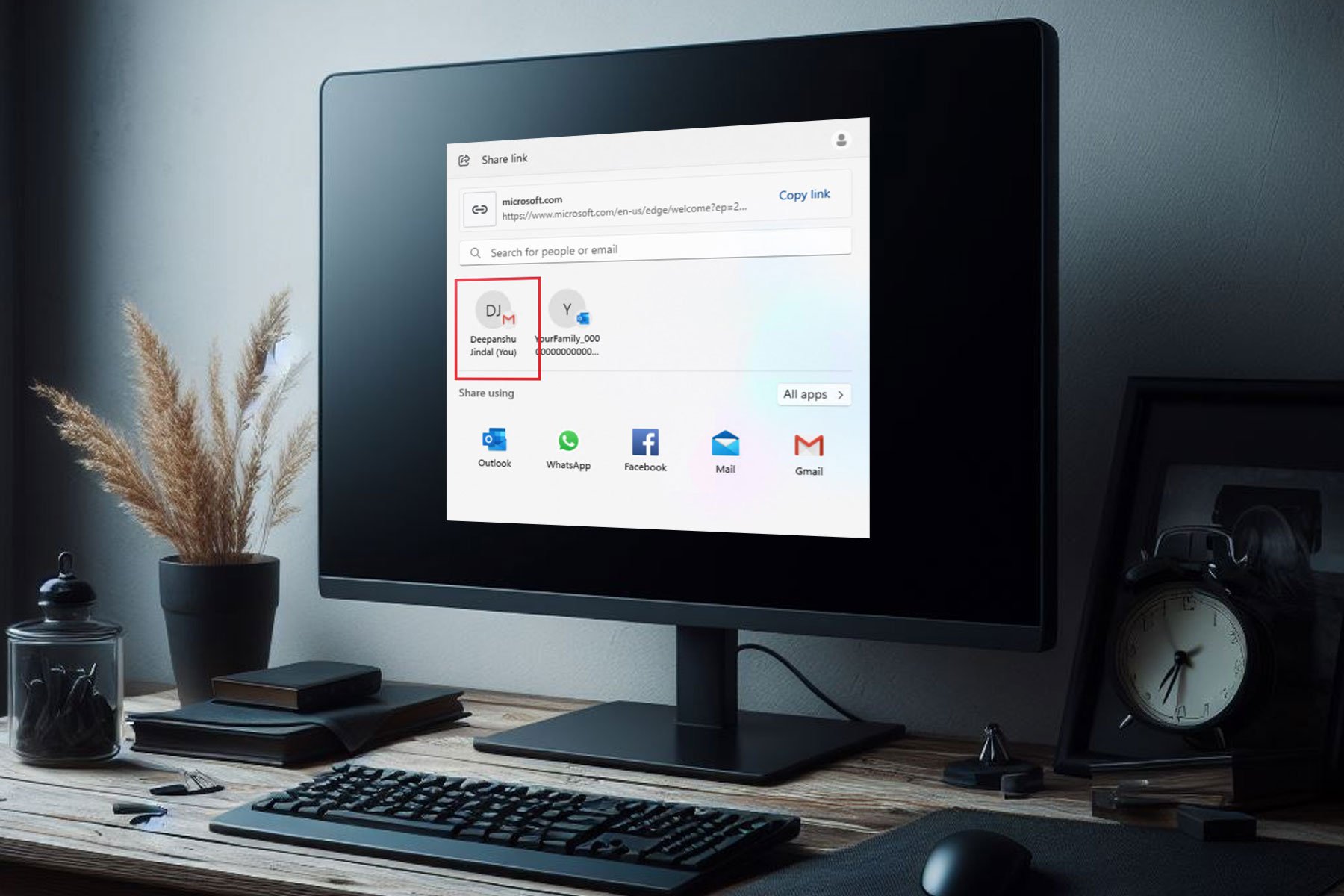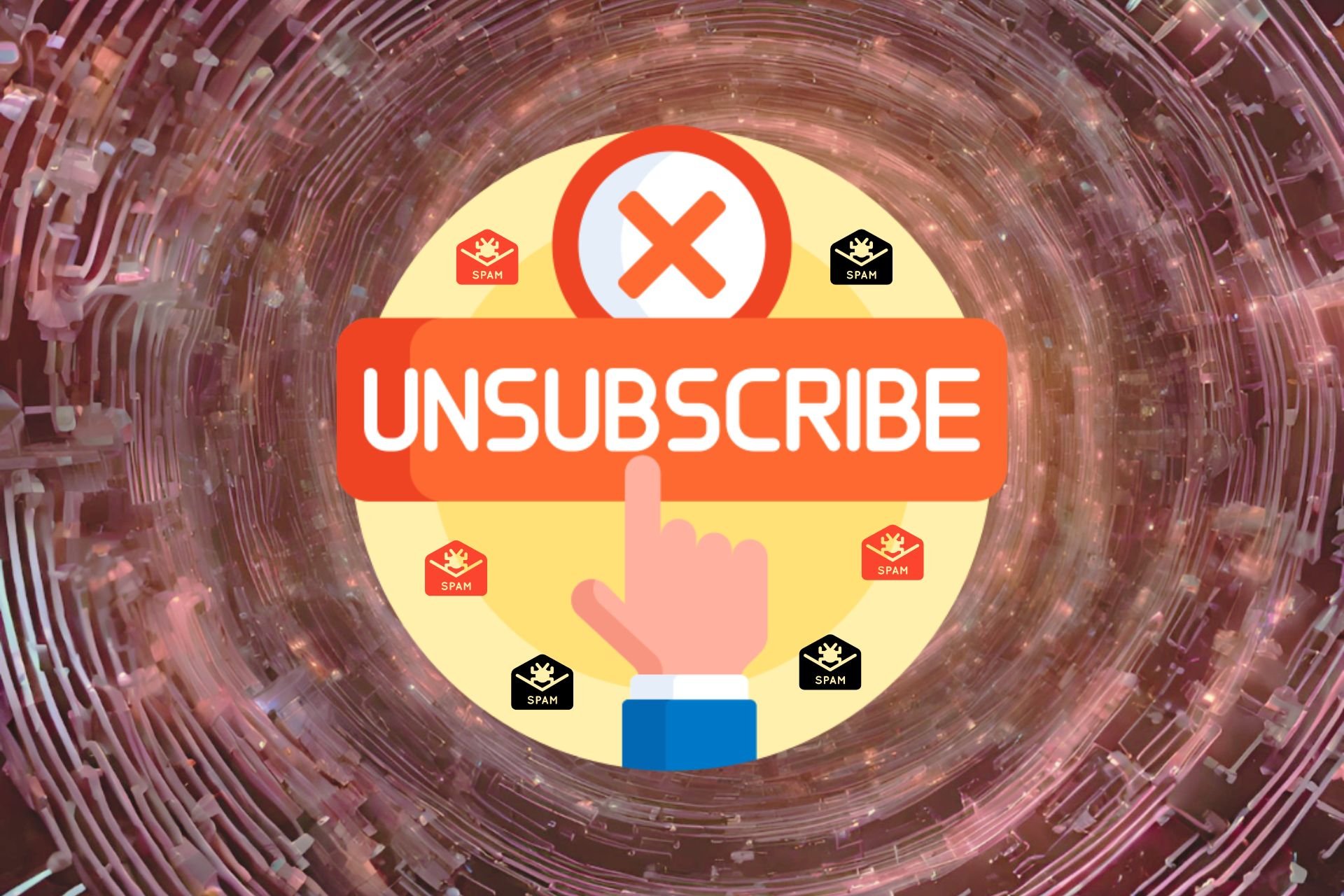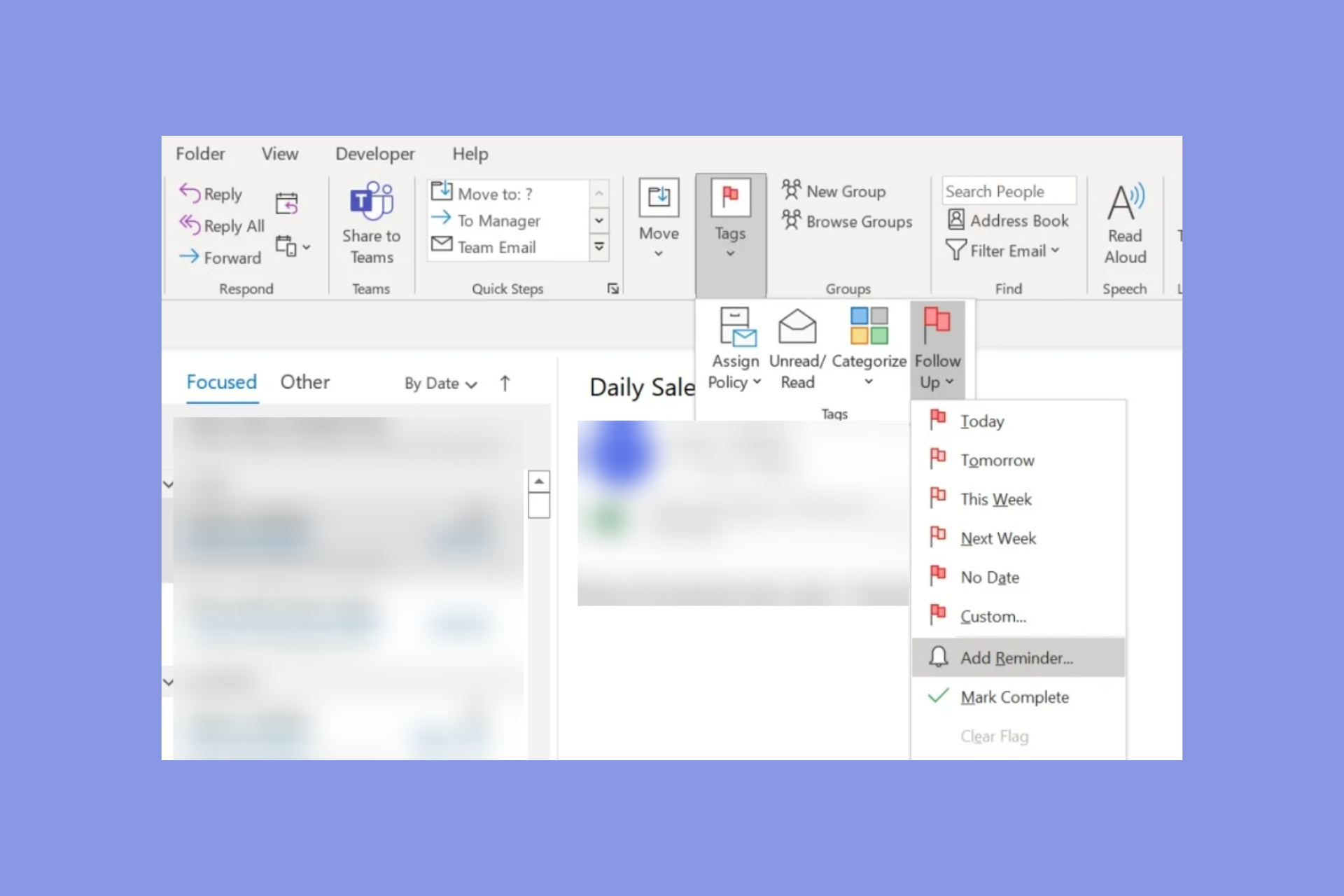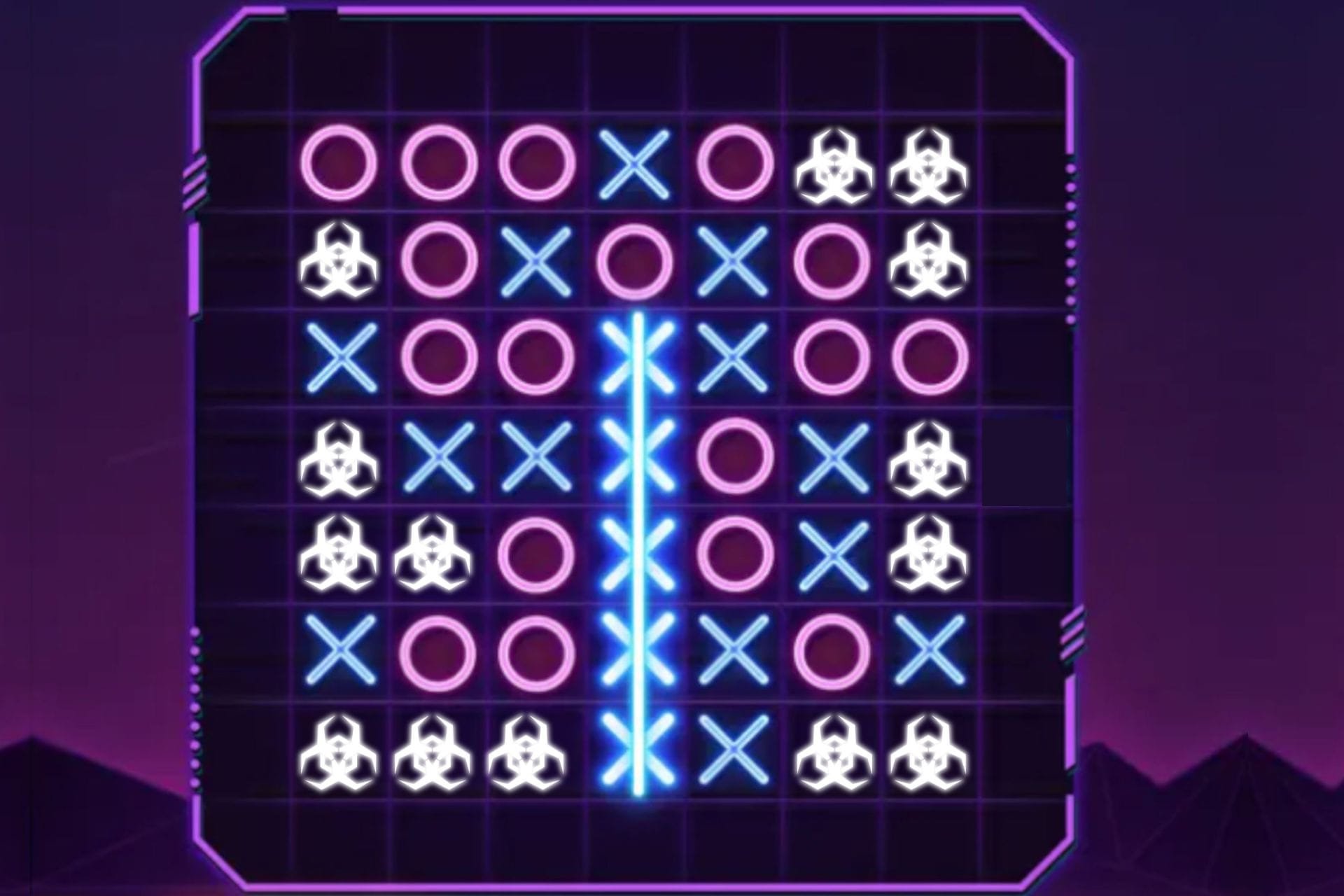How to See What Folder an Email is in Outlook
Make sure to use the advanced find window
3 min. read
Updated on
Read our disclosure page to find out how can you help Windows Report sustain the editorial team Read more
Key notes
- If you don't know where to see or find the folder of some emails in Outlook, in this article you will find the exact solutions.
- To find what folder an email is in, you can always open the properties window and check its details right there.
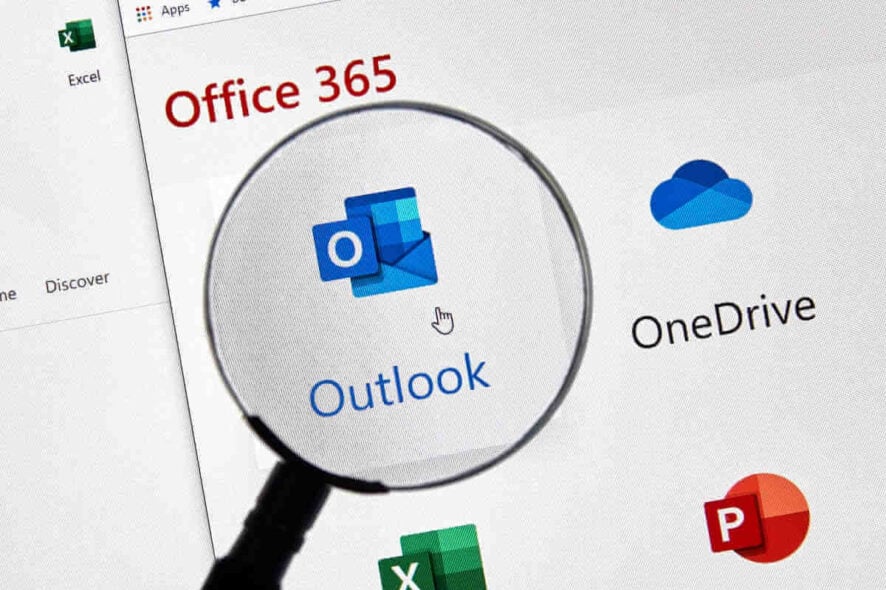
The Outlook search results don’t always clarify what folder an email message is in. Some users might need to check what folders their emails are in to be sure they’re in the right folders.
There are a couple of straightforward ways to see what folder an email is in Outlook. If you are looking for a folder location for emails with no subject line, read this guide for simple solutions.
How to find what folder an email is in Outlook?
1. Open the properties window for the email
Users can discover what folder an email is in by opening the properties window for it. Double-click an email message in Outlook to open it. Then press the Alt + Enter hotkey to open the properties window for that message.
That window’s Location detail displays the folder title for that email.
Additionally, if Outlook won’t search all emails on Windows 10, you can check out this simple guide to solve the problem in no time.
You might also be interested in checking our guide on how to create and use categories in Outlook.
2. Find the full folder path via the Advanced Find window
- You can find the full folder path for an Outlook email via the Advanced Find window. Double-click an email in Outlook to open the message for it.
- Then press the Ctrl + Shift + F hotkey to open the Advanced Find window shown directly below.
- The In field for that message will already display the folder title for the message that was open when you pressed the Advanced Find keyboard shortcut. Click the Browse button to open the Select Folders window.
- You can then see the folder for that email, highlighted with a selected check box, as well as the full path for it within the folder hierarchy. Click the OK button to exit that window.
So, Advanced Find and the properties windows for email will help you find the folder location of an email. Then you can move an email to an alternative folder if needed when you’re clear on what folder currently includes it.
Even more, you may check our guide on how to use Search Folders in Outlook and apply the detailed steps with no hesitation. We also encourage you to take a closer look at our guide on how to recall & resend an email in Outlook.
If you have any other questions or suggestions, leave them in the comments section below, and we’ll be sure to check them out.