How to Remove a Theme on Windows 11 (Change or Delete it)
Get rid of the excess themes via Personalization settings
4 min. read
Updated on
Read our disclosure page to find out how can you help Windows Report sustain the editorial team. Read more
Key notes
- You can install as many themes in Windows, both the ones available on the Store and third-party.
- To remove themes in Windows 11 for all users, go with File Explorer.
- Read this guide to find out the steps for it!
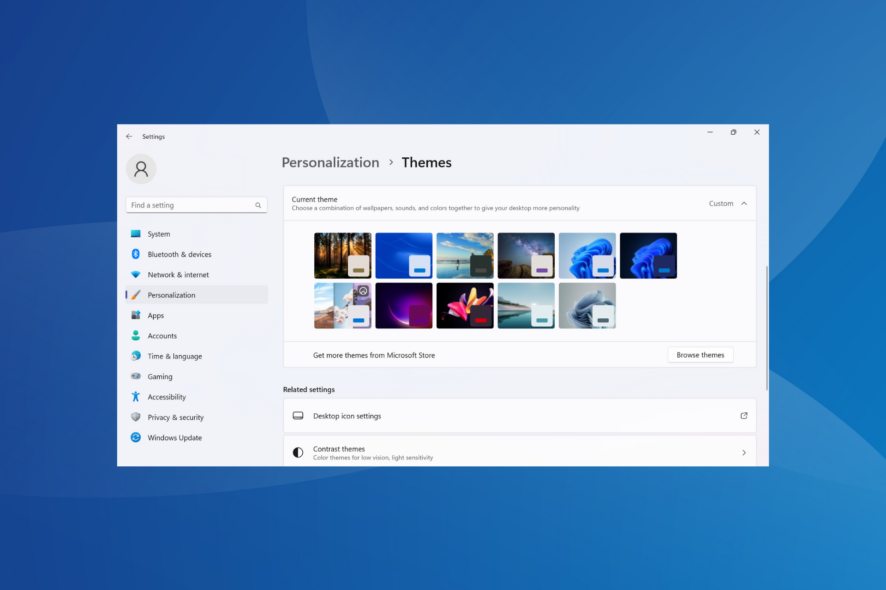
Themes play an integral part for users who wish to modify the Windows experience. It may change the desktop background, animations, lock screen, mouse cursor, sounds, and icons, amongst others. But what if you want to remove a theme in Windows 11?
It’s just as easy, and there are a handful of options available, both for the current user profile and across the system, i.e., all users. Besides, you can even delete custom themes in Windows 11 if they no longer serve the purpose.
How do I find my current theme?
Press Windows + I to open the Settings app > go to Personalization from the navigation pane > click on Themes > the current theme will be listed on the right.
How do I remove/delete themes on Windows 11?
1. Via Themes settings
- Press Windows + I to open Settings, select Personalization from the left pane, and click on Themes.
- Now, right-click on any of the themes listed here, and then select Delete.
- Click Yes in the confirmation prompt.
If the Delete option is greyed out while removing themes in Windows 11, it’s either currently set as the theme or is the default one provided by Microsoft. In the case of the former, simply change the active theme and then proceed with the removal.
2. From the Control Panel
- Press Windows + R to open Run, paste the following path in the text field and hit Enter:
shell:::{ED834ED6-4B5A-4bfe-8F11-A626DCB6A921} - Right-click on any of the entries listed under My Themes, except for the active theme, and select Delete theme from the context menu.
- Click Yes in the confirmation dialog box that appears.
You can’t delete the Windows 11 default theme via the Control Panel or even the built-in theme.
Also, while the Control Panel had a dedicated Personalization section with the list of themes earlier, things have changed, and users are forced to use Settings. But with the shell, you can still access it.
3. Through File Explorer
- Press Windows + E to open File Explorer, paste the following path in the address bar and hit Enter:
%LocalAppData%\Microsoft\Windows\Themes - Right-click the theme you want to remove, and select Delete.
- Click Yes in the prompt.
In File Explorer, where the theme backgrounds are stored, the ones that were manually created, including the light theme and High Contrast theme, are listed as files while any that are included in the default OS installation or were downloaded from Microsoft Store are listed under folders.
We recommend you change the theme’s path instead of deleting it. Once moved to a different folder, the theme will not be listed in the Control Panel or Settings.
Deleting the file/folder will remove the theme in Windows 11 for the active user. Besides, if you want to delete the theme for all users, use the following path for the themes folder and clear them: C:\Windows\Resources\Themes
4. Uninstall the app (for themes downloaded from Microsoft Store)
- Press Windows + I to open Settings, navigate to Apps from the left, and click on Installed apps.
- Locate the theme you downloaded from the Microsoft Store, click the ellipsis next to it, and select Uninstall.
- Again, click Uninstall in the confirmation box.
How do I change my Windows 11 theme to default?
Press Windows + I to open Settings > go to Personalization > click on Themes on the right > select the theme you want to use in Windows 11.
If the built-in ones don’t do the job, you can always install third-party themes in Windows.
Now that you know how to change and remove themes in Windows 11, we have created a list of the best free themes and skins for the iteration that are a must-have.
Remember, having too many themes can trigger problems and lead to themes changing automatically. This can, in most cases, be fixed by rebuilding the cache.
For any queries or to share your favourite Windows 11 theme, drop a comment below.
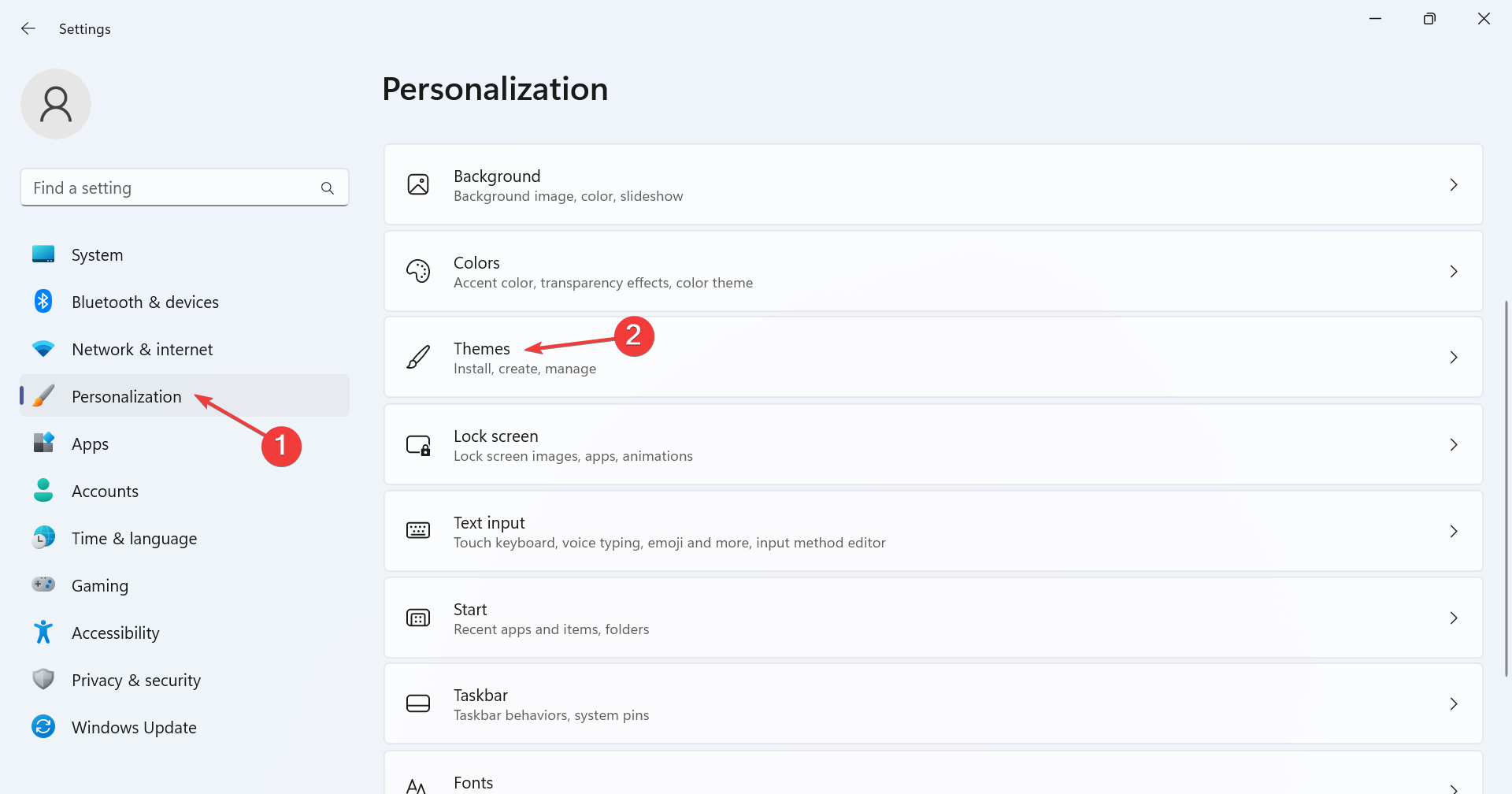
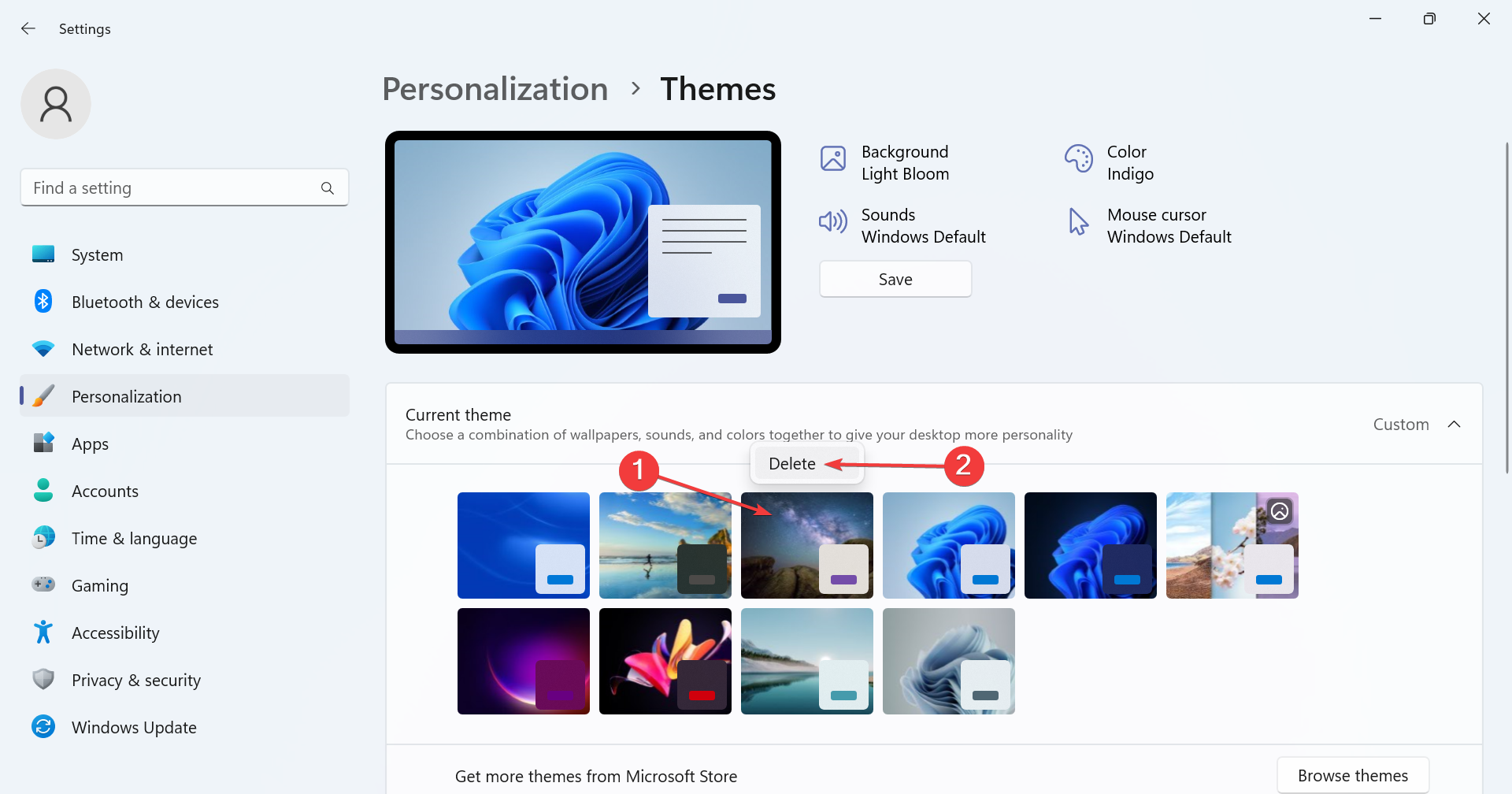
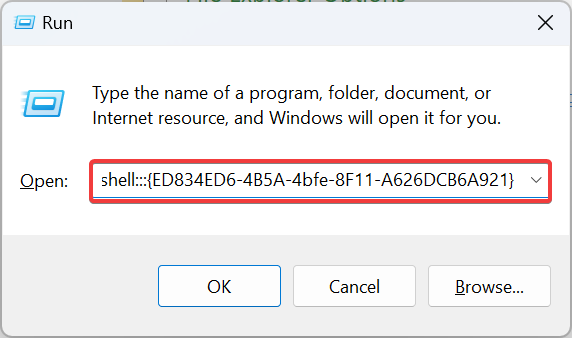
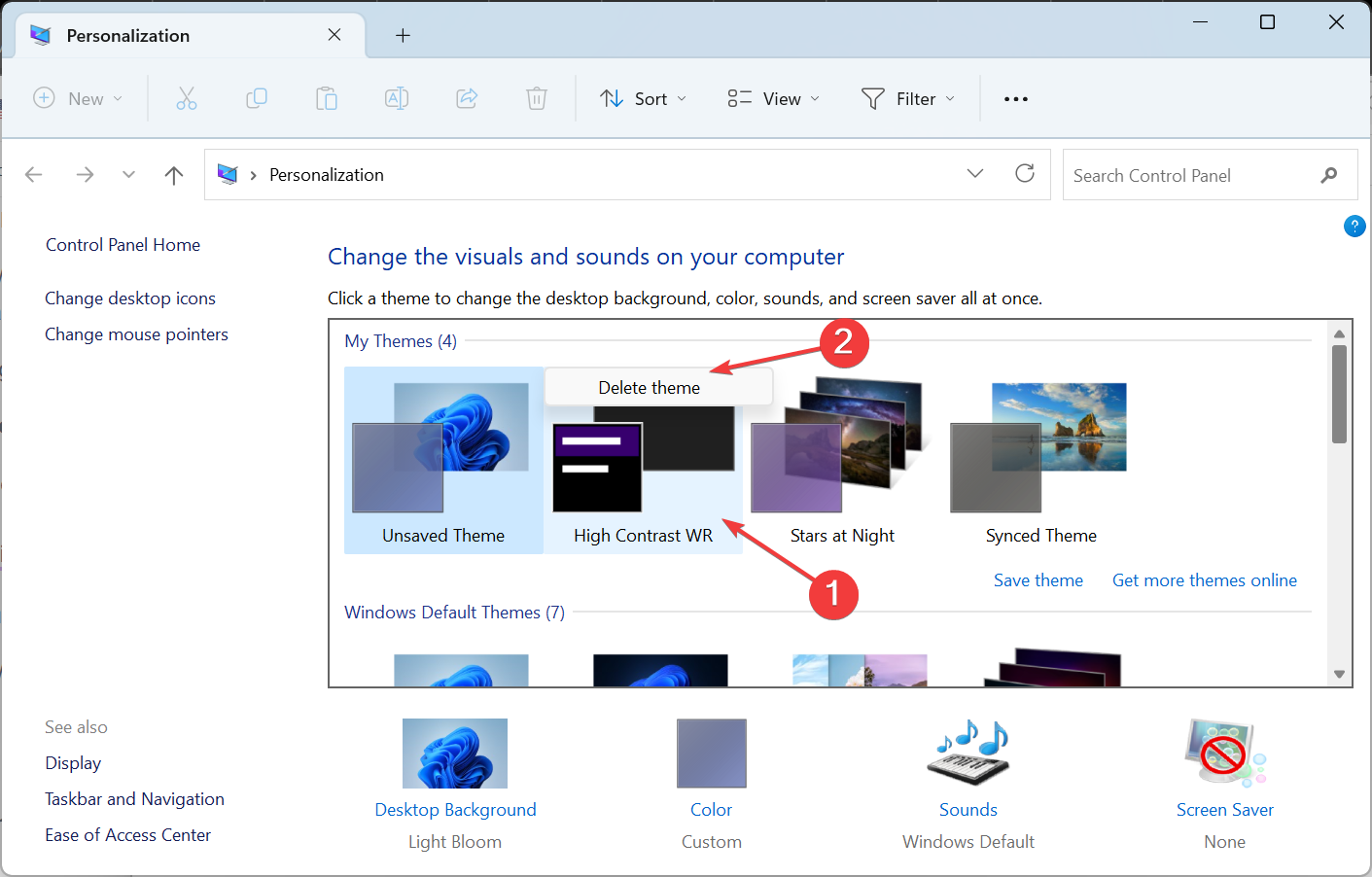
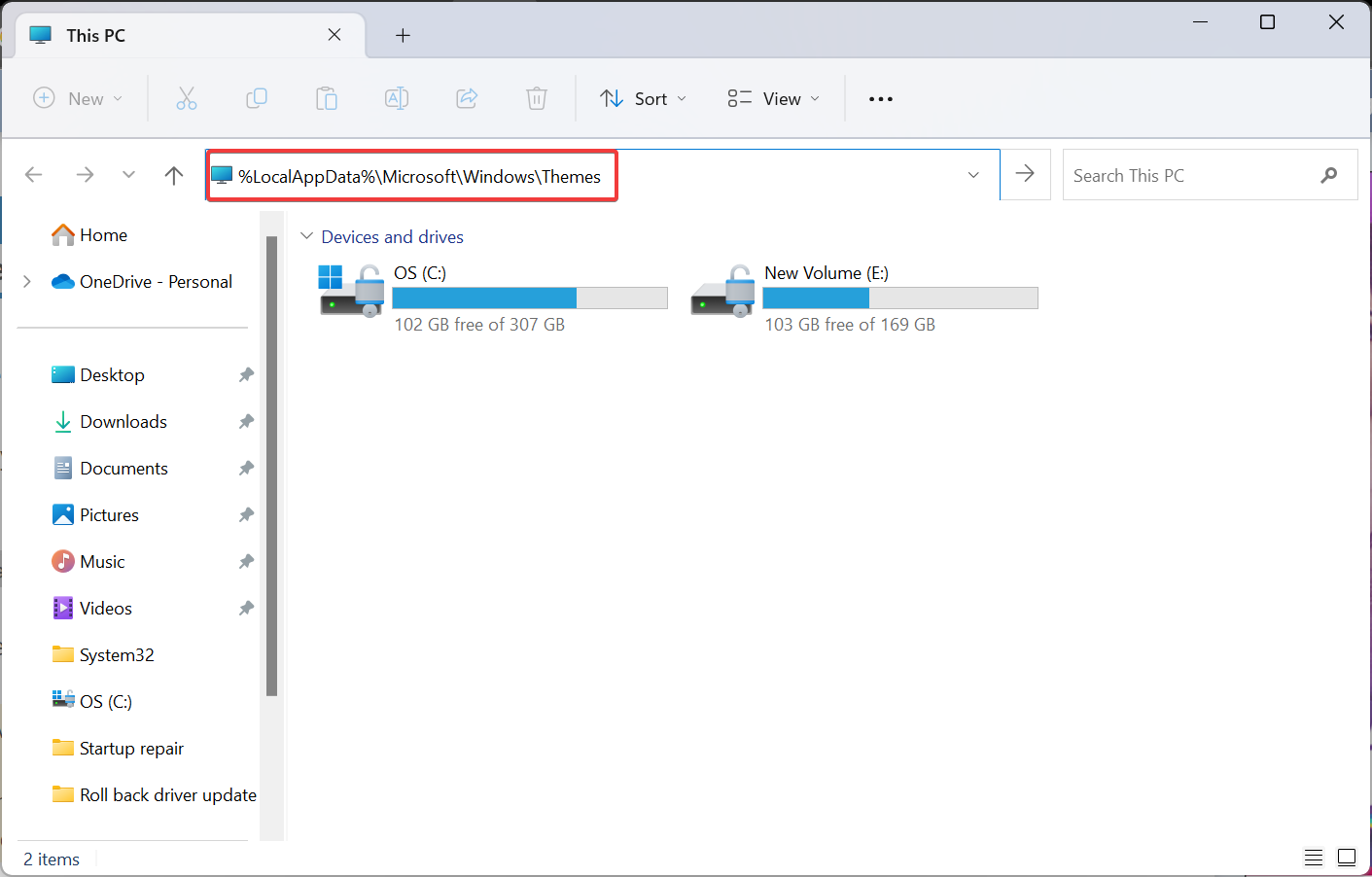
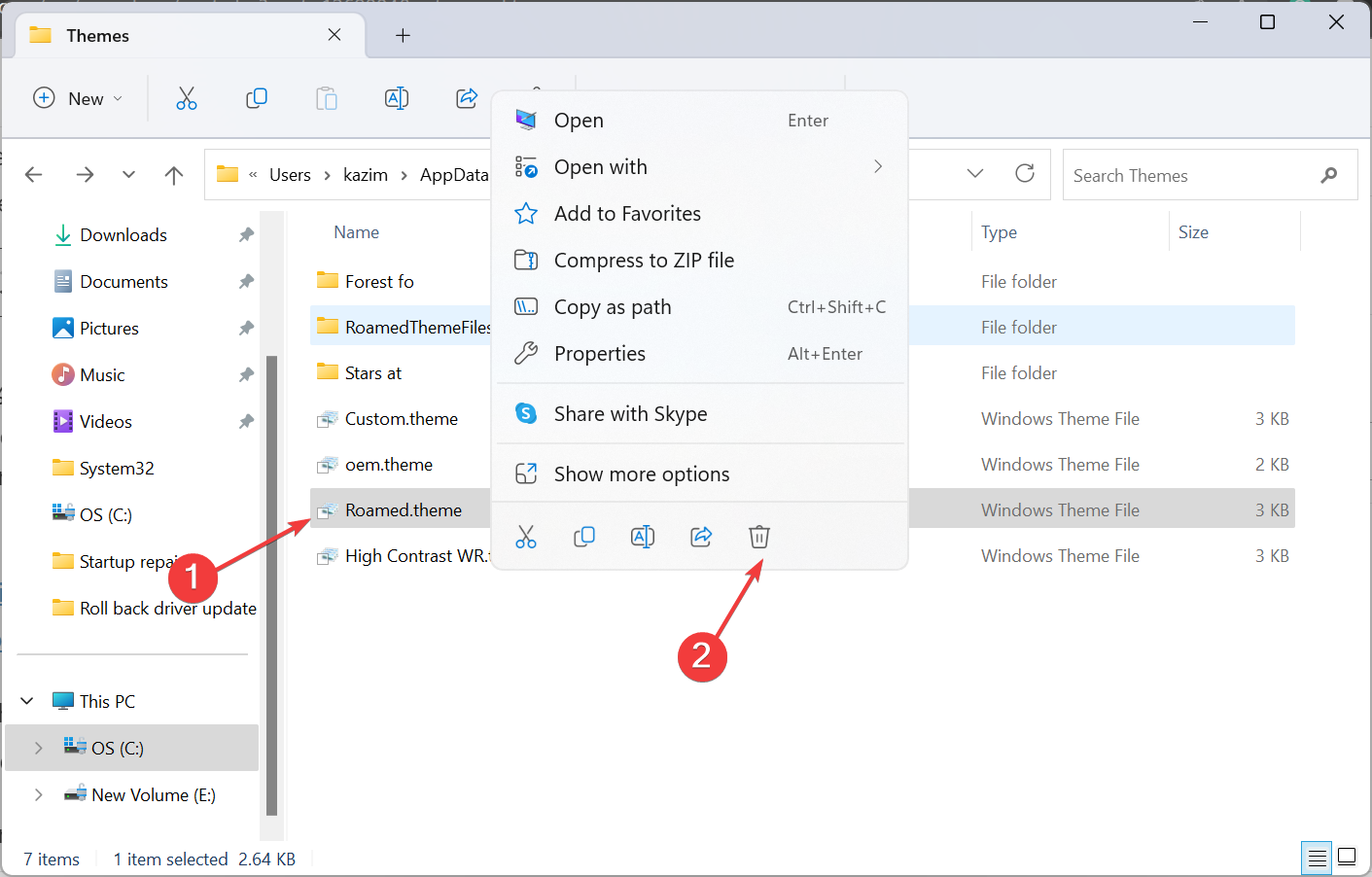
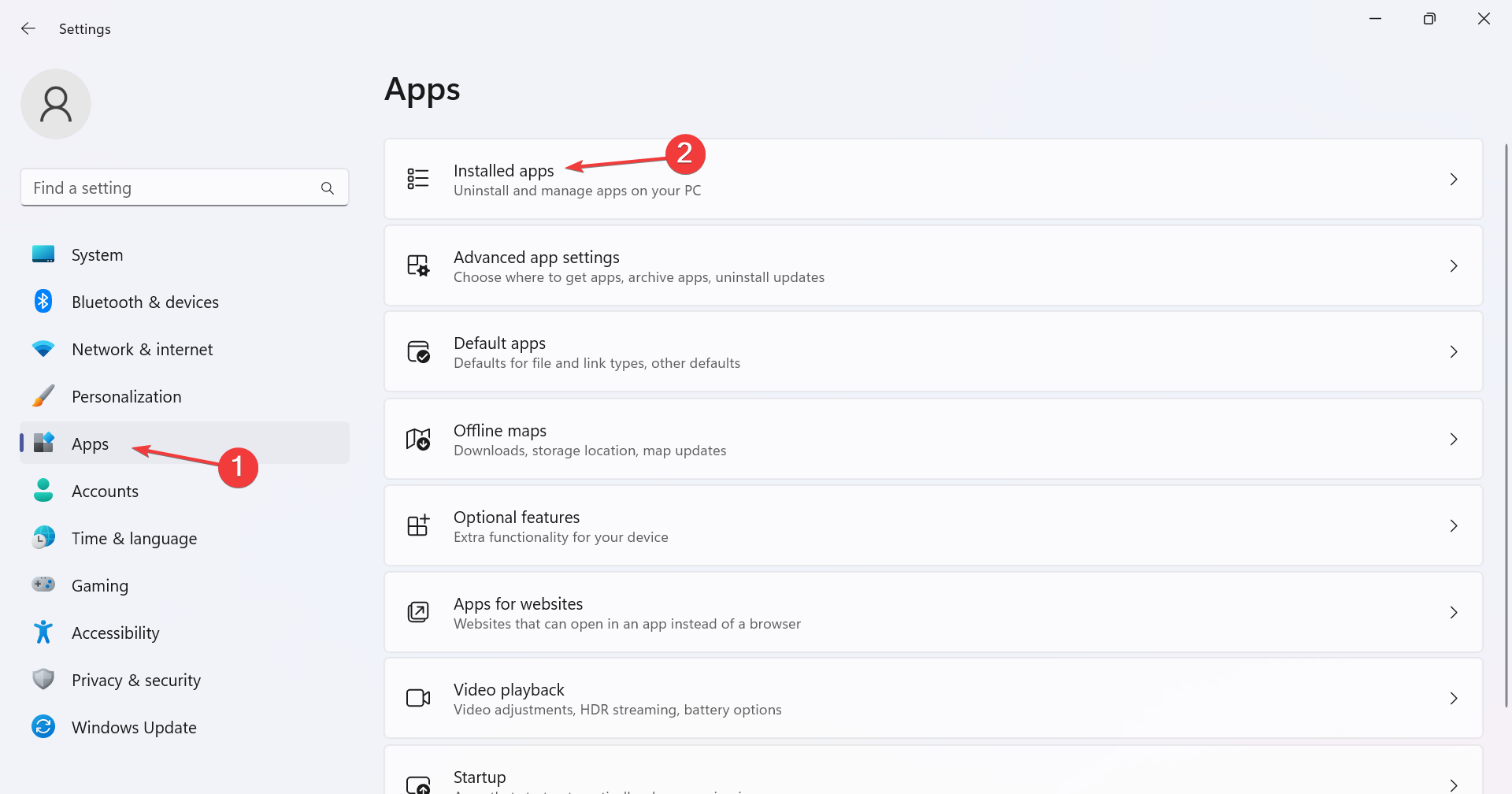
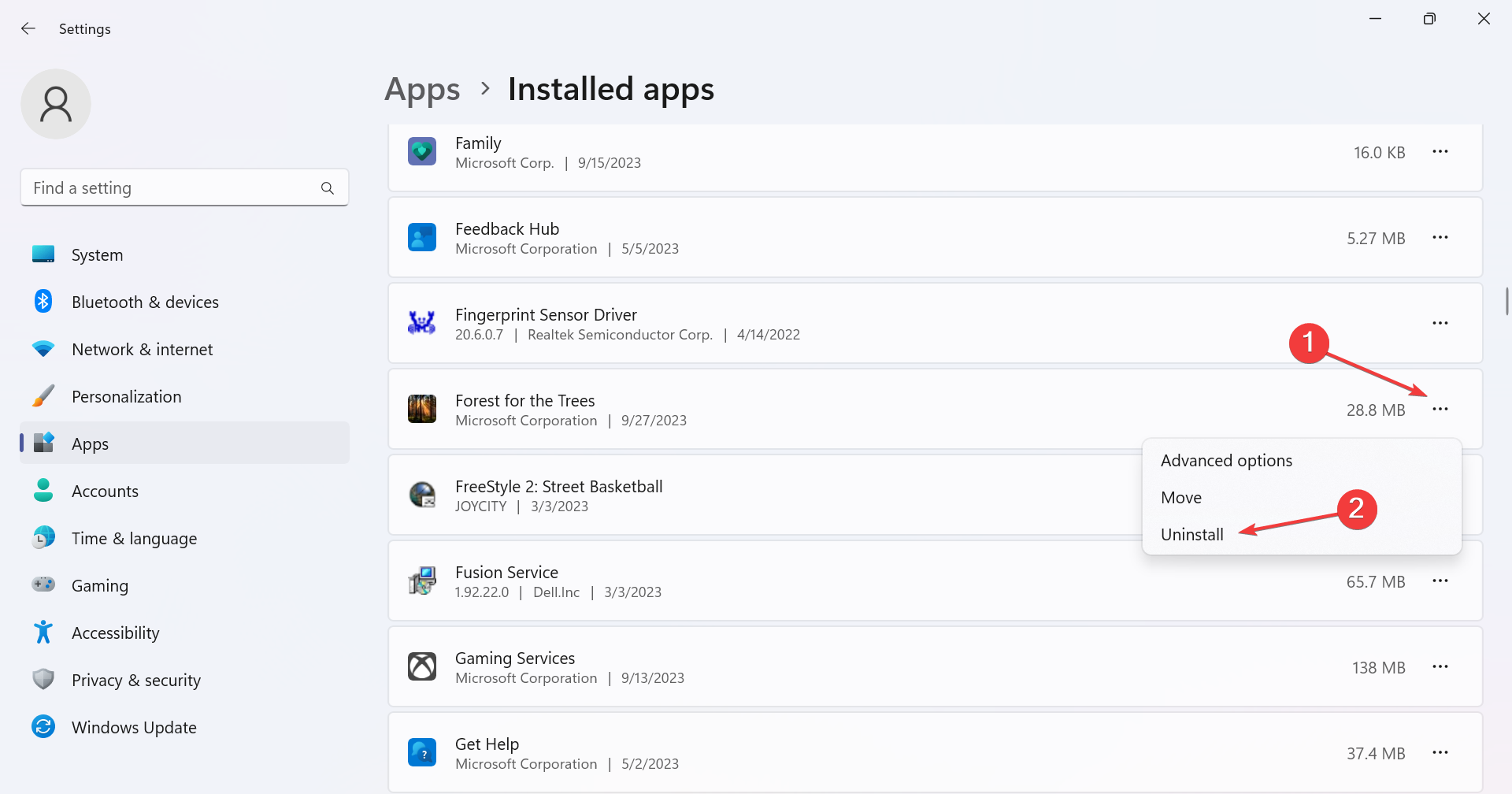








User forum
1 messages