How to Find Restored Files From Recycle Bin on Windows 11
Check the original location to find the file
5 min. read
Published on
Read our disclosure page to find out how can you help Windows Report sustain the editorial team. Read more
Accidentally deleting a file happens to the best of us, but we can always recover it. If you are wondering how to find the restored files on your Windows 11 Recycle Bin, this guide can help!
Where do I find restored items from Windows 11’s Recycle Bin?
When you restore files from Recycle Bin, they typically end up in their original location or folder they were before being deleted.
If you are uncertain about the location, make sure you check the Original Location column in the Recycle Bin window before proceeding to recover the files.
How do I find restored files from the Windows 11 Recycle Bin if they’re missing?
Before proceeding with any steps to find the recovered files, go through the following preliminary checks:
- Ensure you have logged in using a user account with administrator access.
- Verify if the Recycle Bin is corrupted.
- Press Windows + E to open File Explorer, and type the file name in the Search bar to find it.
- If you know the original location, manually navigate to it and look for the file.
1. Check the hidden files
- Press the Windows key, type control panel, and click Open.
- Select Small icons for View by and click File Explorer options.
- Go to the View tab, under Advanced settings, locate Hidden files and folders, and select Show hidden files, folders, and drives.
- Click Apply, then OK to confirm the change.
2. Restore files from previous versions
- Press Windows + E to open File Explorer.
- Go to the folder where the deleted file was stored, right-click it, and select Properties from the context menu.
- Switch to the Previous Versions tab, under Folder versions, look for the one that had the file you deleted, select it, and click Open to ensure you are restoring the correct one.
- Once you are sure, click Restore.
- When the file is restored, click OK to close the window.
3. Using the Windows File Recovery tool
- Press the Windows key, type store, and select Microsoft Store to open it.
- Type Windows File Recovery in the search box and click Install.
- Press the Windows key, type file recovery, and click Open to launch Windows File Recovery.
- Click Yes on the UAC prompt.
- It will open the Command prompt with admin rights, copy and paste the following command after source-drive with the drive where the file was before getting deleted, destination folder where you want to save the recovered file, mode with regular or extensive, switches with additional information like file path, file type or filename and hit Enter:
winfr source-drive: destination-folder [/mode] [/switches] - Wait for the scan to complete; a directory named Recovery_[date and time] will be saved on the destination folder or drive.
4. Using the System Image Recovery
- Press Windows + I to open the Settings app.
- Go to System, then click Recovery.
- Locate Advanced startup, and click Restart now.
- On the Choose an option screen, select Troubleshoot.
- Now select Advanced options.
- From the Advanced options window, click See more recovery options.
- Select System Image Recovery.
- Now select your system image backup to recover lost files.
This method will only work if you have already set up the backup for your device via the Backup and Restore feature in the Control Panel.
5. Using the File History option
- Press the Windows key, type control panel, and click Open.
- Select Category for View by and click System and Security.
- Click File History.
- If it is enabled, click Restore personal files.
- Locate the folder where the deleted files were stored, select the files, and click the Green button to get back the lost files.
This method will only work if you have the File History option enabled and if you are looking for a file stored in standard Windows libraries, like Desktop, Documents, Downloads, Contacts, Music, Pictures, Links, Searches, and more.
6. Perform a system restore
- Press Windows +R to open the Run dialog box.
- Type rstrui.exe and click OK to open the System Restore window.
- On the System Restore window, select Choose a different restore point and click Next.
- Select the desired restore point and click Next.
- Click Finish to initiate the process.
Your computer will restart, and try to restore your system to the selected version. In case you get the System Restore did not complete successfully message, read this guide to know the solutions.
Can I recover deleted items after the Recycle Bin has been emptied?
Yes, you can recover deleted files even after the Recycle Bin has been emptied. The deleted items are not permanently erased from your disk space until new data overwrites it.
To recover that data, the first step is to stop using the computer & avoid creating or saving any new files on the drive where the deleted files were located. You can use reliable data recovery software to restore the files.
You can also simply hide the Recycle Bin from your Desktop to avoid emptying it in the future, and it also lets you customize your desktop just like we used to do on Windows 7.
Remember to always double-check a file before deleting it and verify its original location before restoring it to avoid any hassle.
Another thing to keep in mind is to ensure the Remove files immediately when deleted option is disabled. To learn how to check the settings and customize other Recycle Bin settings, read this guide.
Did we miss a step that works for you? Don’t hesitate to mention it in the comments section below. We will happy add it to the list.
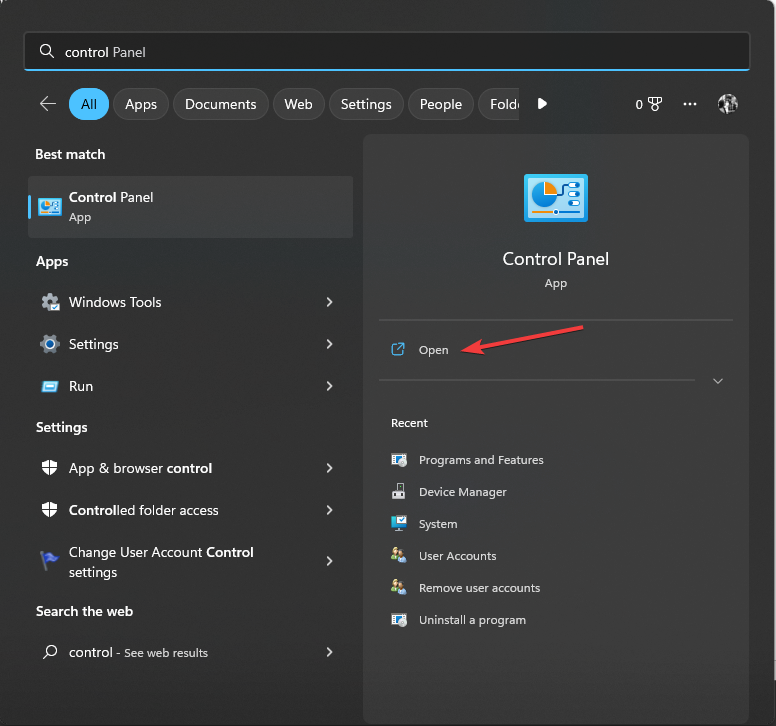
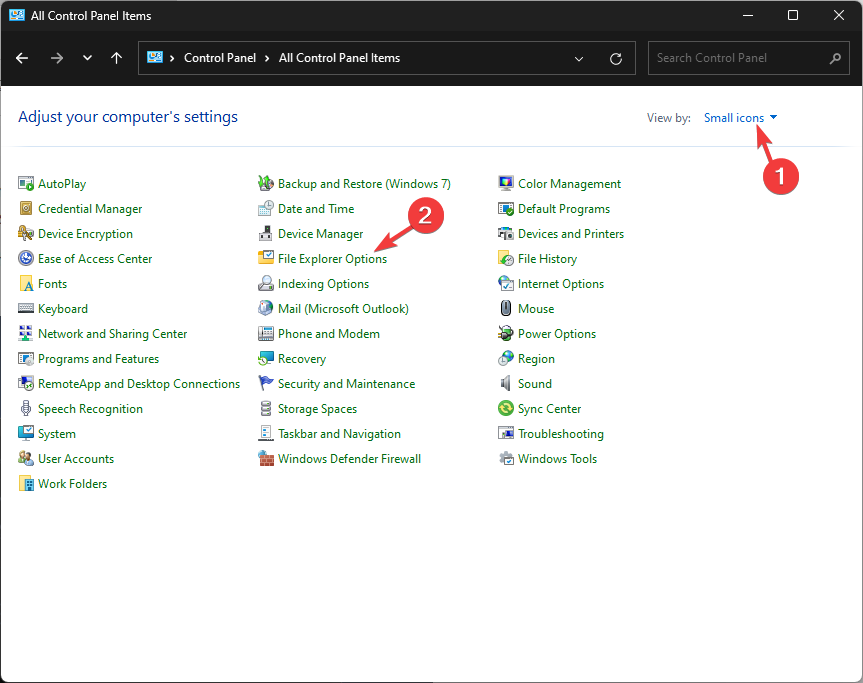
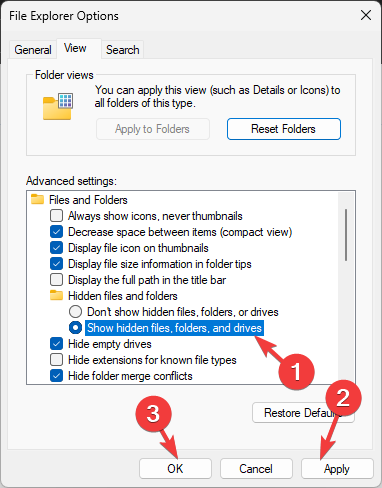
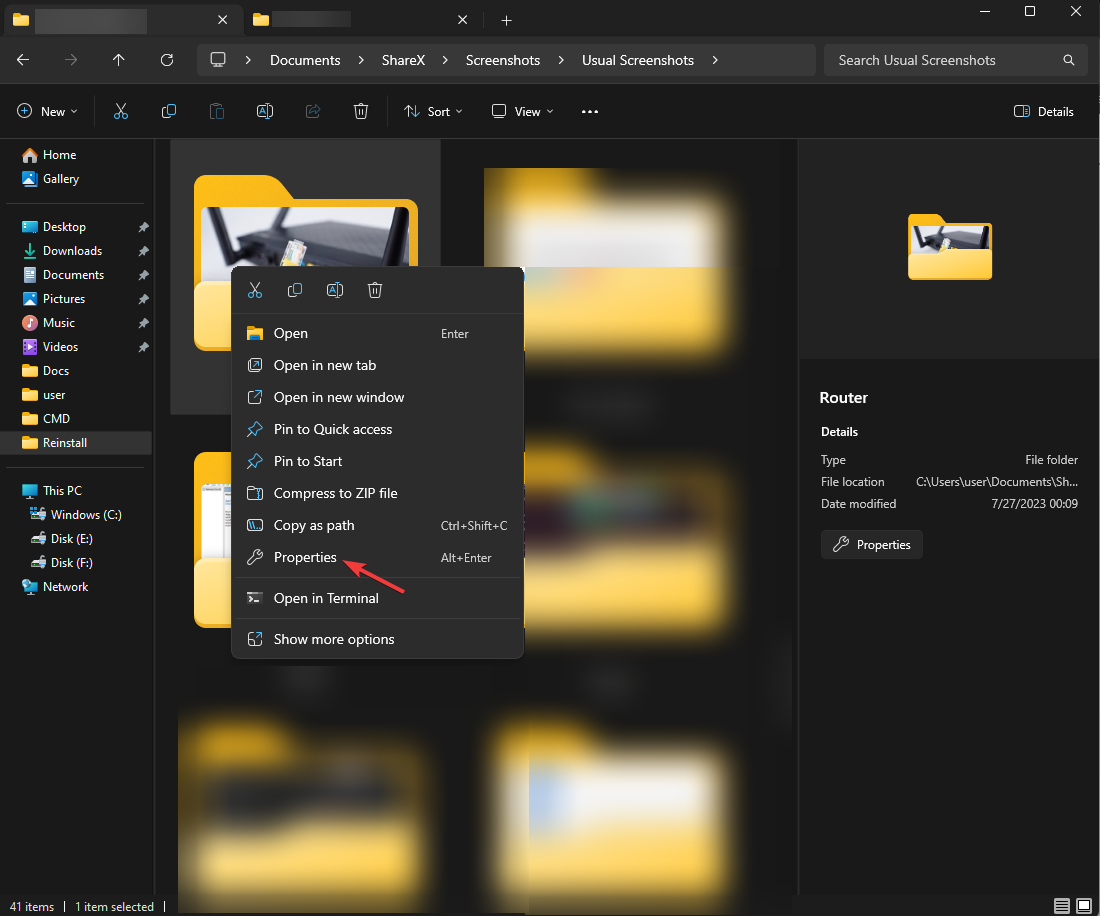
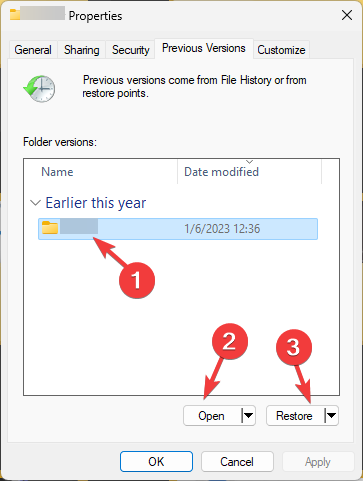
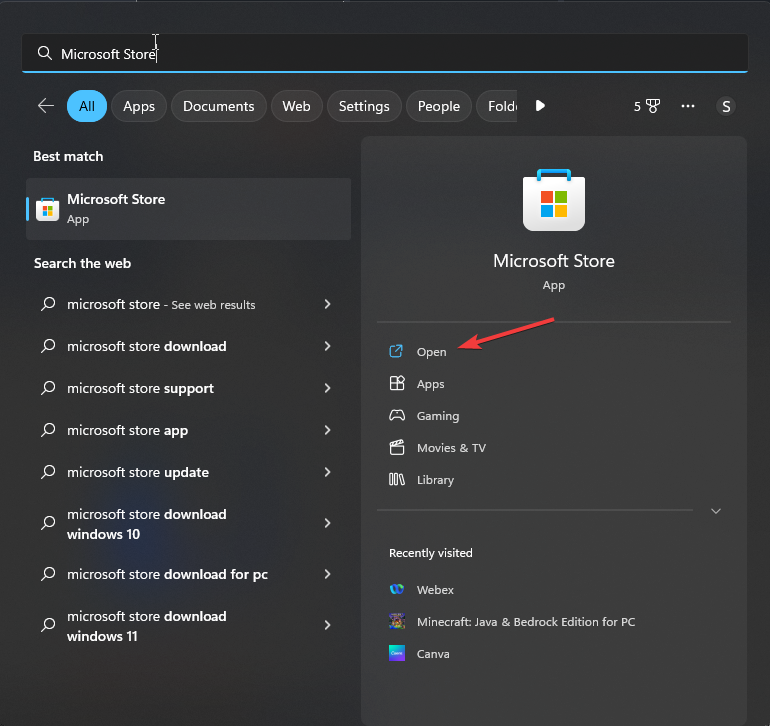
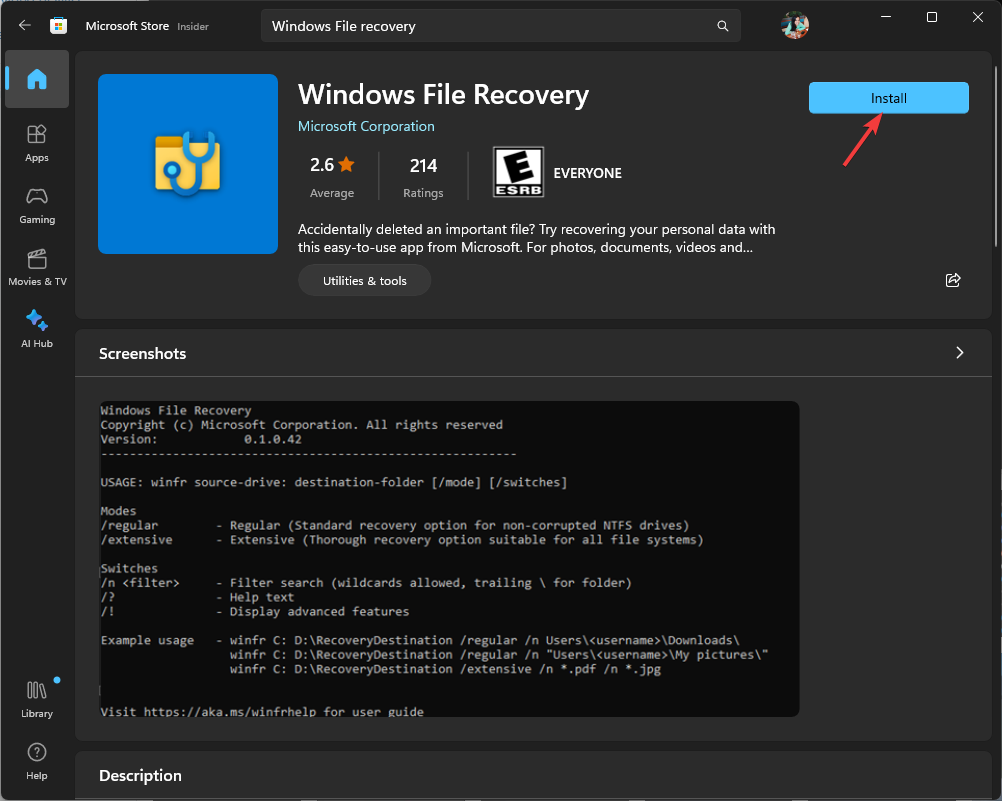
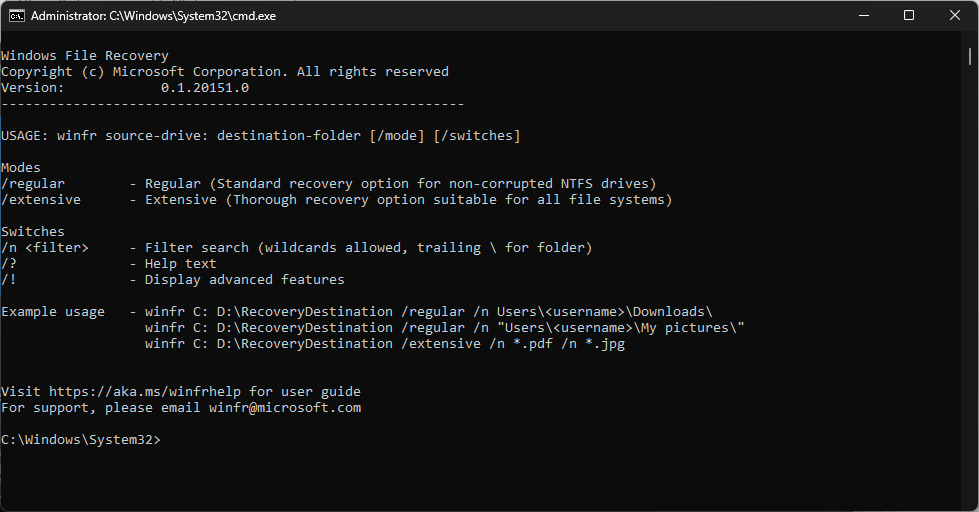
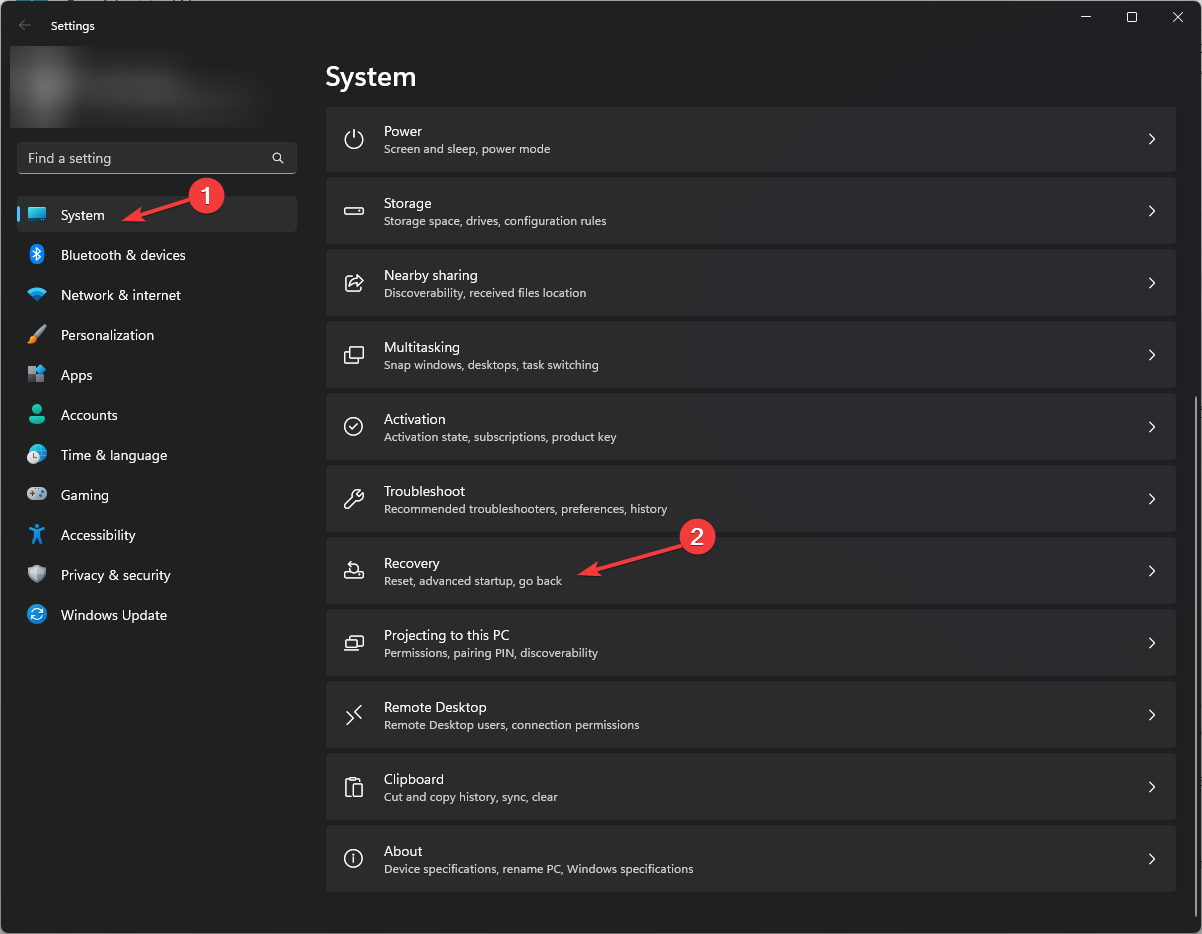

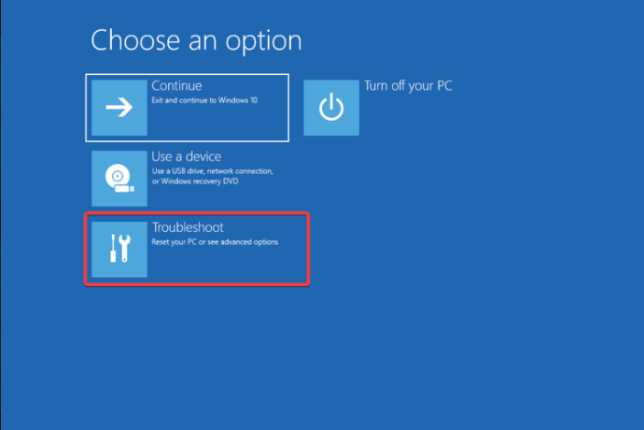
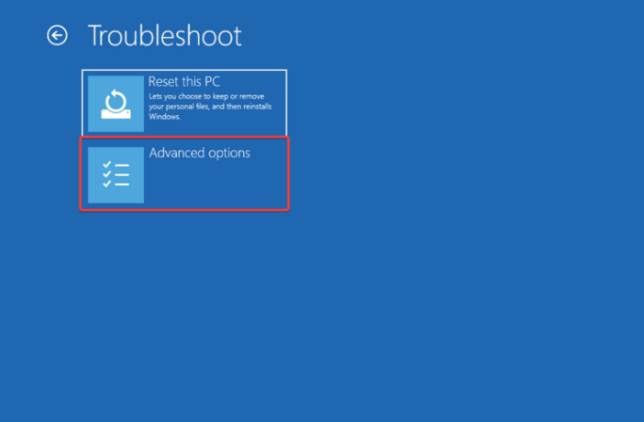
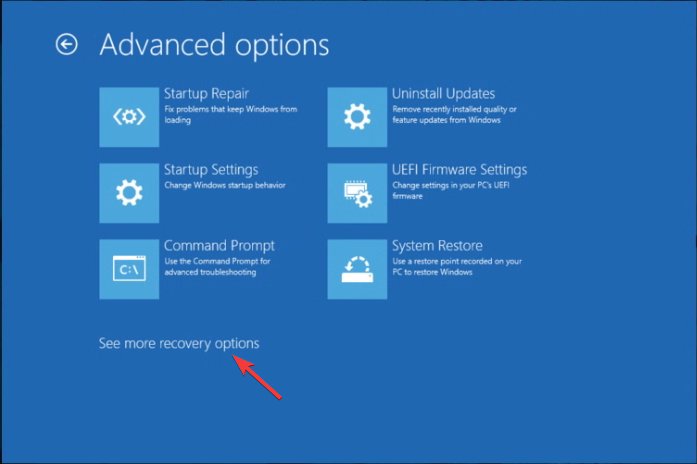
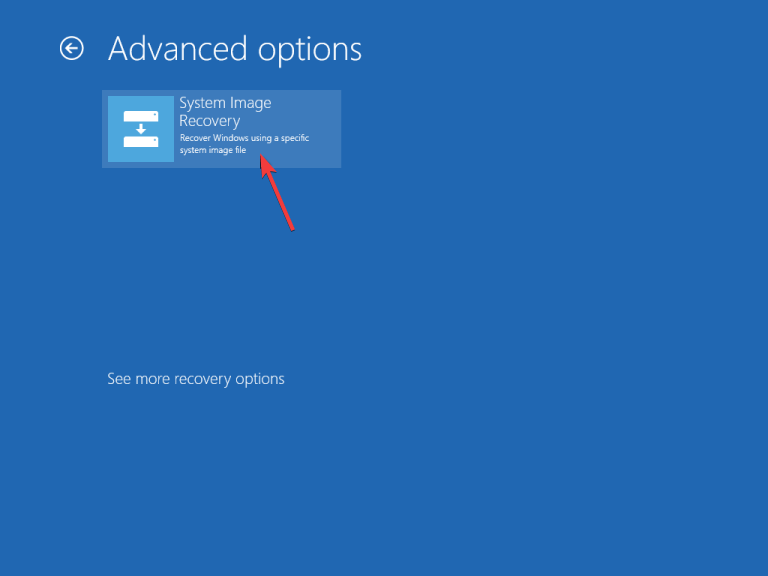
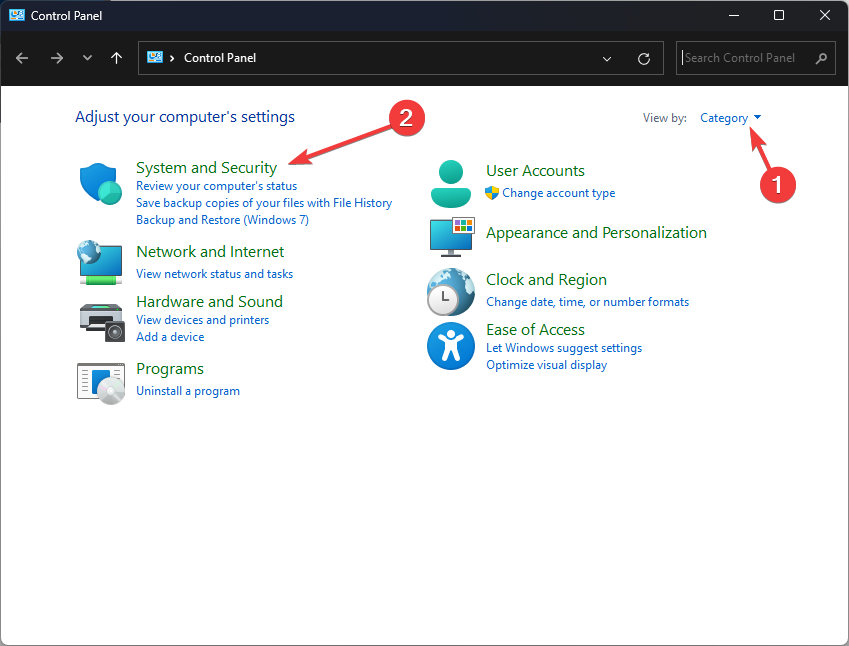
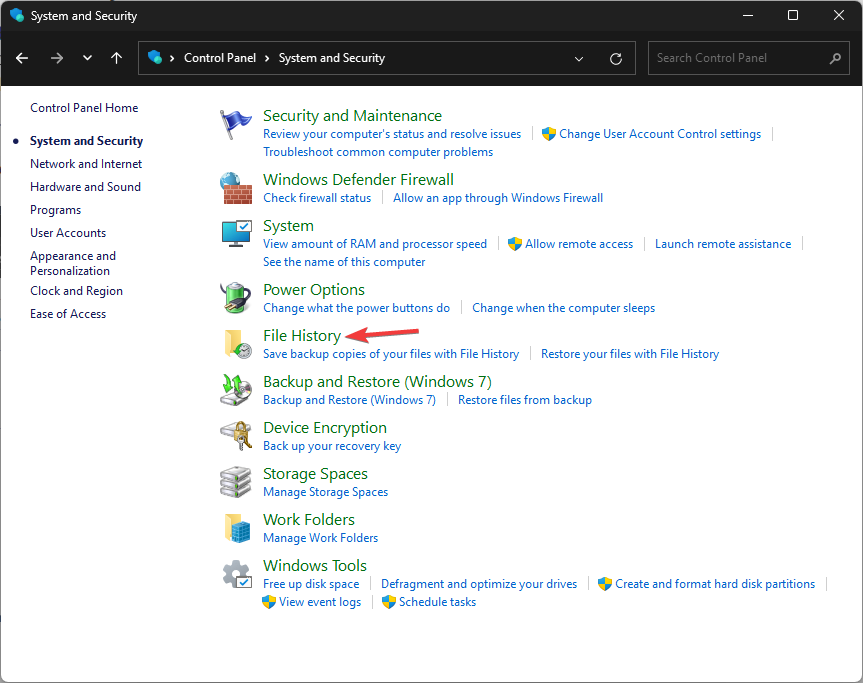
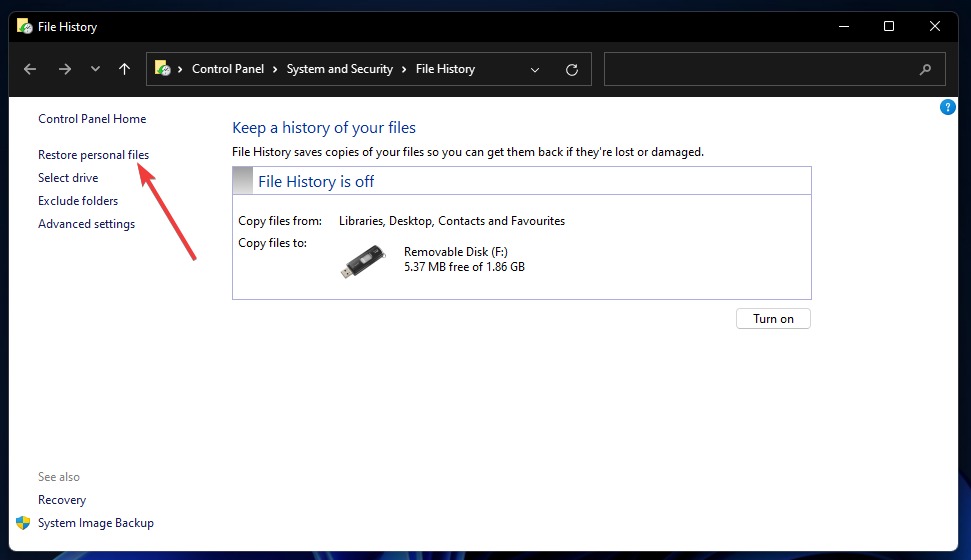
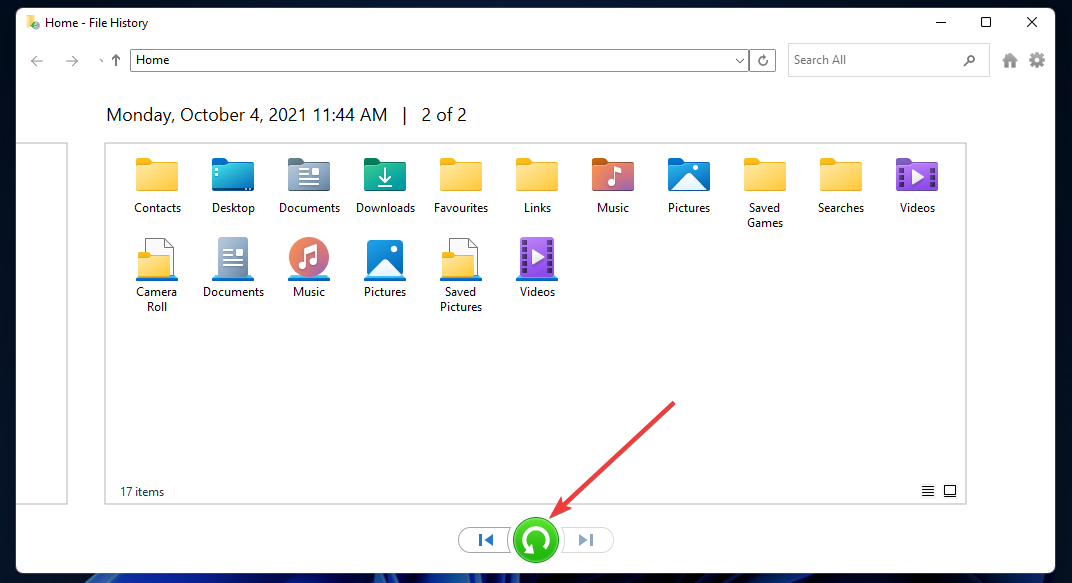
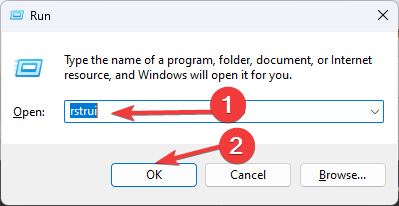
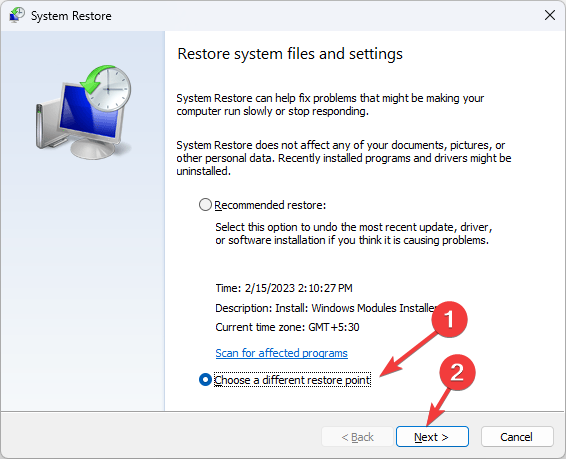
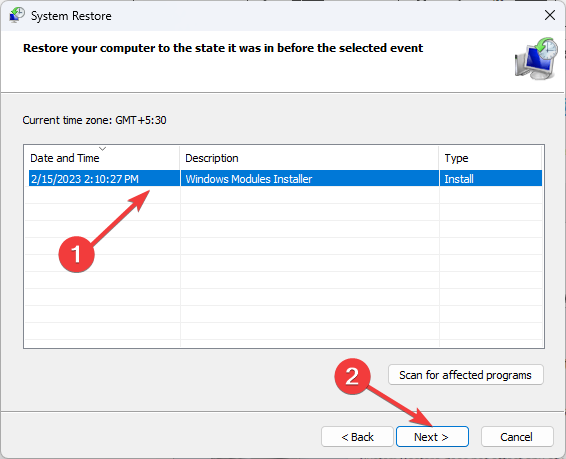
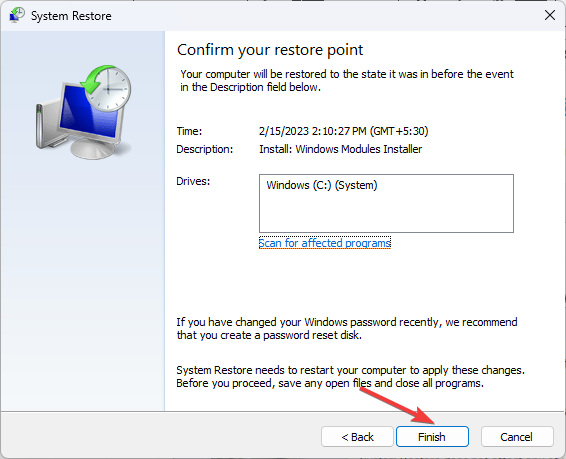








User forum
0 messages