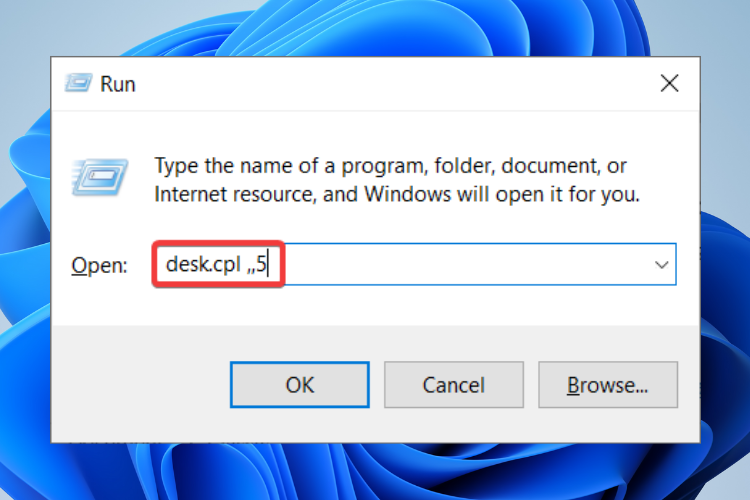How to Hide or Remove Recycle Bin in Windows 11
Clean your desktop by hiding the Recycle Bin's icon
3 min. read
Updated on
Read our disclosure page to find out how can you help Windows Report sustain the editorial team Read more
Key notes
- Users have been searching for a way to customize their computer desktop and hide the Recycle Bin on Windows 11.
- If you permanently delete files that you don’t need, you might not even use this Windows feature.
- You can hide not only the Recycle Bin icon but also other desktop icons in just a few seconds.
- In that regard, all you have to do is to use the Settings app as described in the procedure below.

Months before the final version of Windows 11 was available, users had already been testing the preview build 22000.65.
Some said it’s the best Windows version yet, and some said they’re waiting for the final version to make a decision, but everyone was looking to find out more about its features and how to enjoy it.
One of the things users are curious about when it comes to Windows 11 is how exactly to hide the Recycle Bin from their desktops.
To make things easier for those who need a little customization here and there, today we’ll show you how to keep your desktop clean and hide the Recycle Bin icon.
What is the purpose of the Recycle Bin?
The Recycle Bin is a location where deleted items such as folders and even shortcuts are temporarily stored. It occupies a predetermined amount of storage space on your computer’s hard disk, but you can adjust some settings to your needs.
You can delete unwanted files manually or with the help of your keyboard. Moreover, there are some excellent Recycle Bin cleaners worthy of your attention.
How to remove Recycle Bin from Desktop in Windows 11
1. Use the Settings app
1. Press the Windows + I keys at the same time to open the Settings app.
2. Select the Personalization option from the menu on the left.
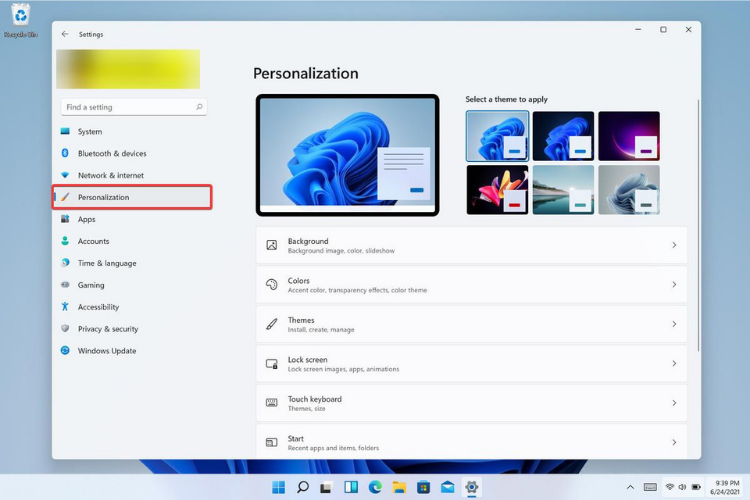
3. Click on Themes.
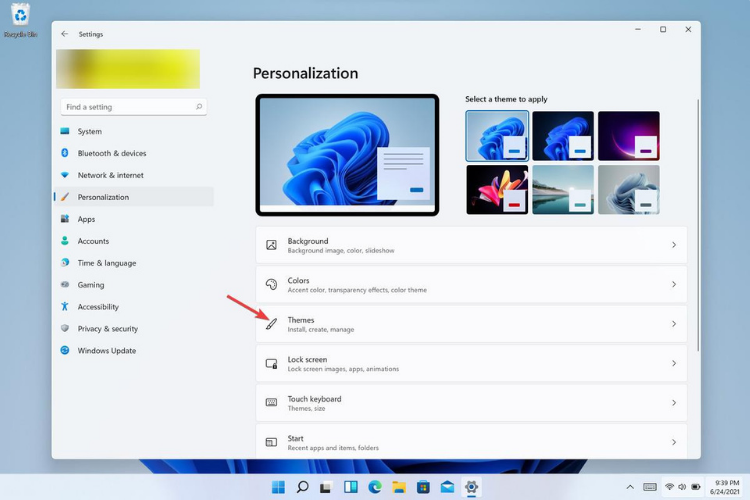
4. Go to Desktop icon settings.
5. A window containing desktop icons will open.
6. From this window, unselect the checkbox next to the Recycle Bin to hide it.
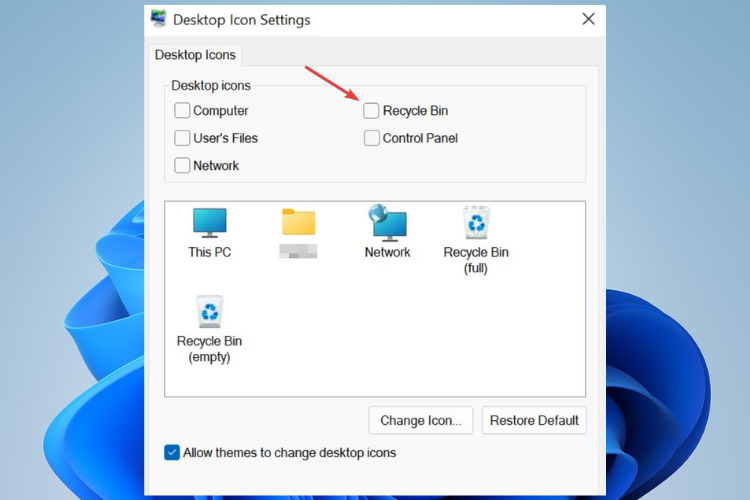
7. Now click on Apply and OK to save the changes.

The easiest method to hide the Recycle Bin icon is via Settings. From the Desktop Icon Settings, you can choose which icons to be visible on the desktop. All you need to do is uncheck the box for Recycle Bin, and it will be removed from your desktop.
2. Remove the Recycle Bin using Run
- Open the Desktop Icon Settings window by presssing Windows + R keys and typing the following command: desk.cpl ,,5
- This simple command will open the Desktop Icon Settings interface.
- As before, uncheck the Recycle Bin option.
- Click on Apply, then OK to save the settings.
Note that while here, you can customize your desktop to your liking. Those who want to have a clean desktop can hide all desktop icons. As for others who want everything on display, they can choose to do so just by following the steps above.
If you want to know how to get the restored files from Recycle Bin if they are missing, then read this guide.
In case you accidentally deleted files and cannot retrieve them, check out our article to find out what to do.
If you’re interested in more information about the new OS and all its new features, you should take a look at how Windows 11 compares to Windows 10.
For more information regarding the previous version, we have a great guide on how to use Recycle Bin on Windows 10, so don’t miss it.
Do you prefer to have the Recycle Bin icon on your desktop or hide every icon on sight? Don’t hesitate to tell us in the comments section below.