The Trust Relationship Between this Workstation and the Primary Domain Failed [FIX]
5 min. read
Updated on
Read our disclosure page to find out how can you help Windows Report sustain the editorial team. Read more
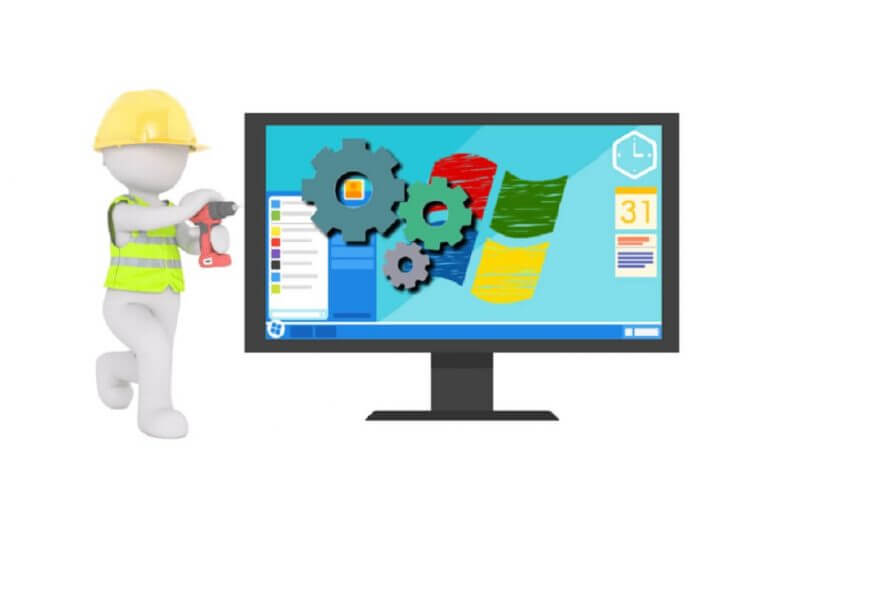
Every day, new Windows 8-related errors pop-up and our mission here is to talk about them and provide fixes if we know or if there are some.
Today we analyze the The Trust Relationship Between this Workstation and the Primary Domain Failed issue. You can encounter this error while attempting to login through Remote Desktop Protocol, ICA, or from the console.
The workstation that you are trying to access cannot communicate securely with the Active Directory domain that belongs to, thus triggering the error and allowing access only to local accounts.
Recently, somebody has complained on the Microsoft Community forums about this problem, saying the following:
The trust relationship between this workstation and the primary domain failed; What may be the reason for this error. Rejoining the domain will solve this issue for some days, then again this problem re-appears. Is there any solution?
Upon looking online, here are the fixes that we managed to find.
Ways to solve The Trust Relationship Between this Workstation and the Primary Domain Failed Error
The solutions from below are independent from each other and I really hope they will prove to be helpful to you.
- Try to log on locally as a local administrator. After that, go in the Network tool of Control Panel, select Change and enter a Workgroup name, leaving the domain. Then restart the computer and log on as a local administrator.
- Try to delete the existing computer account in Server Manager, recreate the computer account, synchronize the domain, and then on the client rejoin the domain
- Reset the local administrator password and then log off and on as the local administrator to test it. Then change the domain to a workgroup member instead, restart as prompted, log in as the local administrator and then rejoin the domain
- Log into the AD, go the AD Domains and Trusts area. Find the domain, right click on it and go to manage. Then find the machine in question under the Computers tab, right click it and then Reset Account. After that, try to logg in the user on the client machine in question
- Remove the computer account from AD in the Users and Computers snap-in on your DC or mgmt workstation. Then manually add the computer account from the Users and Computers snap-in on your DC or mgmt workstation. Be careful so that while adding the machine back to AD to enter the domain username of an account that can login the machine as a member of users that can join this computer to the domain. Then go to the computer with the issue, login with username, then add it to the domain from the PC
-READ ALSO: Accidentally deleted Admin account? Here’s how to fix that
These fixes are also available for Windows 7 and Windows 10, so be sure to try them:
- Insert the original installed version Windows Vista or Windows 7 DVD. Keep in mind that must match the current installation. It won’t work if a Windows Vista x64 installation DVD is used for a Windows Vista x86 installation or vice versa. Same rule on Windows 7.
- Reset the computer and boot from the DVD.
- Choose option Repair your computer.
- Start command prompt.
- Type C: or D: (some systems have a recovery partition on C:) and press ENTER.
- Type cd WindowsSystem32 and press ENTER.
- Type copy Utilman.exe Utilman.exe.bak and press ENTER.
Type copy cmd.exe utilman.exe and press ENTER. - Type exit press ENTER and restart the system.
- At the login screen, press the Windows Key + U and fire up cmd.exe window.
- Type NET USER and press ENTER. A typical output like this will show:
User accounts for WORKSTATION——————————————————————————-
Administrator ASPNET OwnerGuestThe command completed successfully. - To change the password of the Administrator user, type NET USER Administrator password. Change password to a desirable password, like: 4dm!n123 and press ENTER.
- Now, back at the login screen, login as Administrator. If the logon fails with account disabled output, try again with other username. Please refer to step 10 to see other accounts available.
- Once inside Windows, right-click on the Computer icon and select Properties. Click on Advanced System Settings and in the System Properties dialog window, select the Computer Name tab and click on Change button. Select Workgroup: in the Member of: section and enter CONTOSO. After applying changes, restart the system.
- After system reboots, login again and join the domain CONTOSO doing the same on step 13. Instead of chosing Workgroup, choose DOMAIN. After applying changes, reboot again, and logon with your DOMAIN credentials.
-READ ALSO: Why You Should Upgrade from Windows 8, 8.1 to Windows 10
If all of the above solutions didn’t work, then I recommend you to check out this official support page from Microsoft. If that also didn’t help, go ahead and try this article, as well.
Tell us about your progress in the comments section below. If you found another way to solve this problem, don’t forget to share it.
[wl_navigator]


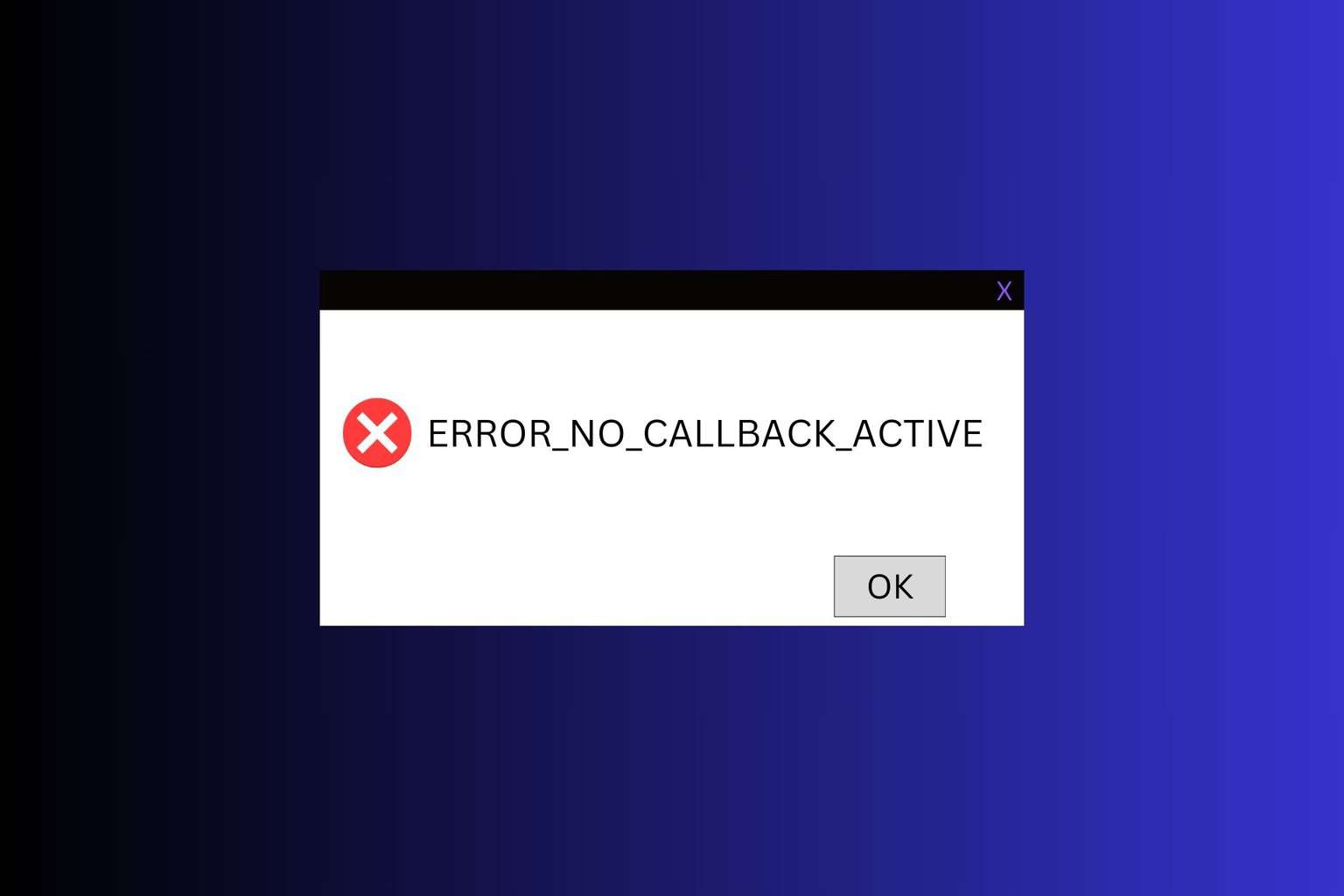
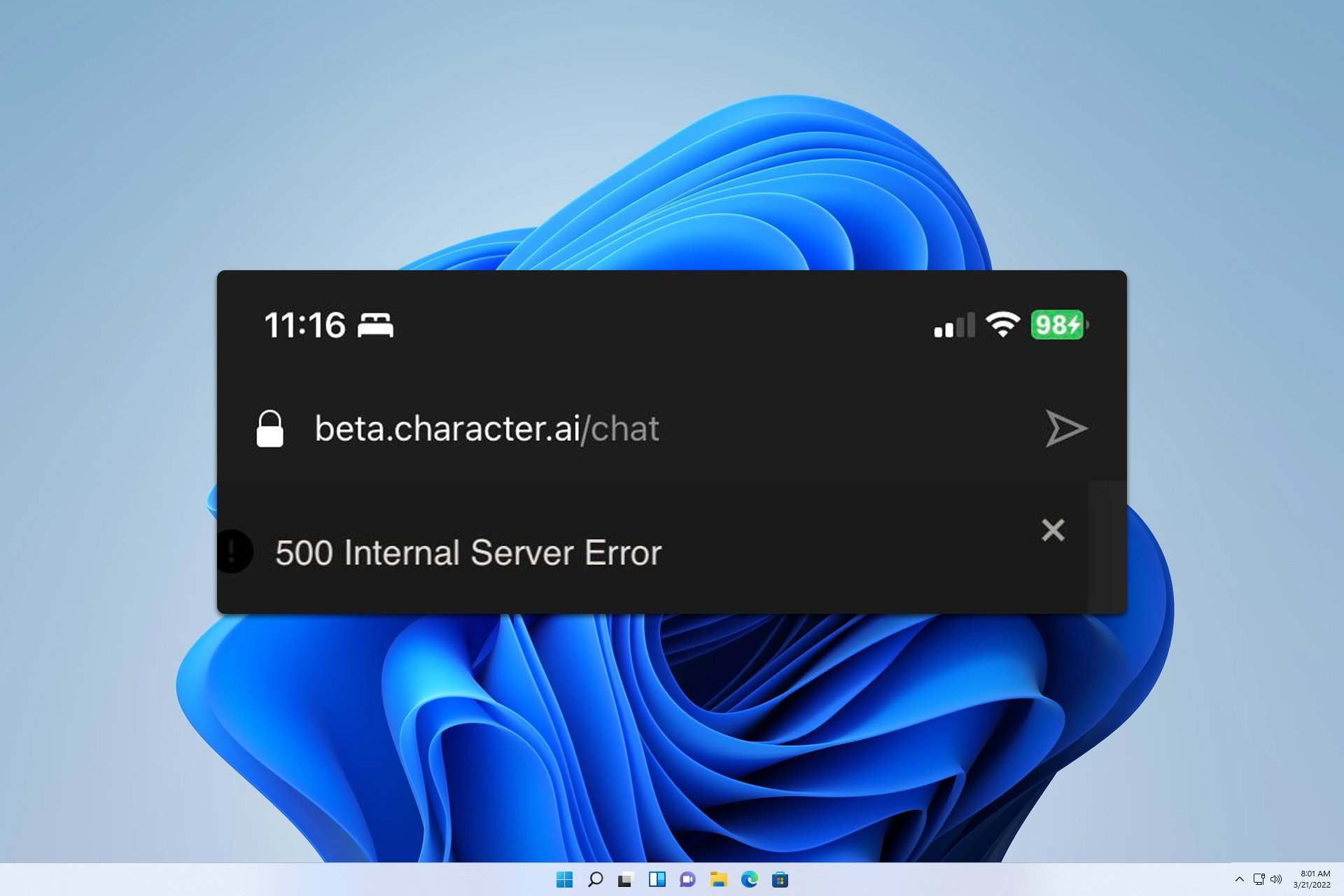


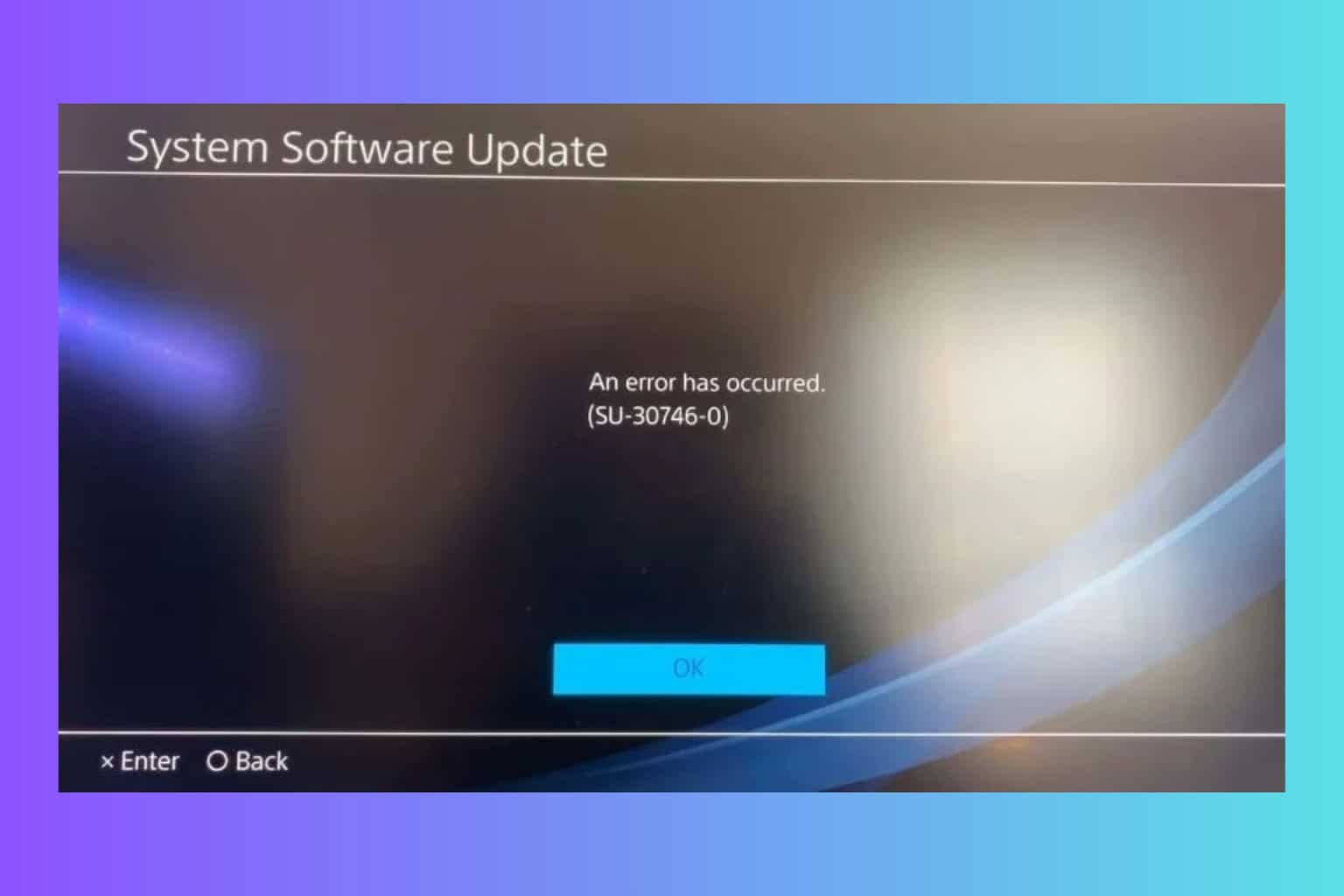
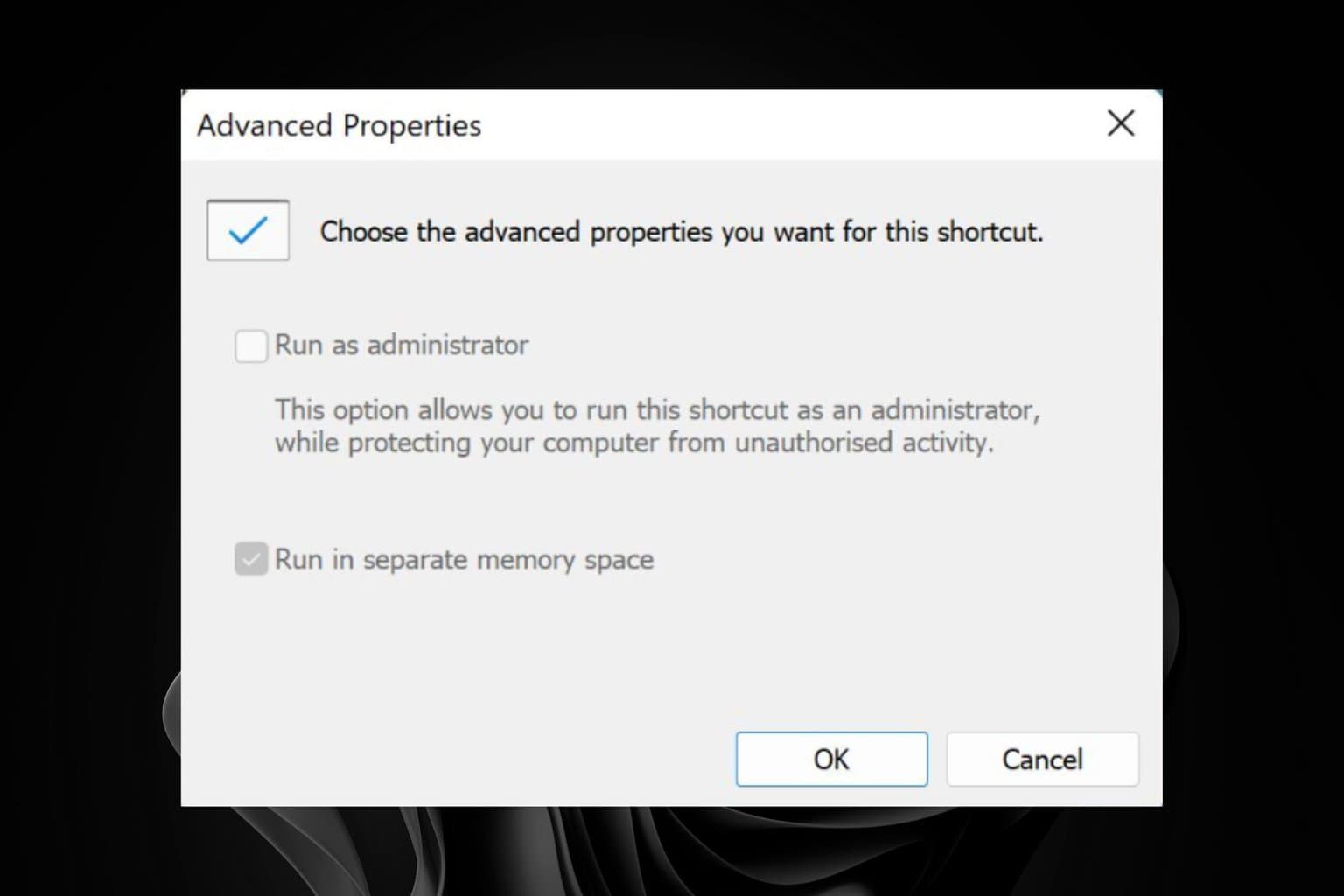
User forum
0 messages