How to Make a Program Available to All Users on Windows 11
Move the shortcut around and grant permissions to everyone
4 min. read
Updated on
Read our disclosure page to find out how can you help Windows Report sustain the editorial team. Read more
Key notes
To make an app available to all users, place its shortcut in the Public Desktop folder, and grant read and write privileges to everyone.
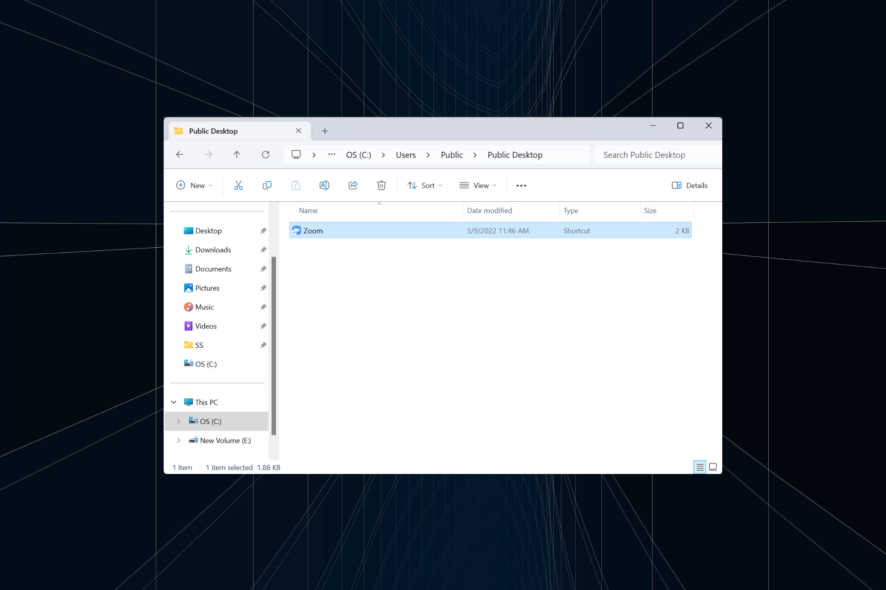
If you want to share an app between user accounts on Windows, keep reading. But, shouldn’t programs installed on one account be available to all users automatically? Sadly, that’s not the case with Windows.
But you can work around that.
How do you see if a program is installed for all users?
To verify whether a program is installed for all users or the current account, check the installation path. If it’s available under the Program Files or Program Files(x86) folder, the program should be accessible on all user accounts.
However, programs saved in the AppData folder of a specific account are accessible only to that user. Remember, it doesn’t matter whether you are the administrator or a standard user in this case.
How do I make apps available for all users in Windows 11?
1. Move the program and configure permissions
1.1 Move the program
- Press Windows + E to open File Explorer, paste the following path in the address bar and hit Enter:
%APPDATA%\Microsoft\Windows\Start Menu\Programs - Locate the app’s shortcut, and press Ctrl + C to copy it.
- Now, navigate the following path or use the address bar like before:
C:\Users\Public\Public Desktop - If you can’t find the folder, enable hidden items in Windows 11.
- Once in the Public Desktop folder, press Ctrl + V to paste the shortcut.
1.2 Set read and write permissions for everyone
- Now, right-click on the shortcut, and select Properties.
- Go to the Security tab, and click on Advanced.
- Click the Change button next to Owner.
- Enter Everyone in the text field, click Check names and then OK.
- Click Apply and OK to save the changes.
- Now, click the Edit button in the Security tab.
- Click on Add.
- Again, type Everyone in the available field, and click Check names and OK.
- Select Everyone from the list of user profiles, tick the checkboxes for all permissions, and then click Apply and OK to save the changes.
- Similarly, locate the program’s actual folder and allow full permissions to Everyone as you did earlier. For Zoom, it’s:
C:\Users\<Username>\AppData\Roaming\Zoom
Now, the program is shared between users on Windows 11, and when you sign in to the other user account, it will be listed on the desktop.
Remember, if you just add the application to the Public Desktop folder, it will throw an error when launched. You will have to grant both read and write permissions to the other user for the program’s .exe file in the Public Desktop folder and the program’s base folder.
Don’t want to go through all the trouble, simply run the program as a different user.
2. Install a program for all users on Windows 11
Some programs are designed to be installed across user profiles. So, when you run the setup, there are separate options to install it for the current user account or all of them. If one is not available, change the installation path to Program Files or Program Files (x86).
For a few, you can make the program available to all users in Windows 11 without any modifications. They automatically get installed across the different accounts.
If you didn’t do that earlier, uninstall the app, and then run the setup all over again. In case you are asked to sign out other users, make sure to do so before proceeding with the installation!
3. Use the Family feature by Microsoft
Microsoft also allows users to share applications downloaded from the Microsoft Store between user accounts. For instance, you can purchase Minecraft from one account and share it with others. You just need to create a family of Microsoft accounts and share the app.
Besides, with the Family feature, you all don’t necessarily need to be sharing the same device. Even family Microsoft accounts on different devices will show all the Microsoft apps.
How do I restrict access to a program in Windows 11?
You can easily restrict access to specific programs using the Registry Editor or the Local Group Policy Editor. The former is the preferred approach, but if you are running Windows 11 Home and want to use the latter, manually install gpedit.msc.
With the Registry, you just need to add a DisallowRun key under Explorer, create a DWORD for the application you want to restrict access to, and it won’t open anymore.
Remember, it is not advisable to make every program available to all users in Windows 11. The critical ones should be limited to the current user.
Also, from the parental guidance point of view, restricting some programs from child users makes sense. And if they have already got any, you can even uninstall Windows 11 default apps using PowerShell.
For any queries or to share which method worked best for you, drop a comment below.
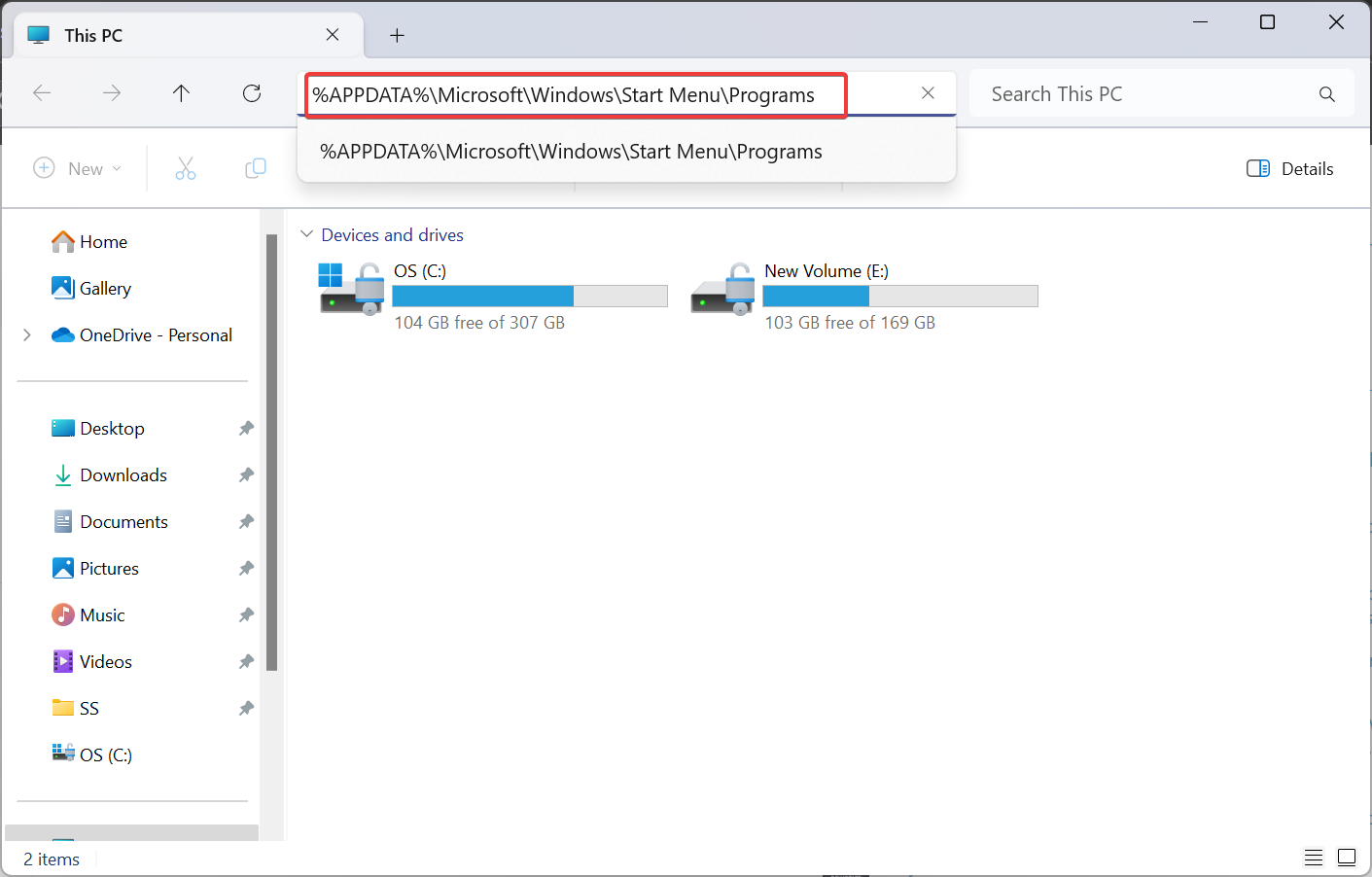
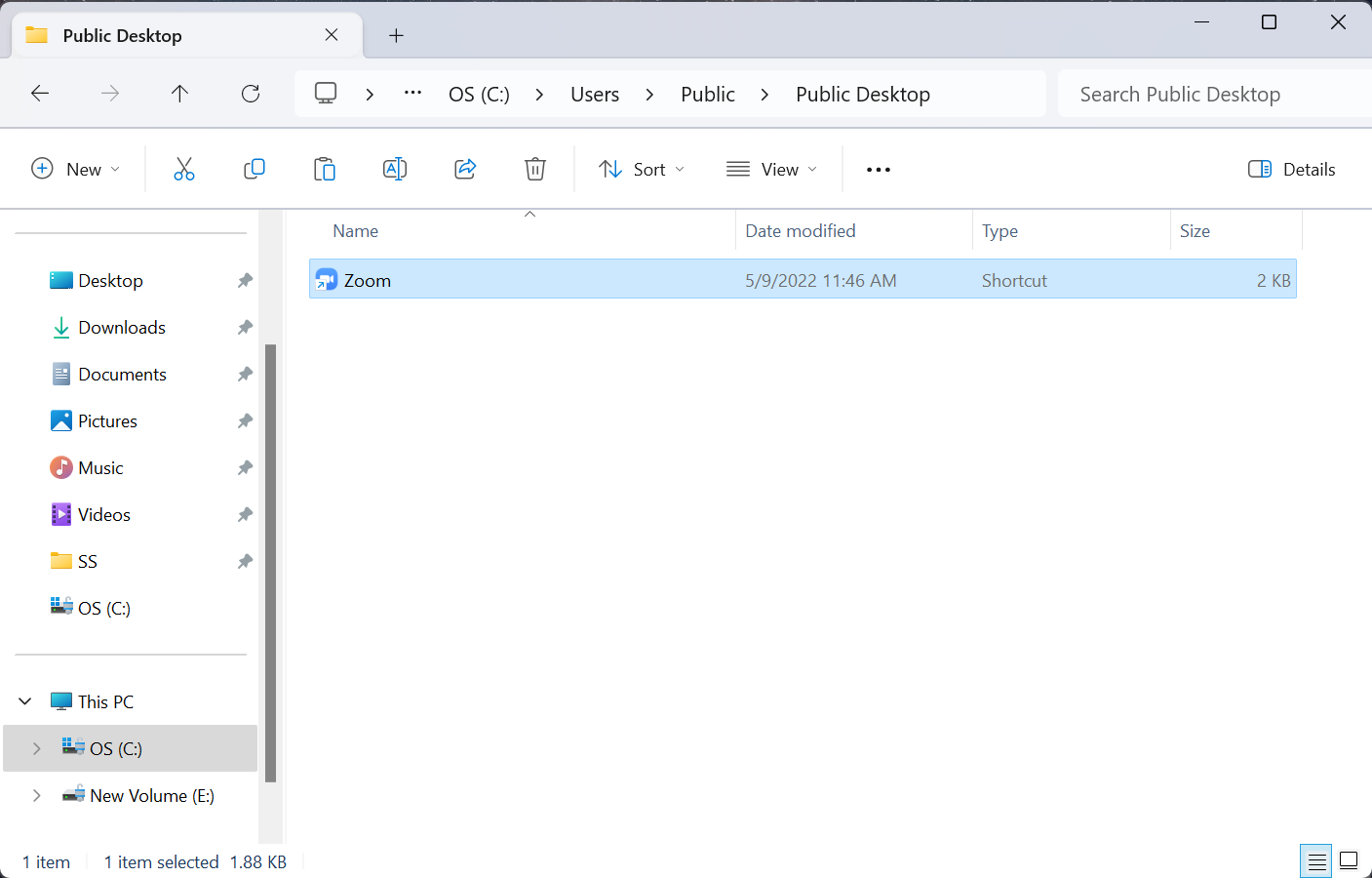
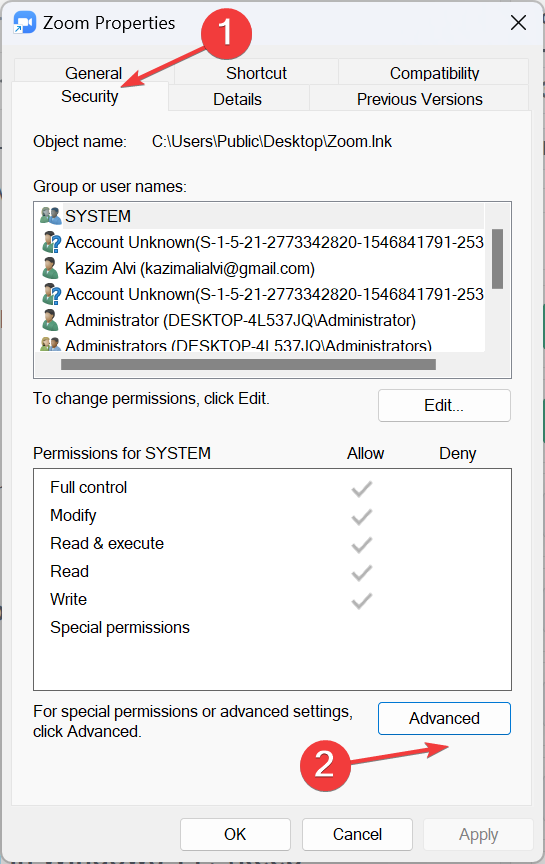
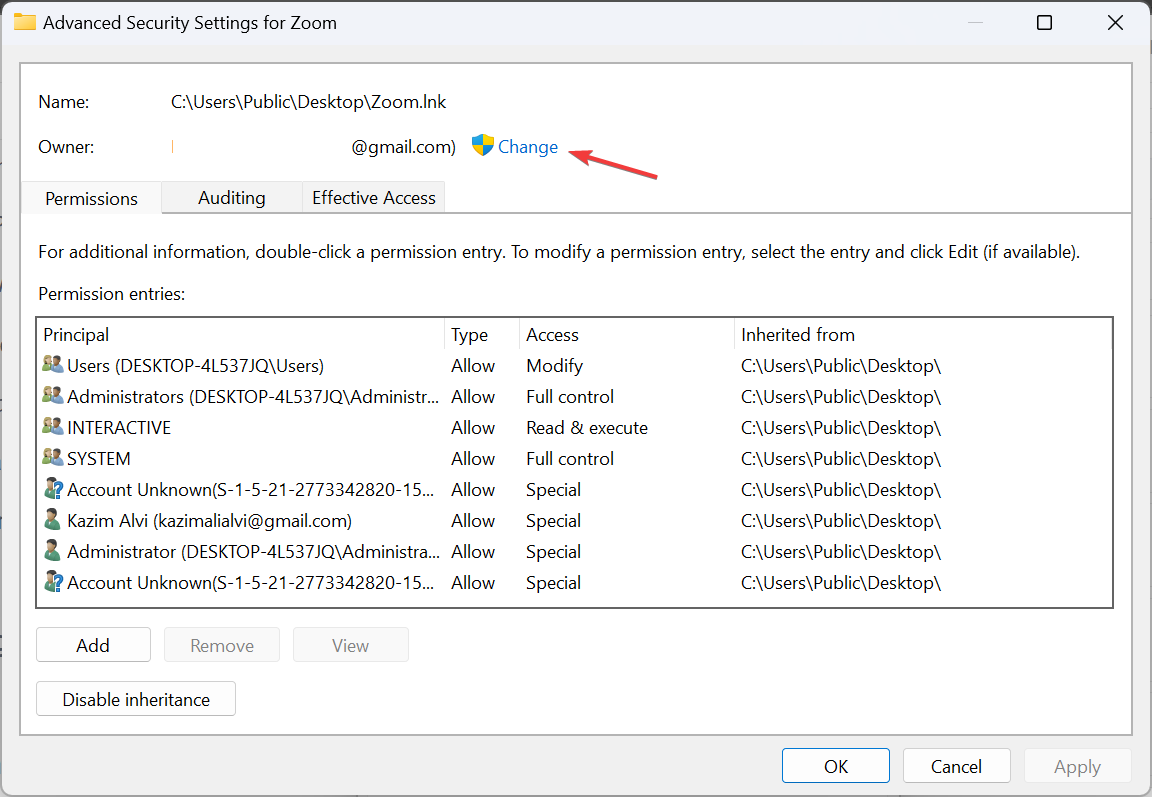
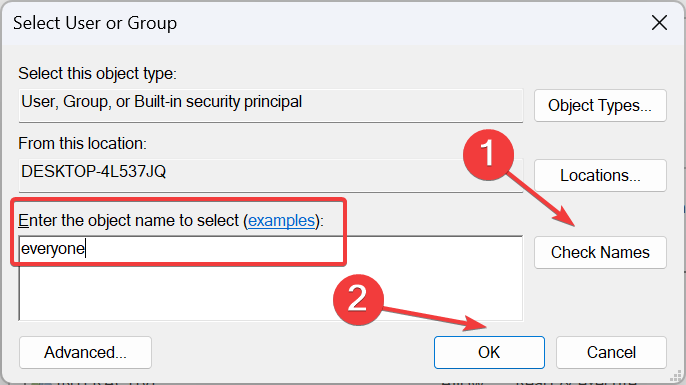
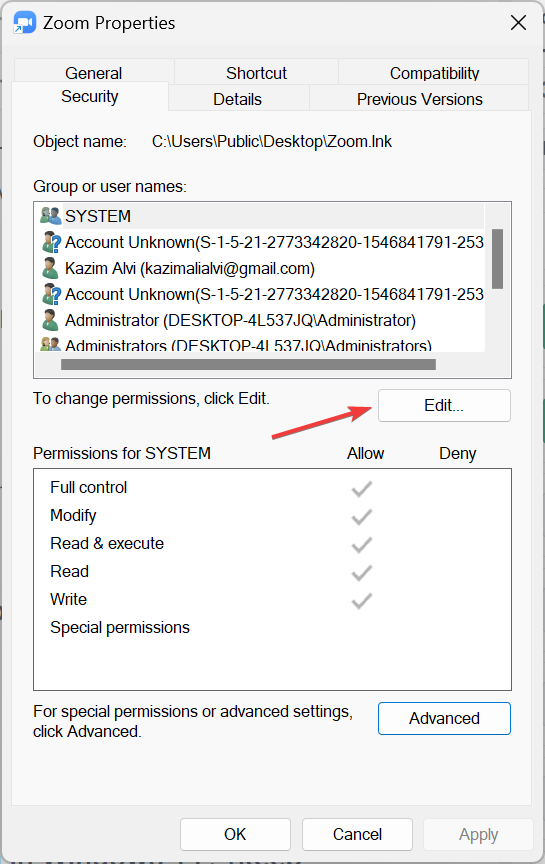
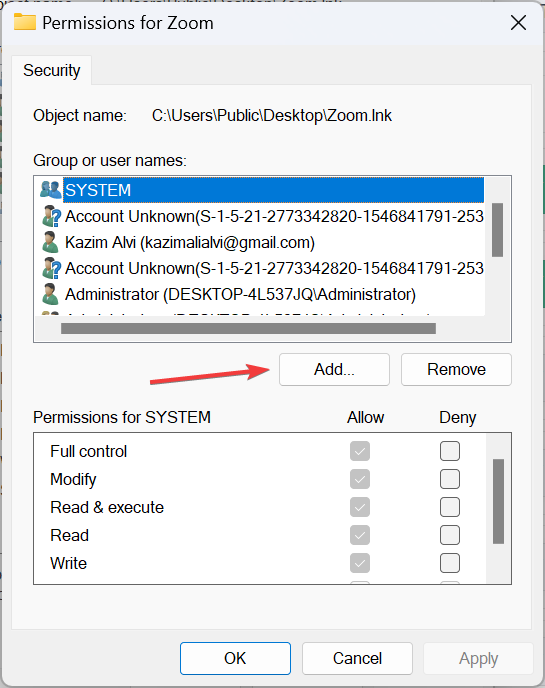
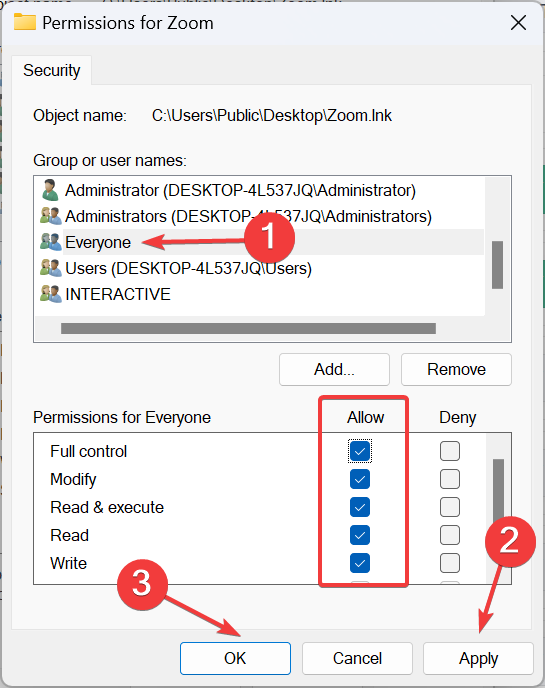
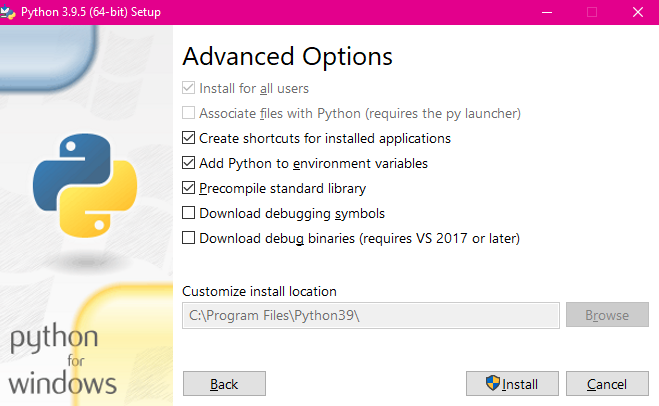








User forum
0 messages