Fix: ESIF TYPE - IPF TIME Error on Windows 11
The reason could be outdated or corrupted drivers
6 min. read
Updated on
Read our disclosure page to find out how can you help Windows Report sustain the editorial team. Read more
Key notes
- To fix the ESIF TYPE – IPF TIME error on Windows 11, you can run SFC & DISM scans, update Intel Chipset drivers, or perform a system restore.
- Keep reading to know the detailed steps for each method.
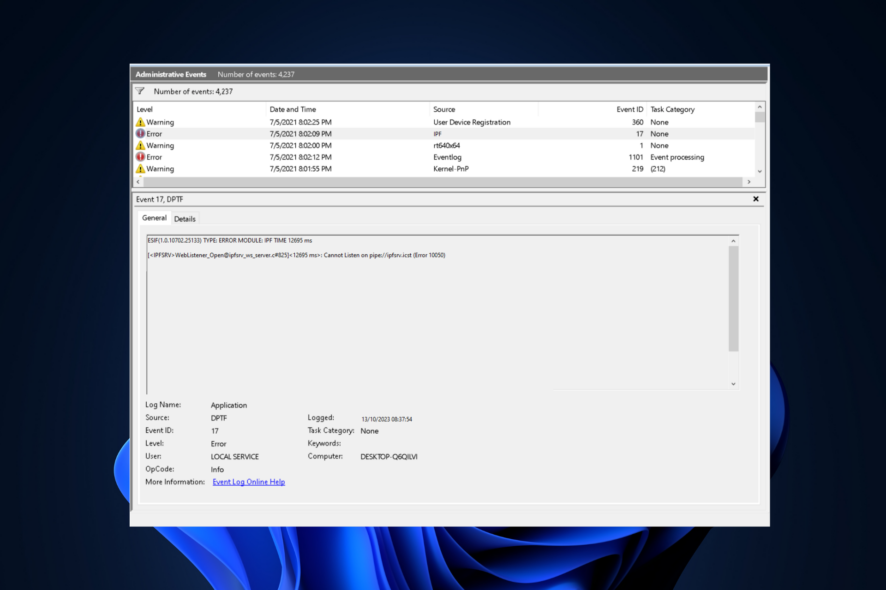
If your computer is crashing with a blue screen and you see ESIF TYPE – ERROR MODULE IPF Time on your Event Viewer on Windows 11, this guide can help!
We will explore some WR expert’s recommended methods after discussing the common causes of the issue.
What is ESIF TYPE – IPF TIME Error on Windows 11?
ESIF TYPE – IPF TIME Error is an event marked as an error in the Event Viewer, and it is related to the Intel Innovation Platform Framework (IPF) or Intel Speed Shift Technology (SST) on Intel-based PCs. Here are some probable causes of the issue:
- Outdated or corrupted drivers.
- Third-party software interference.
- Misconfigured power or system BIOS settings.
- System instability due to overheating, power supply issues, or memory problems.
How do I fix the ESIF TYPE – IPF TIME Error in Windows 11?
Before engaging in advanced troubleshooting steps to get rid of this error message, you should consider performing the following checks:
- Ensure your Windows and BIOS firmware are updated to the latest version.
- Press the Windows key, type event viewer, then click Open; look for the error, and click Details to determine the cause. If an app is responsible for the issue, reinstall it.
- Reboot your PC and verify if you have a stable internet connection.
- Backup your important data.
1. Run SFC & DISM scans
- Press the Windows key, type cmd, and click Run as administrator.
- Type the following command to identify and replace the problematic system files with a clean copy from the local cache or the original installation media and hit Enter:
sfc /scannow - Next, copy & paste the following command to check if the component store is healthy and press Enter:
Dism /Online /Cleanup-Image /CheckHealth - To access the level of corruption, type the following command and hit Enter:
Dism /Online /Cleanup-Image /ScanHealth - Copy & paste this command to attempt to repair the Windows image by restoring the corrupted files with good copies from a reliable source and press Enter:
Dism /Online /Cleanup-Image /RestoreHealth - Once the commands are executed, restart your computer to let the changes take effect.
This process can be greatly simplified by using specialized third-party repair software. This tool will scan your system and repair or replace any broken or corrupted files within minutes and with just a few clicks.
2. Update the Intel IPF & Chipset driver
- Go to your computer’s motherboard manufacturer’s website; we have used an HP device to demonstrate the steps.
- Select the product from the Software and Drivers window from the Laptop, Desktop, and Other & Printer options.
- Enter your device’s serial number or allow the site to recognize your device, then select Submit.
- Once done, mention your Windows OS and click Submit.
- Click All drivers, then the Driver Chipset category to expand, locate the Intel Innovation Platform Framework driver and click Download.
- Double-click the installation file and follow the on-screen instructions to install the updated version of the driver.
- Now look for Intel Chipset Installation Utility and Driver or anything related to SMB controller driver and click Download.
- Double-click the downloaded file and follow the on-screen instructions to update the driver.
- Once complete, restart your computer to save the changes.
3. Reinstall the Intel IPF & Chipset driver
- Press Windows + R to open the Run dialog box.
- Type devmgmt.msc and click OK to open the Device Manager app.
- Locate System devices, and locate Intel (R) Innovation Platform Framework Manager, right-click and choose Uninstall device.
- Next, locate Intel(R) SMBus -7AA3 or similar, right-click it, and select Uninstall device from the context menu.
- Go to Action and select Scan for hardware changes to reinstall the missing drivers.
- Close Device Manager and check if the ESIF TYPE – ERROR MODULE IPF TIME still appears on the Event Viewer.
Also, go through the entire list of drivers mentioned and look for a yellow triangle. If found, right-click the driver and select Uninstall device, then reboot your computer to reinstall.
4. Perform a system restore
- Press Windows + R to open the Run window.
- Type rstui.exe and click OK to open the System Restore window.
- Select Choose a different restore point and click Next.
- Now, select a restore point from the list and click Next.
- Click Finish to initiate the restoration process.
Windows will restart and try to take your system to the chosen point; however, if it comes up with an error like the Restore point was not successfully complete, read this guide to know the solutions.
5. Perform an in-place upgrade (Last resort)
- Visit the Windows 11 official download website and locate the Download Windows 11 Disk Image (ISO) for x64 option, select Windows 11 (multi-edition ISO), and click Download Now.
- Next, choose a language from the drop-down, click Confirm, then click the Download button.
- Once the ISO file is downloaded, locate and right-click it to choose Mount from the context menu.
- On the next window, double-click the setup.exe file to open the Windows 11 Setup wizard and click Yes on the UAC prompt.
- On the Install Windows 11 dialog box, click Next.
- Click on Accept on the license terms page.
- On the Ready to install page, make sure the Keep personal files and apps option is selected to keep your files. If it is not selected, click Change what to keep and choose to keep files.
- Next, click Install.
Your computer will restart a couple of times to complete the upgrade. Once done, you will get to the login screen.
Our WR experts suggest that to avoid ESIF TYPE – IPF TIME Error in Windows 11, ensure you always have a reliable antivirus in place and keep an eye on your system drivers, Windows OS, and BIOS updates.
These precautionary measures can also help you prevent issues like ESIF TYPE – DPFT TIME Error, wherein outdated Intel Dynamic Platform Thermal Framework driver causes issues.
If you have any questions or suggestions about the subject, feel free to mention them in the comments section below. We will be happy to assist.
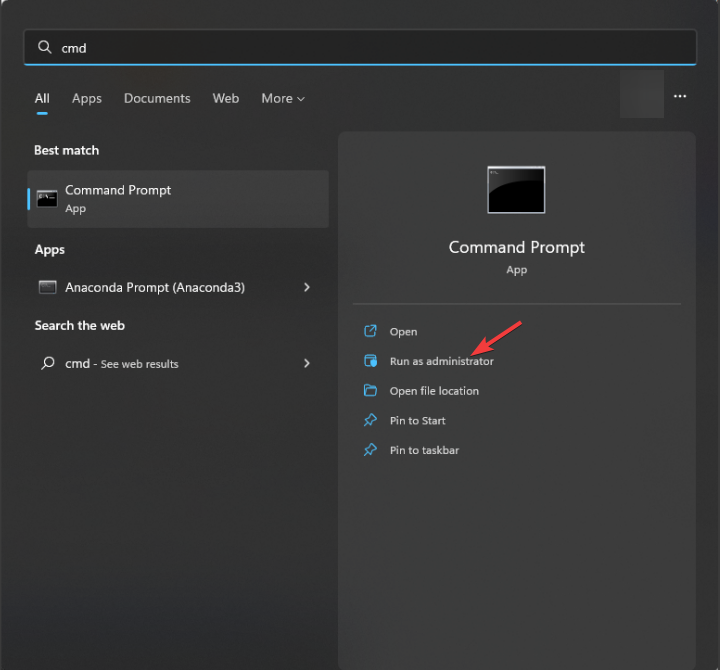
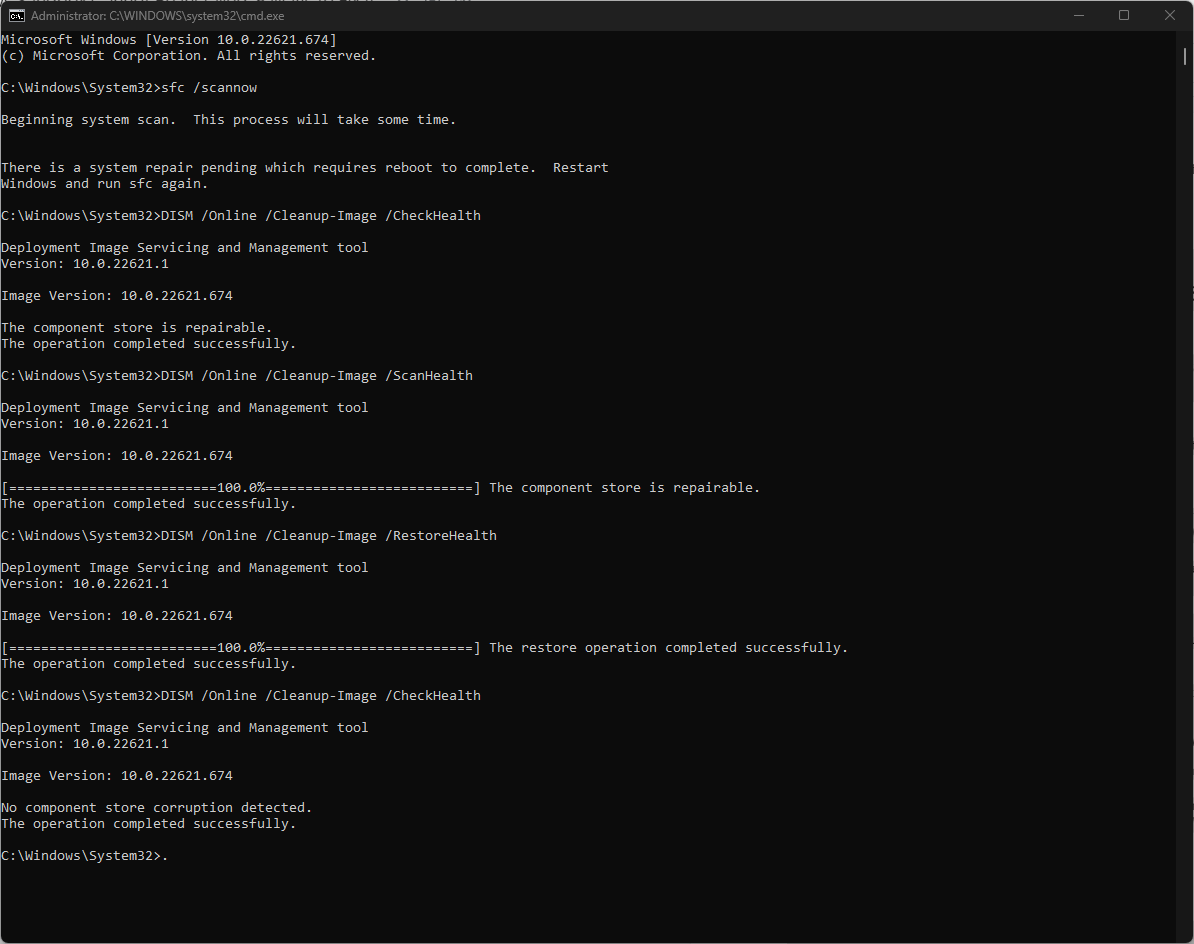
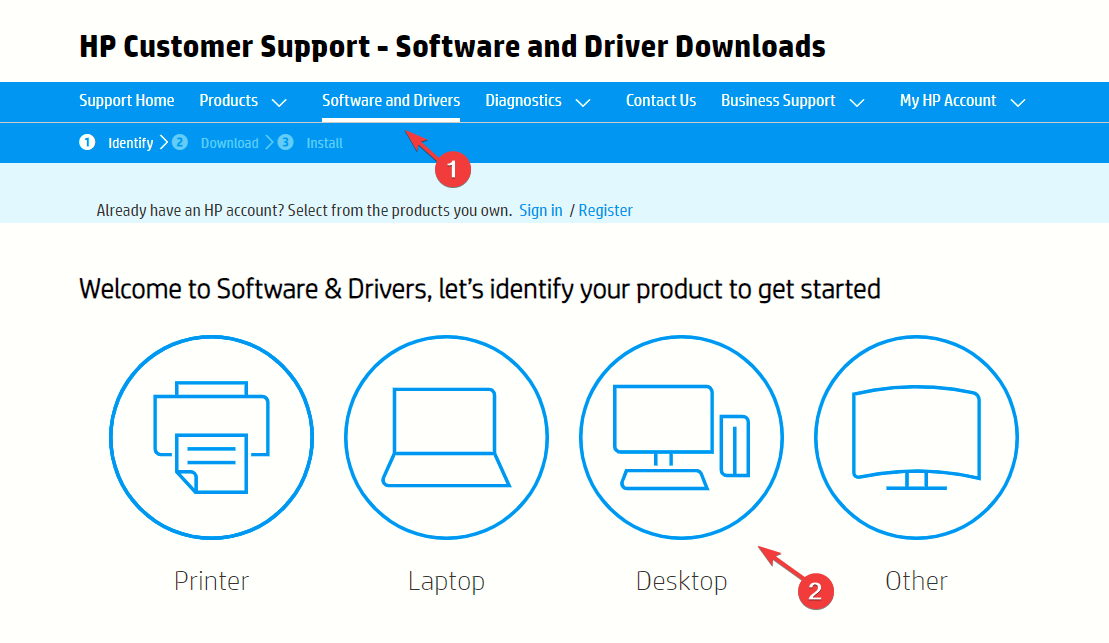
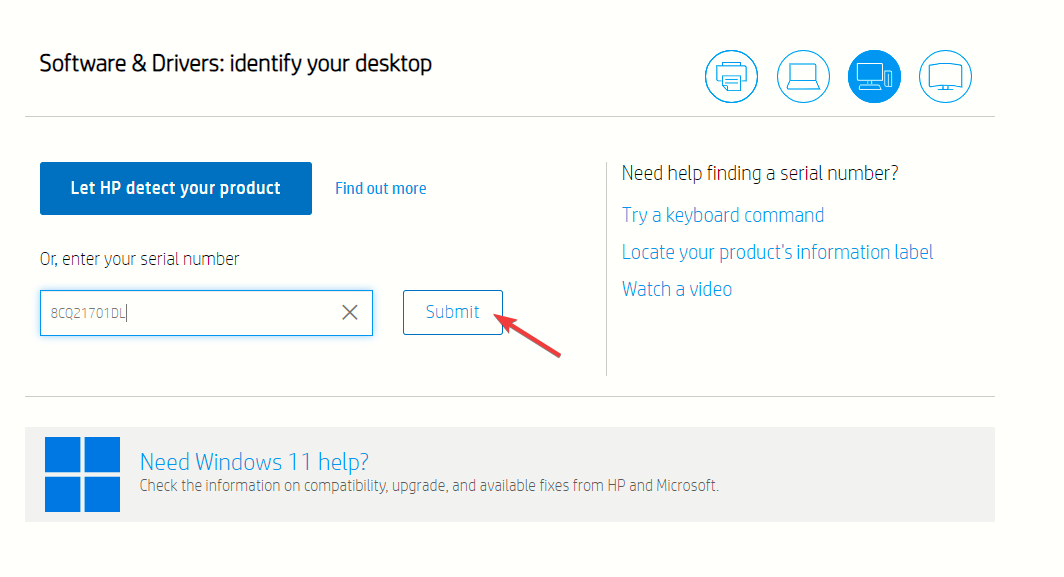
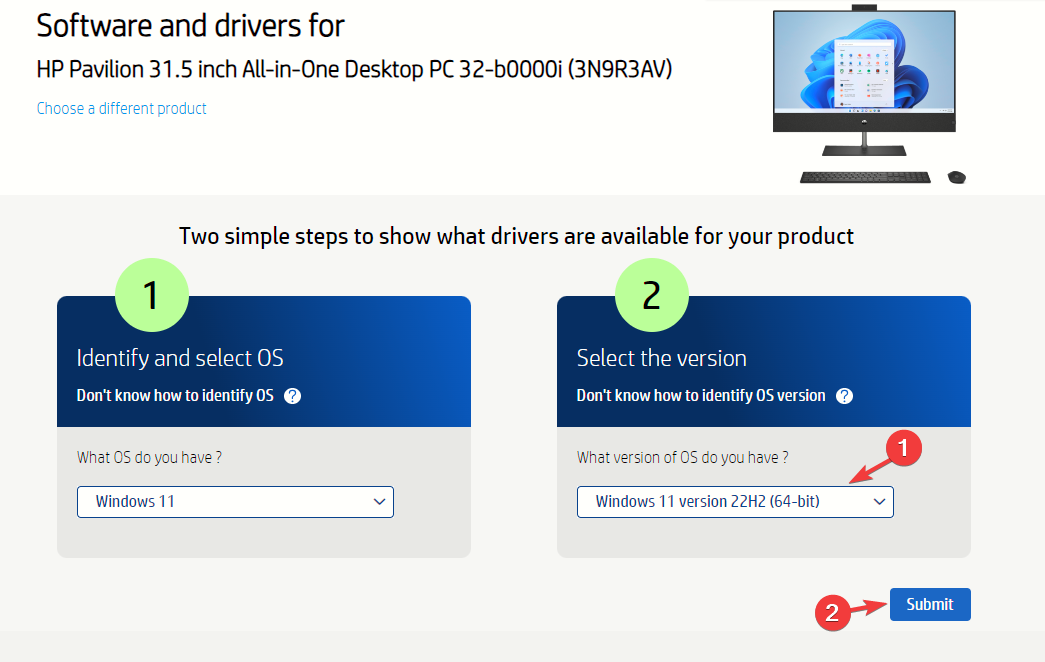
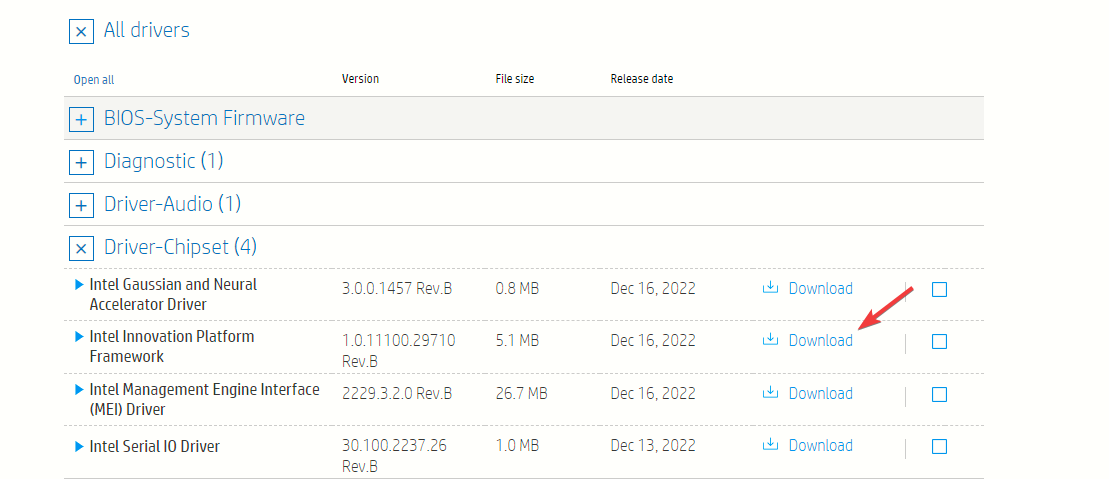
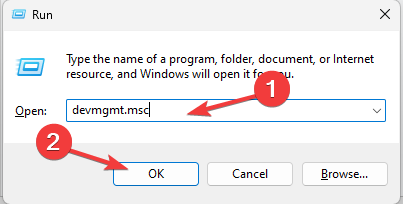
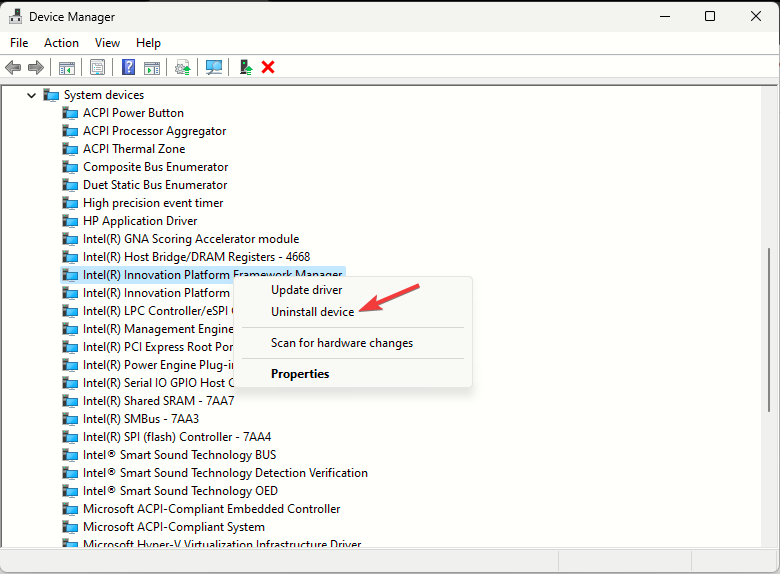
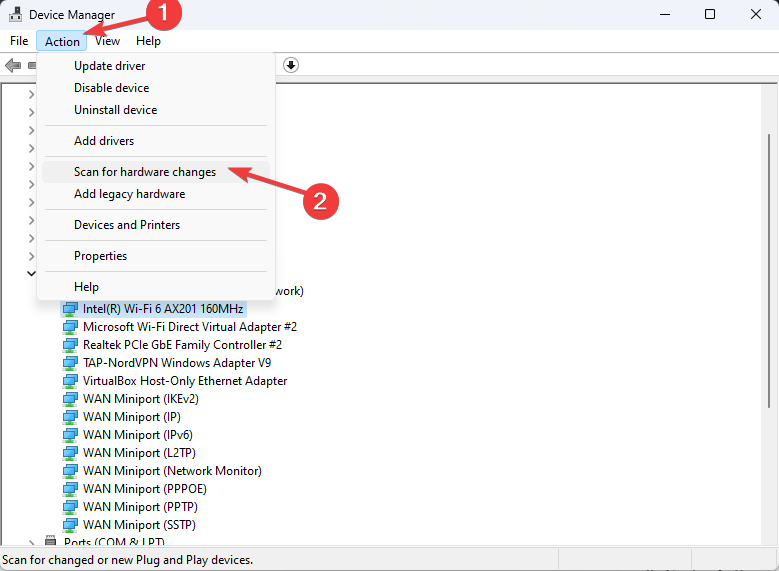
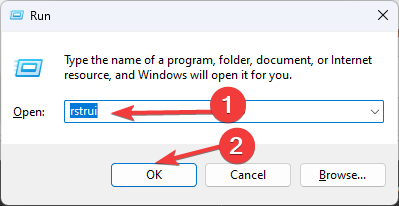
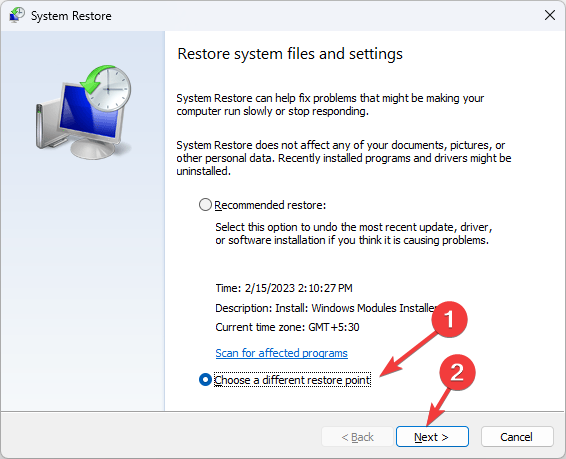
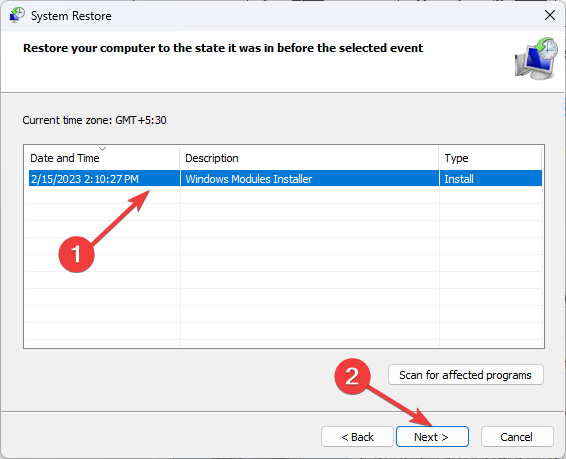
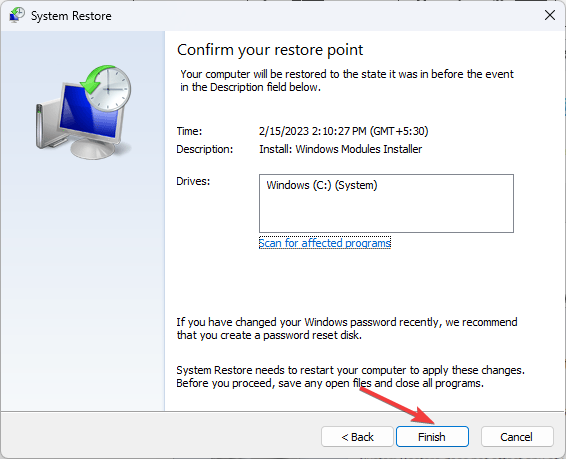
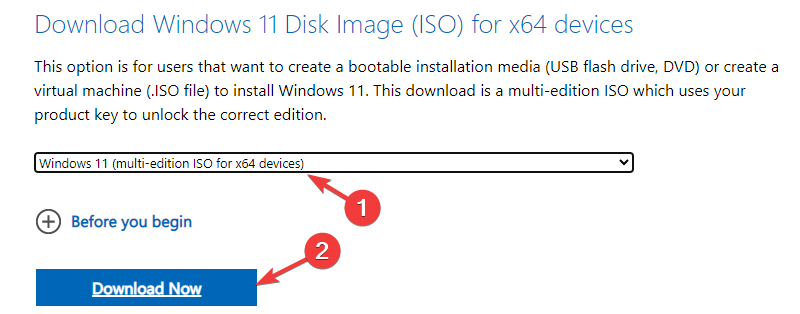
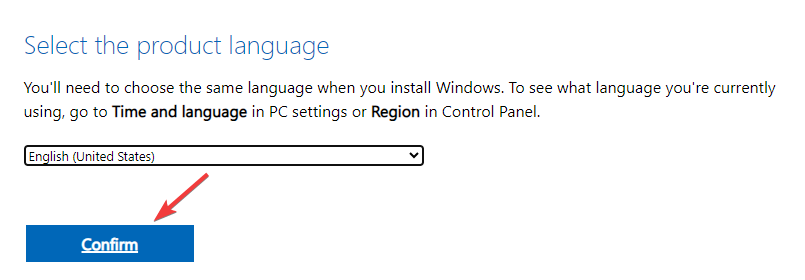
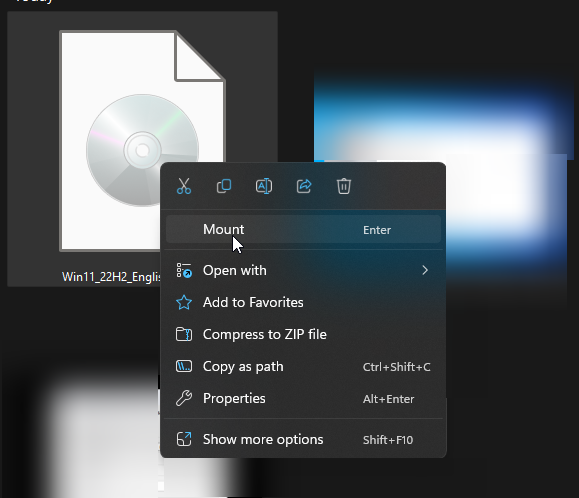
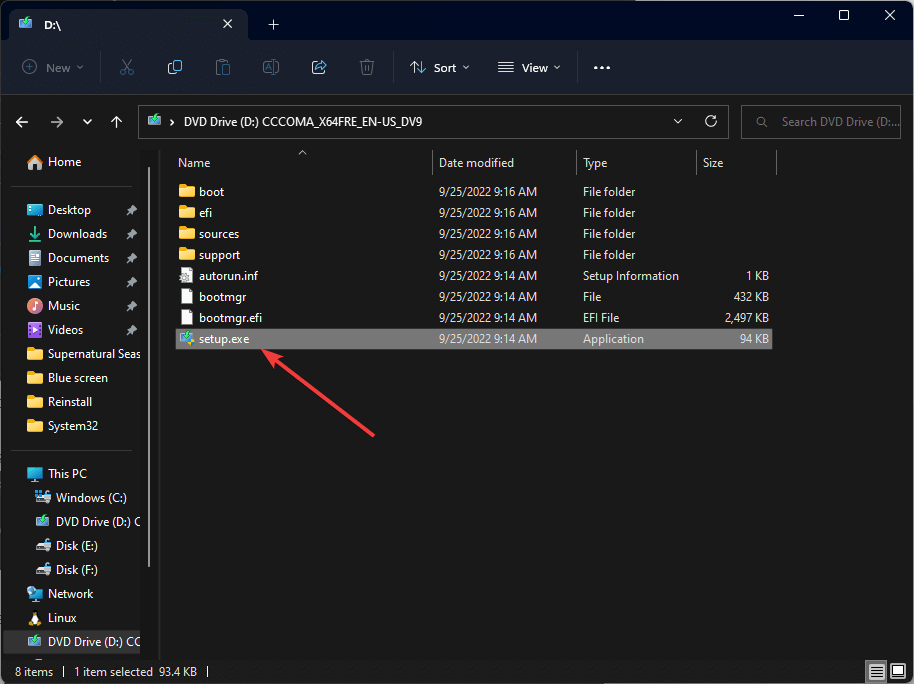
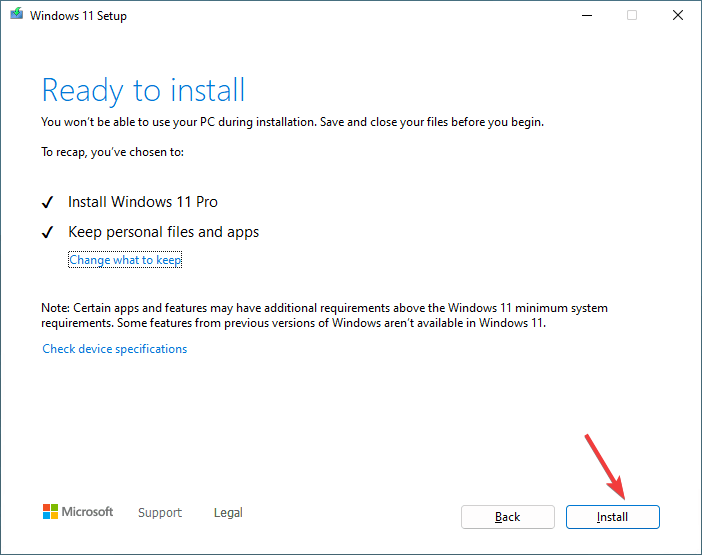








User forum
0 messages