Solved: Spotify is Not Working on PS4
Make sure to install Spotify on the internal storage
5 min. read
Published on
Read our disclosure page to find out how can you help Windows Report sustain the editorial team. Read more
Key notes
- If Spotify is not working on PS4, install the latest updates, disable Spotify linking, or rebuild the database.
- The problem could arise due to network issues or even the account.
- Read this guide to find out how Windows Report experts fixed things!
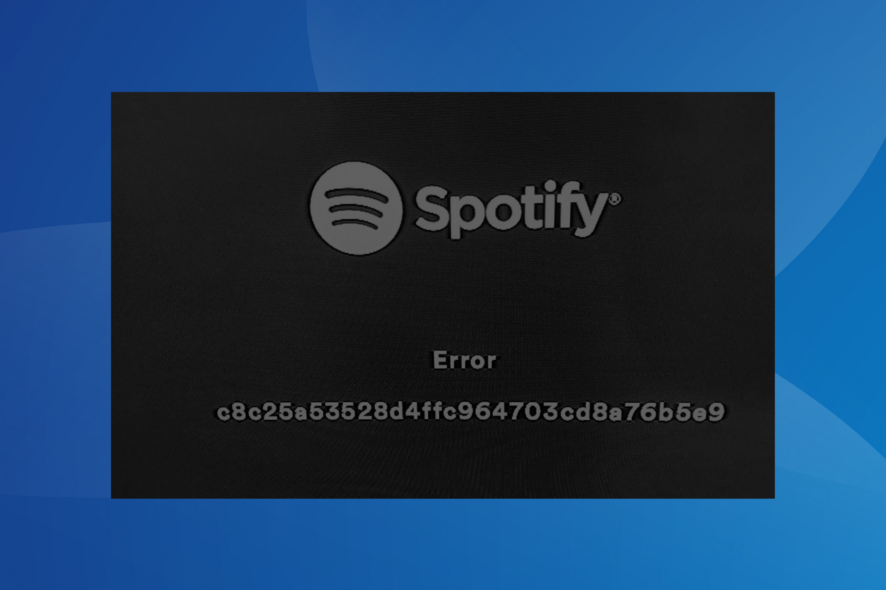
While Spotify runs seamlessly across devices, a few users on PS4 reported that the app is not working. For some, it wouldn’t appear in the app list, many had an error message, while others couldn’t download it altogether.
Users even had audio issues with Spotify on the PlayStation, and in most cases, it turned out to be a problem at their end.
Why is Spotify not working on PS4?
- Spotify is installed on an external storage
- The PS4 database is corrupted
- Issues with the DNS server and cache
- The PlayStation Network or Spotify servers are down
How do I get Spotify to work on my PS4?
Before we start with the slightly complex solutions, try these quick ones first:
- Make sure both Spotify and the PlayStation Network are up and running. For the former, use Downdetector, while for the latter, you can go to the official Network Service Status page.
- Log out of the app, reboot the console, and then log back in if Spotify won’t play on PS4. Also, re-login to the PlayStation Network.
- Make sure your Internet connection works fine. Consider switching to a wired connection (Ethernet) or mobile hotspot. Also, install the latest updates for both the Spotify app and the PlayStation.
- If the PS4 Spotify is not playing music, make sure to increase the volume from the interface. It’s different from the general console volume.
1. Install Spotify on the PS4 system storage
- Disconnect the external storage from your PS4, turn off the console, remove the power cable, plug it back, and reboot the device. Do not connect the external hard drive yet.
- Now, open the PlayStation Store and download Spotify.
- Reconnect the external drive.
- When prompted with a message saying that Spotify is installed in two places and has to be deleted from one, remove it from the external HDD or SSD.
- Once done, reboot the console, and Spotify should work on your PS4.
Installing the app directly on the built-in storage and removing it from the external drive worked for 9 out of 10 users. It even eliminates any Spotify installation errors on PS4.
2. Rebuild the database
- Hold the PS button on your console, go to Power from the menu, and select Turn off PS4.
- Now, with the controller connected, hold the power button on the console for 12-15 seconds until you hear two beeps and the PS4 enters Safe Mode.
- Choose Rebuild Database from the options.
- Select OK to confirm.
- Now, wait for the process to complete. It typically takes a few minutes, but in rare cases, the process could go on for an hour or more.
- Once done, boot the console and check whether Spotify is still not working on PS4.
3. Disable linking with other services
- Launch the PS4 main menu, and open Settings.
- Go to Account Management.
- Select Link with Other Services.
- Choose Spotify from the list of apps.
- Select Sign out.
- Now, reboot the console and check for improvements.
4. Change the DNS server
- On your PS4 console, go to Settings.
- Select Network from the list of options.
- Choose Set Up Internet Connection.
- Select the Use Wi-Fi option.
- Go with the Custom setting.
- Choose your Wi-Fi network from the list, enter the password for it, and proceed.
- For the IP Address Settings, choose Automatic, then for DHCP Host Name, select Do not specify, and when you reach DNS Settings, go with Manual.
- Now, enter the following in the two fields and save the changes:
- For the remaining settings, go with the default selection and set up the network.
Also, while configuring the DNS settings, manually changing the MTU (Maximum Transmission Unit) to 1450 did the trick for many! Changing the MTU and DNS also helps with PS4 error CE-37813-2, WS-37431-8.
5. Reinstall Spotify
- Press the PlayStation button on the controller to open the main screen.
- Highlight Spotify from the list of apps (do not open it), expand the options, and select Delete.
- Select OK in the prompt to confirm the change.
- Now, reinstall Spotify from the PlayStation Store.
6. Reset the PS4 console to factory defaults
- On the PS4 main menu, select Settings.
- Scroll down to the bottom and choose Initialization.
- Select the Initialize PS4 option.
- Choose Full and follow the on-screen instructions to complete the process. It will take a few hours.
- Once the PS4 boots up after the reset, download Spotify all over again.
When the previous solutions failed, and Spotify is not working on PS4, a full-factory reset might do the trick! Besides, it helped many with the A serious error has occurred message on PS4
7. Create another Spotify account
Lastly, you may try creating another account and signing into Spotify with it. A few claimed that their account created using the Facebook profile was the reason Spotify was not working on the PS4. And switching to a regular account set up using an email address worked.
You may also contact Spotify support since they might be able to transfer the data from the old account to the new one.
If Spotify was not working earlier, it should do now on the PS4 console. Remember, the problem often lies with the network settings, the console’s configuration, or the app itself. But things are always easy to troubleshoot!
Before you leave, find out how to play PS4 games on your PC using the remote play software.
For any queries or to share more solutions with us, drop a comment below.
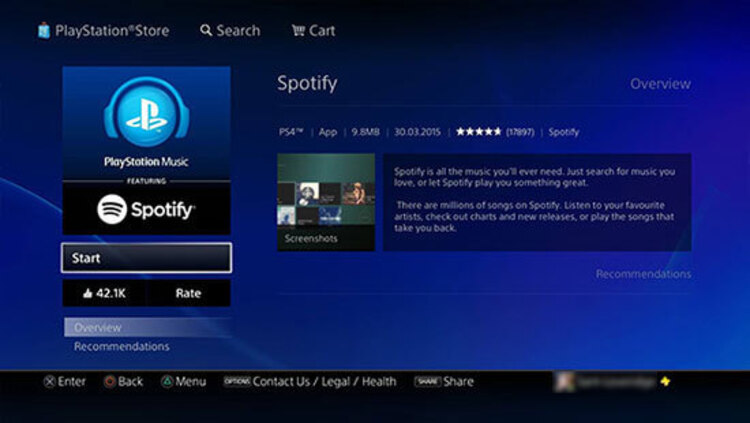

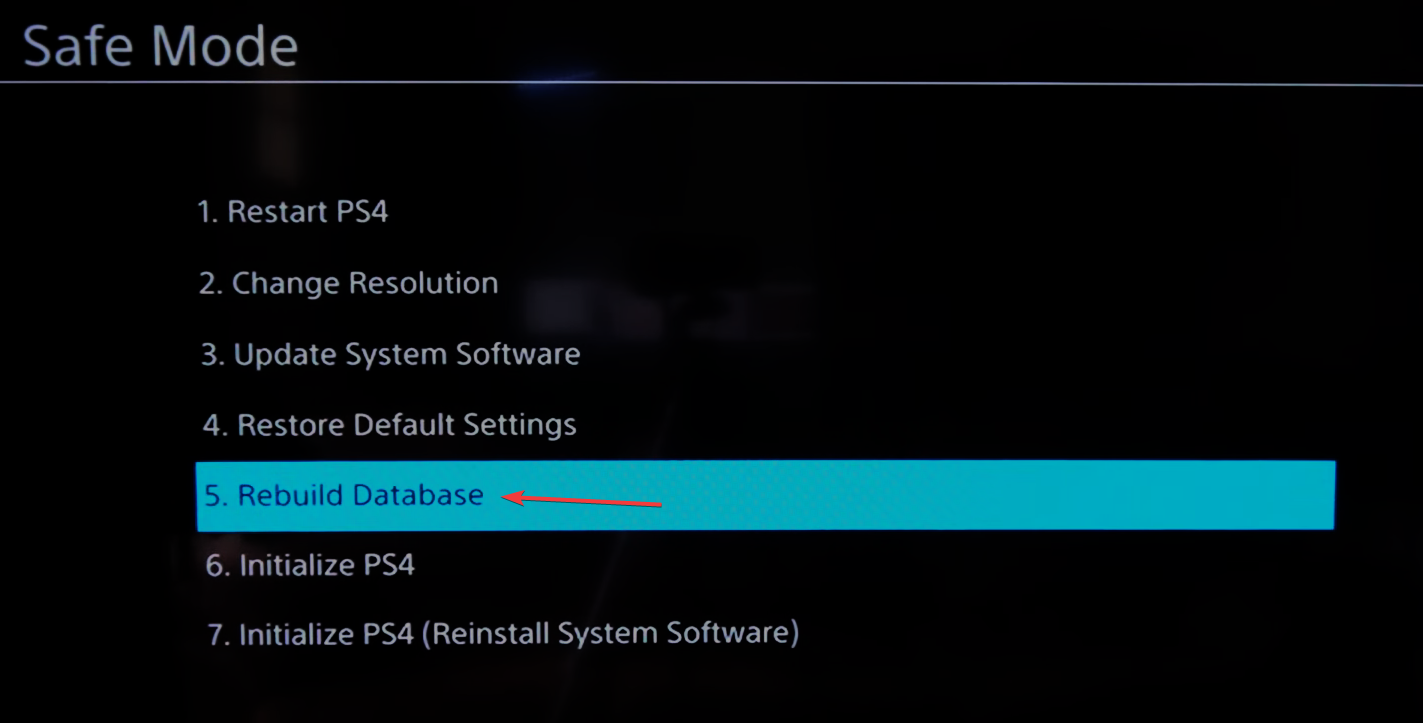
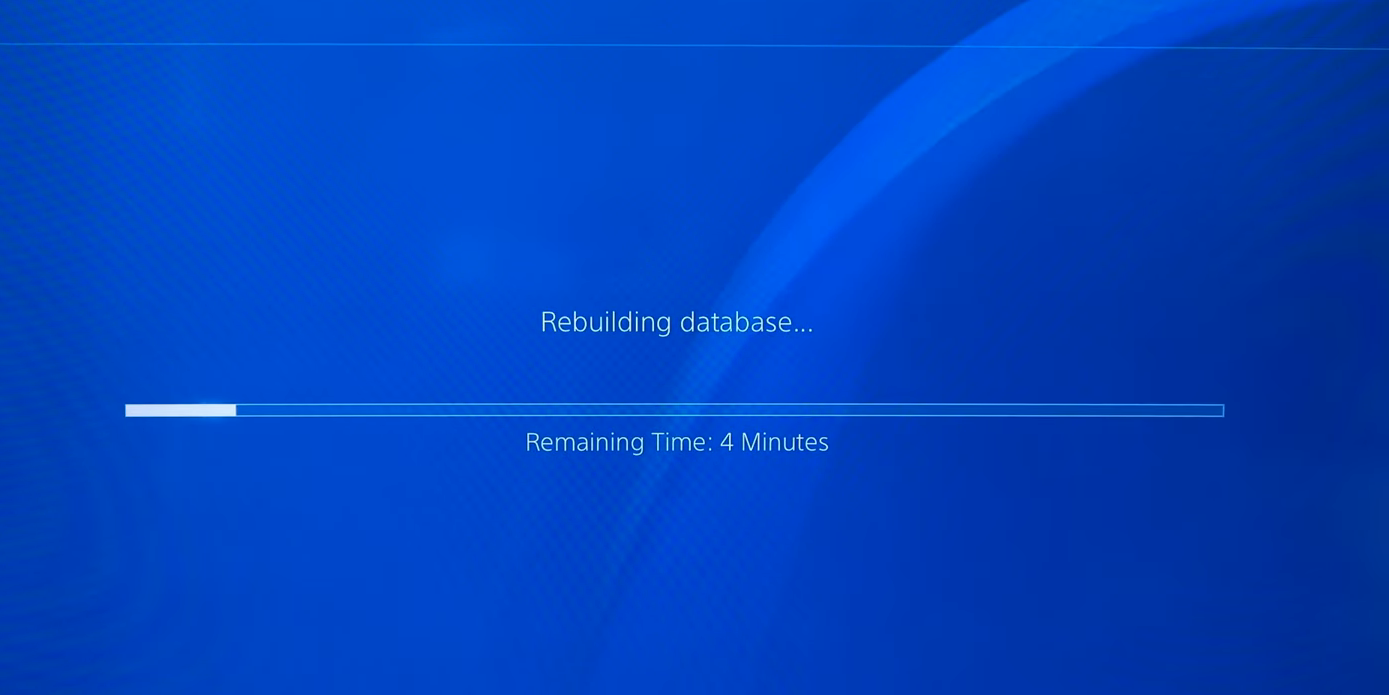

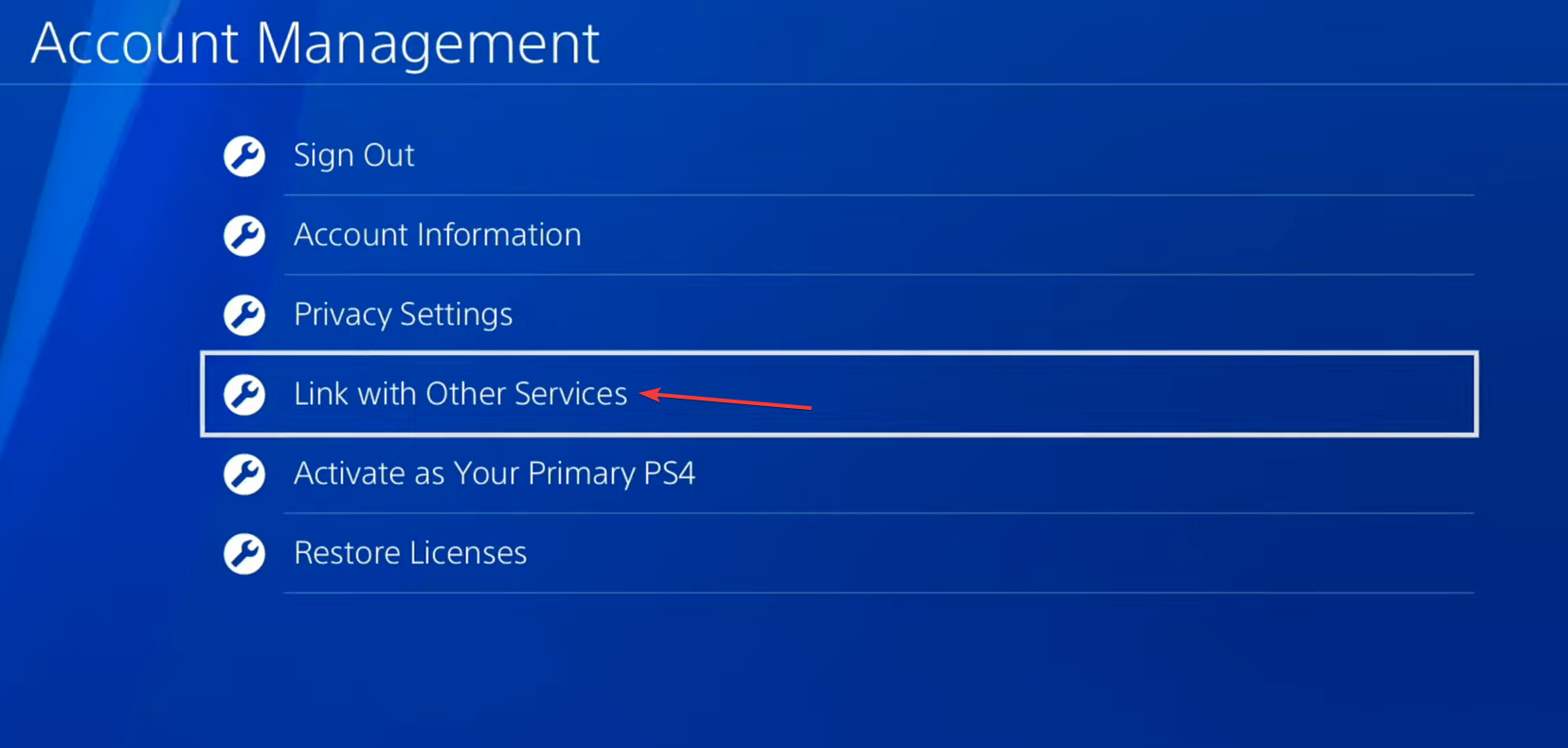
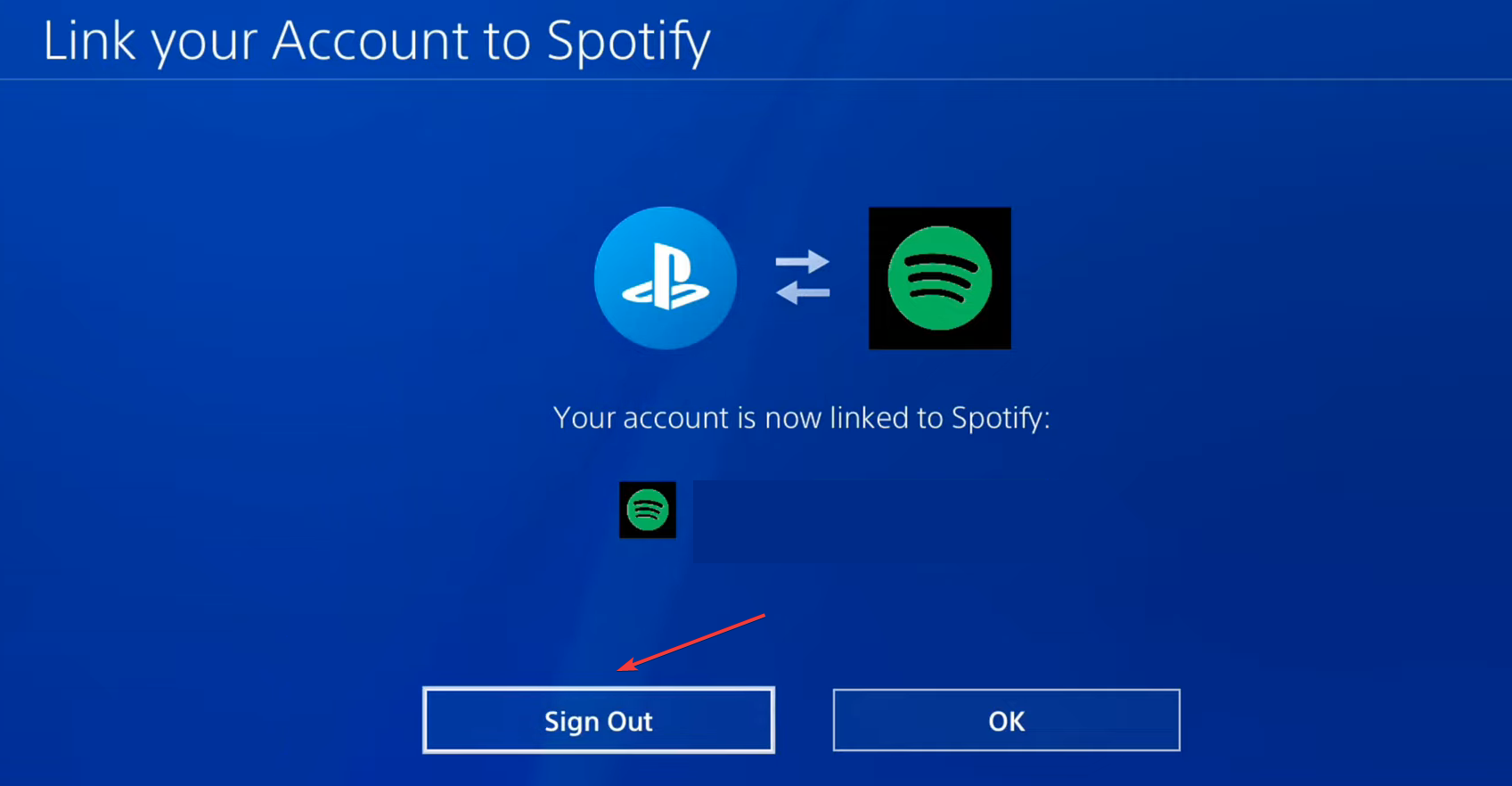


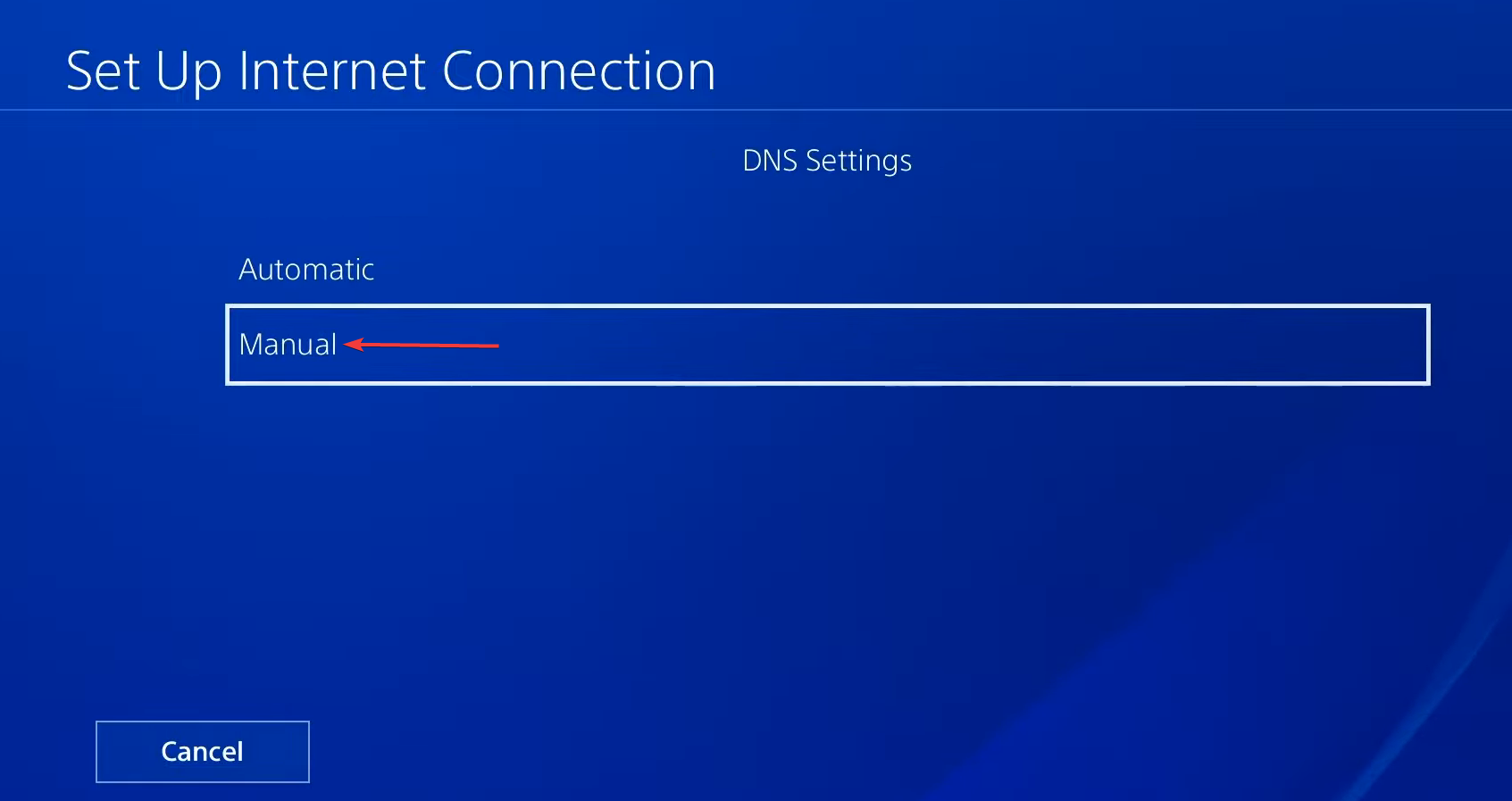
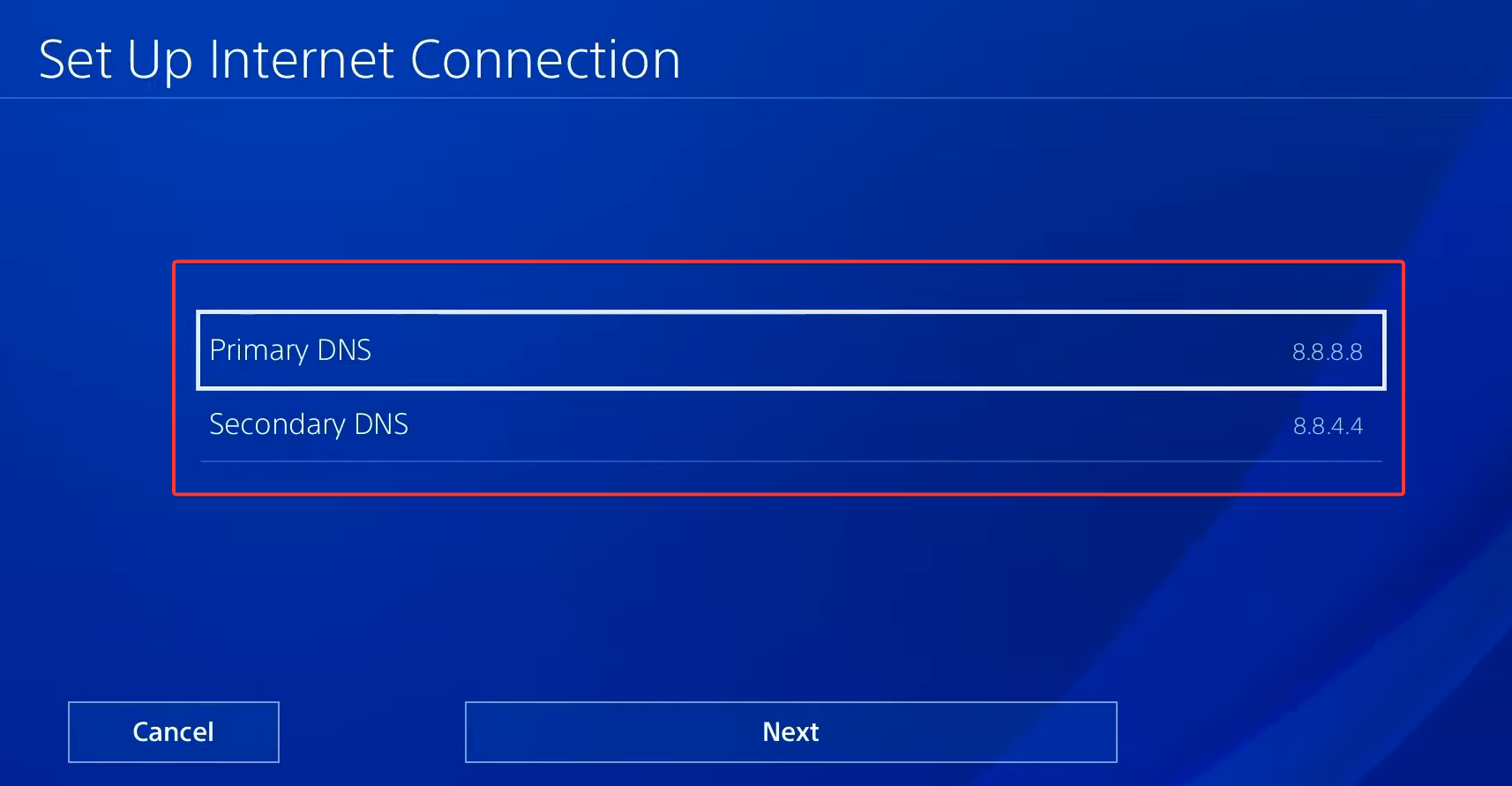
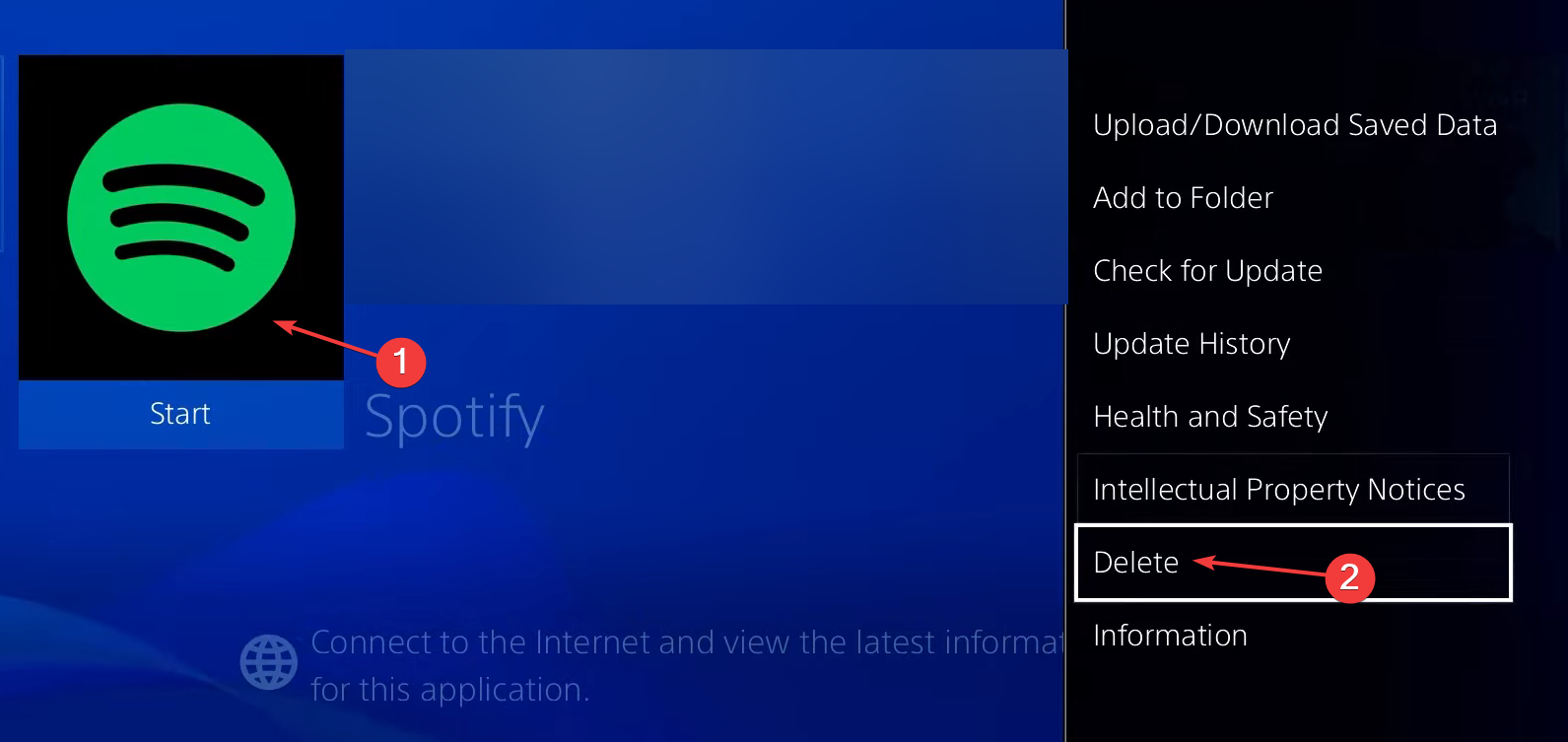
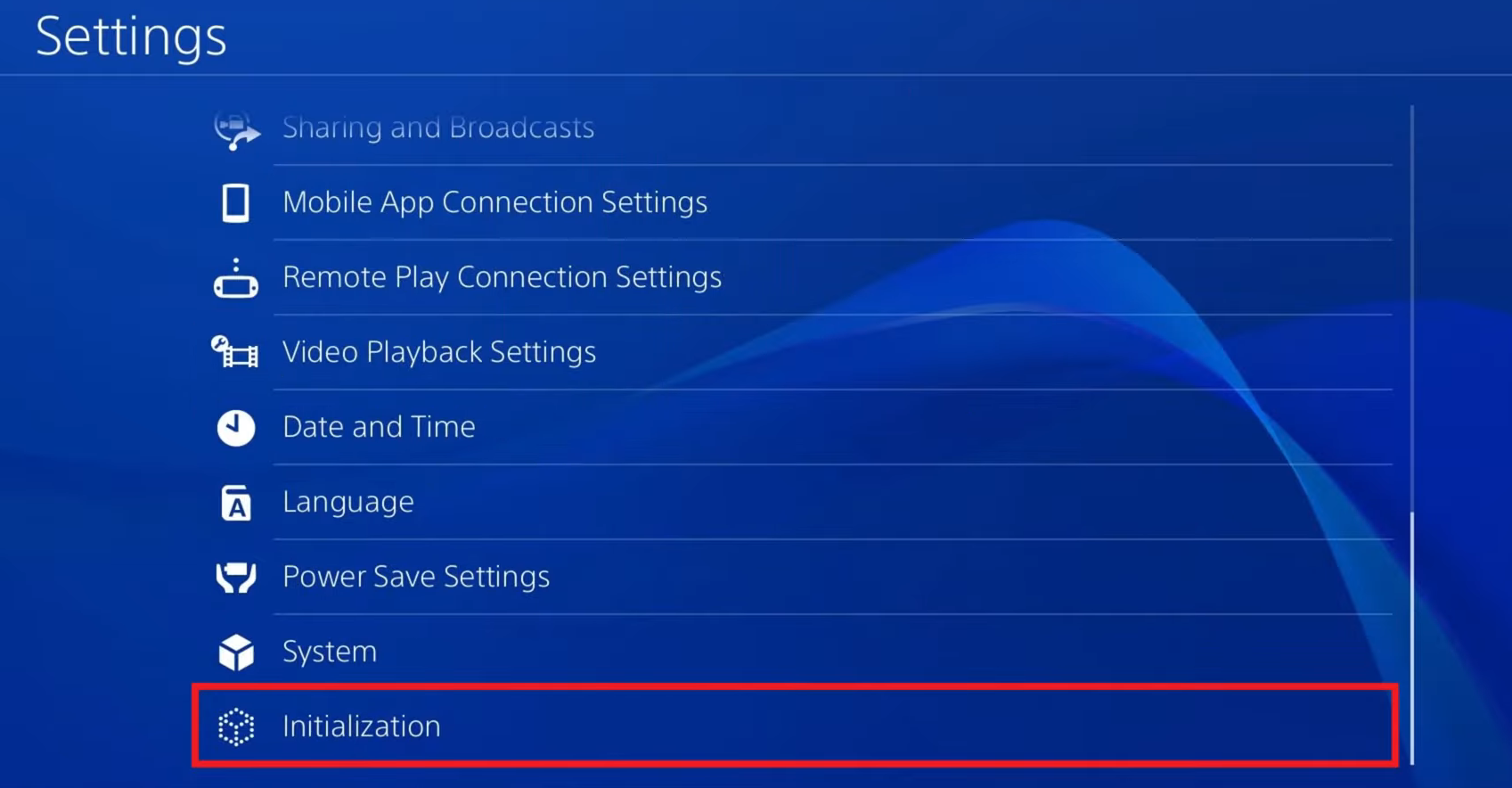

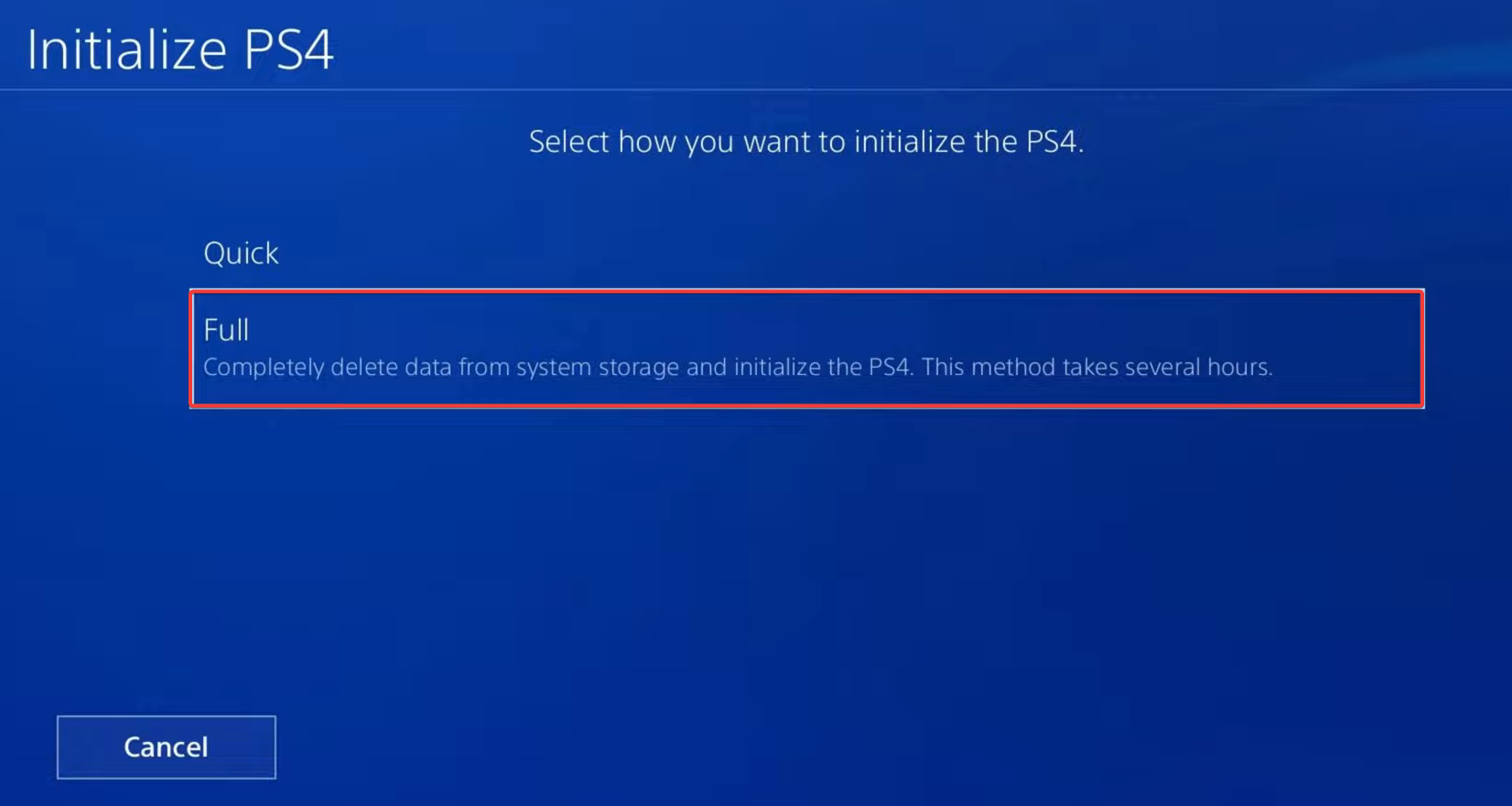
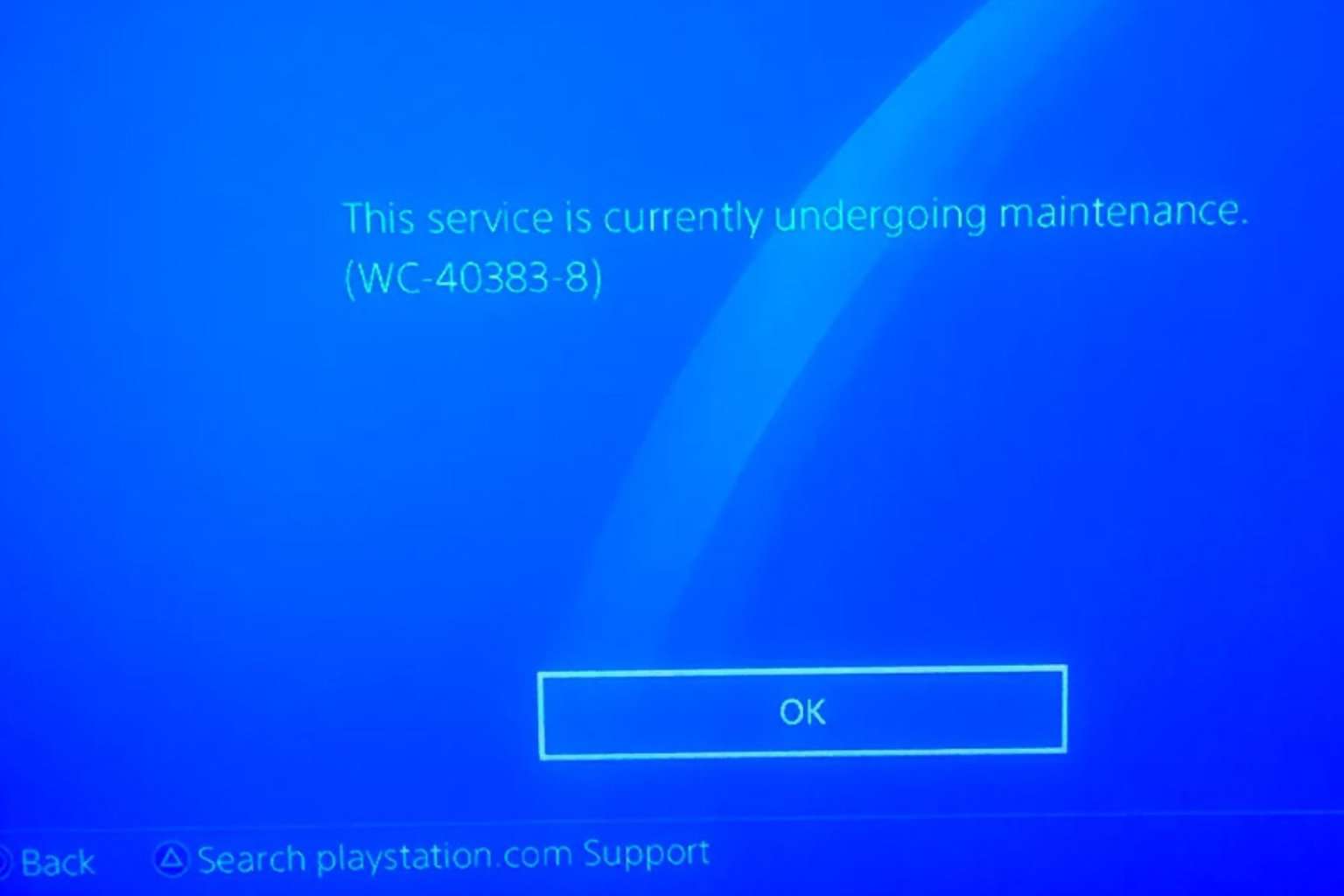
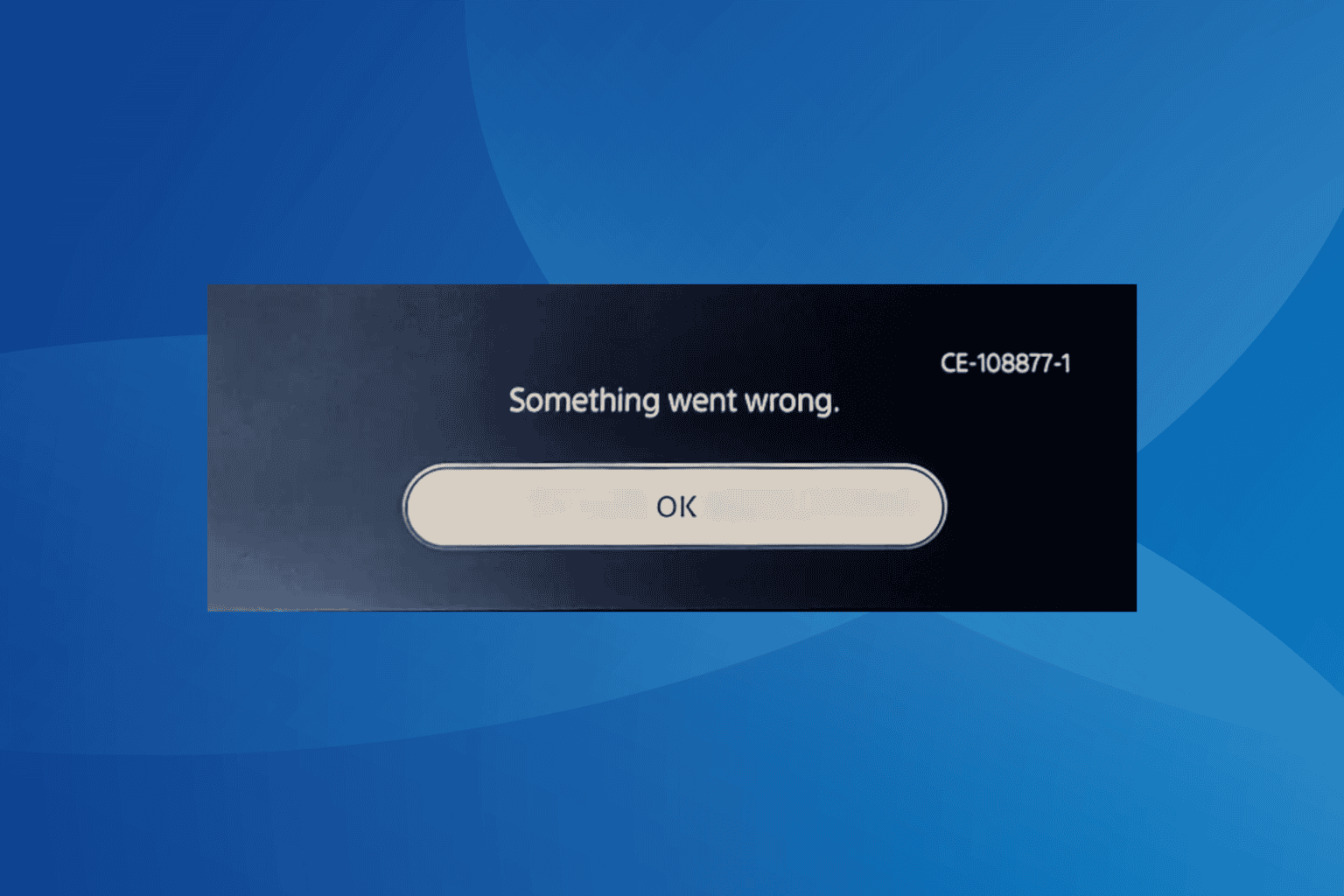
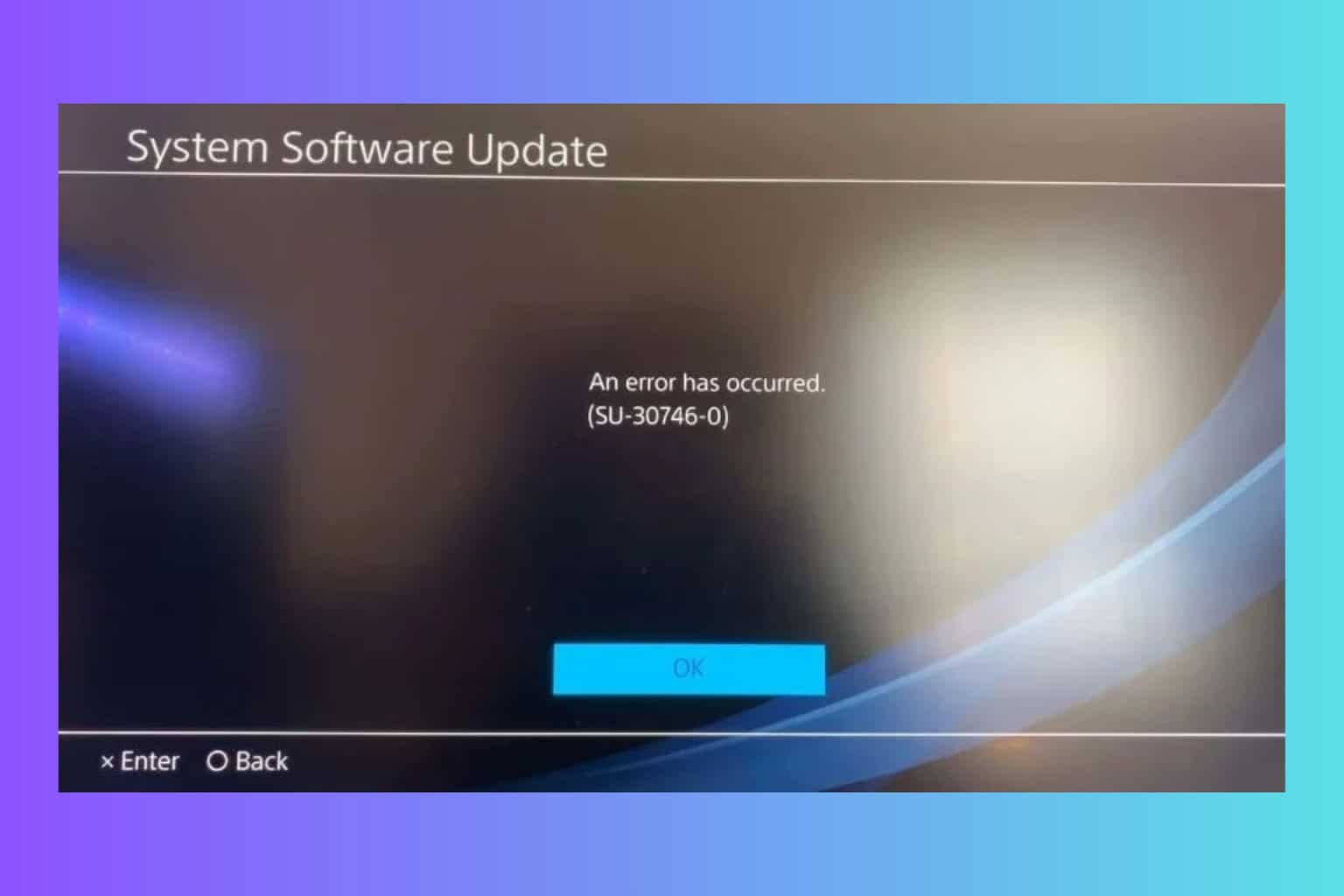
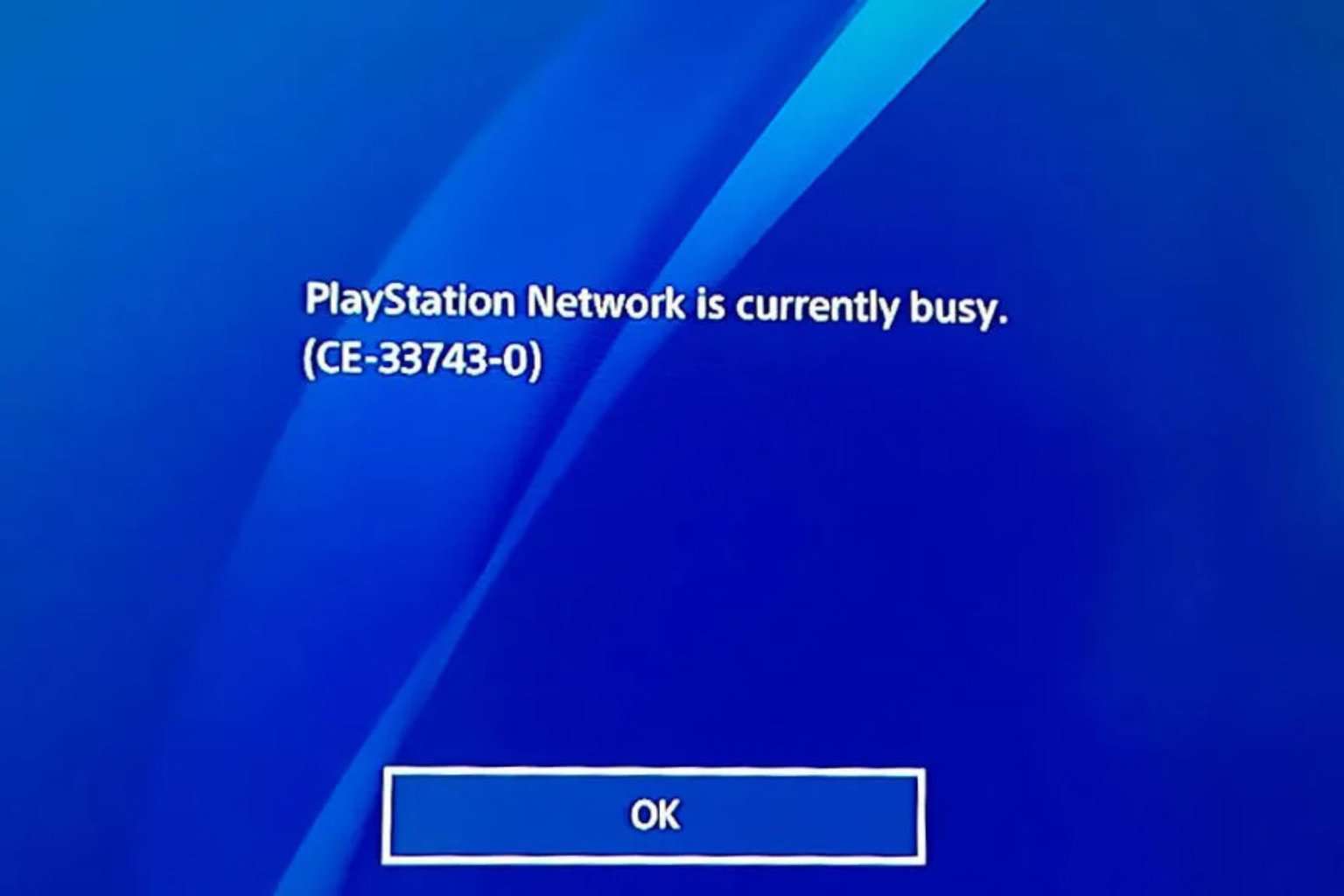
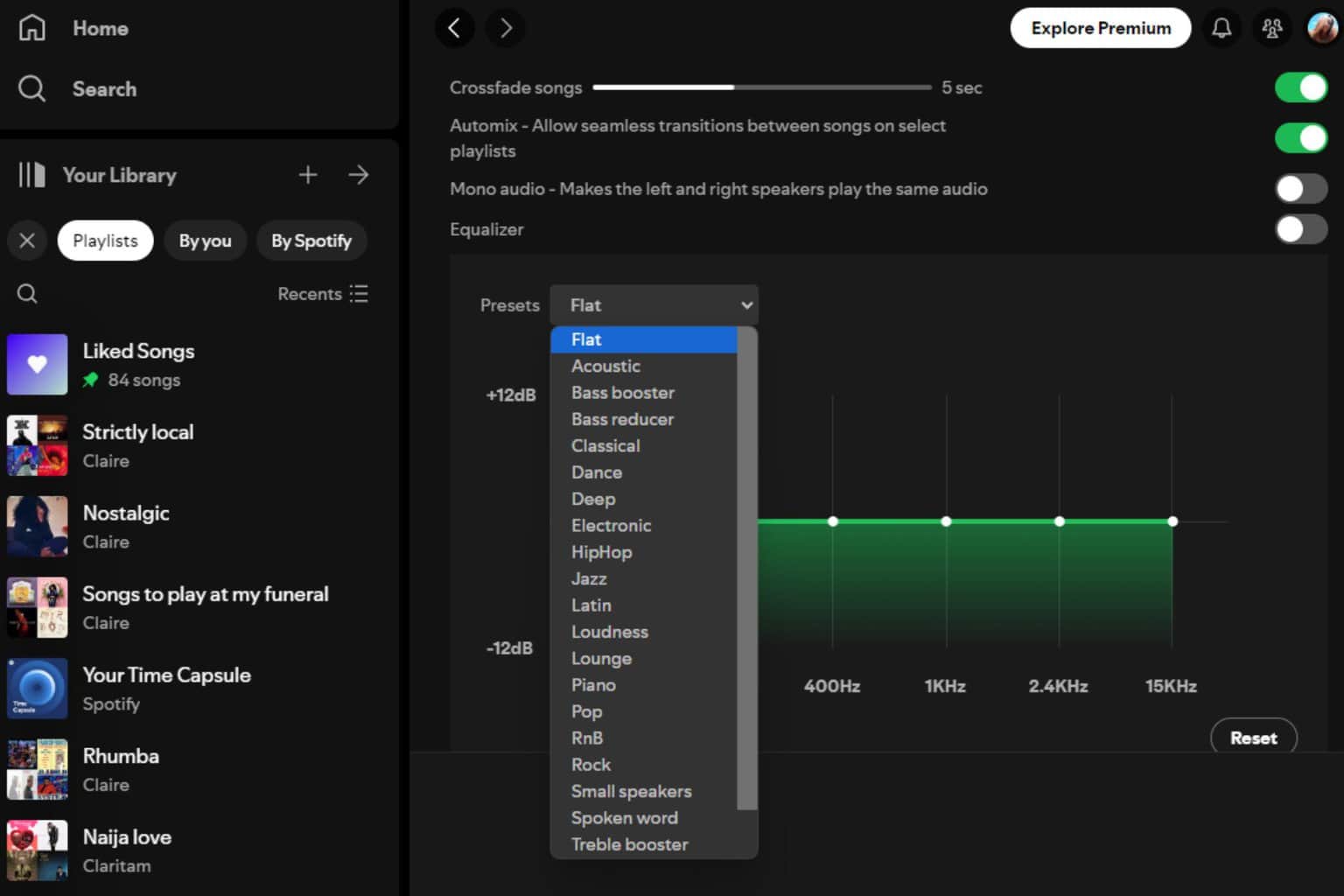
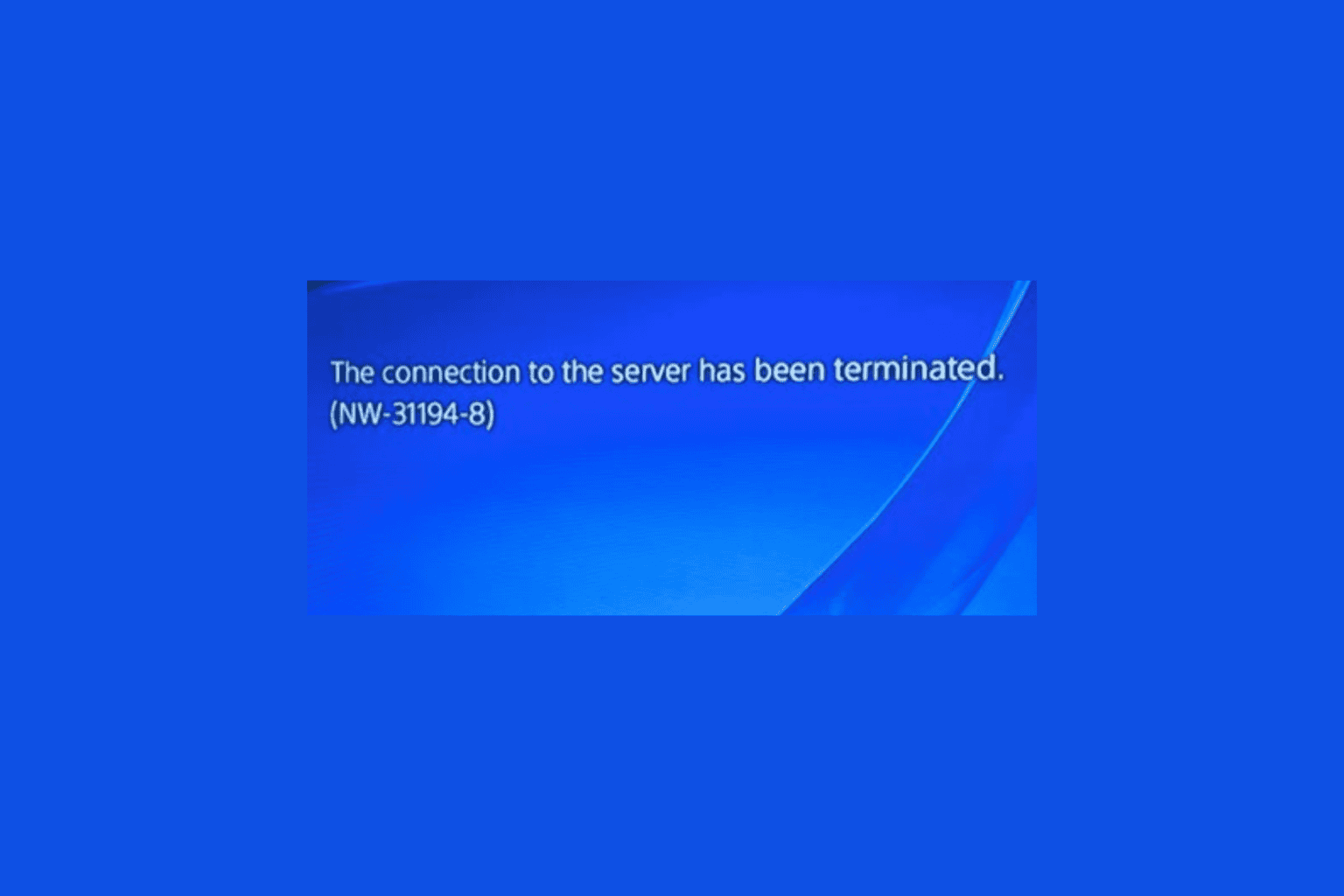
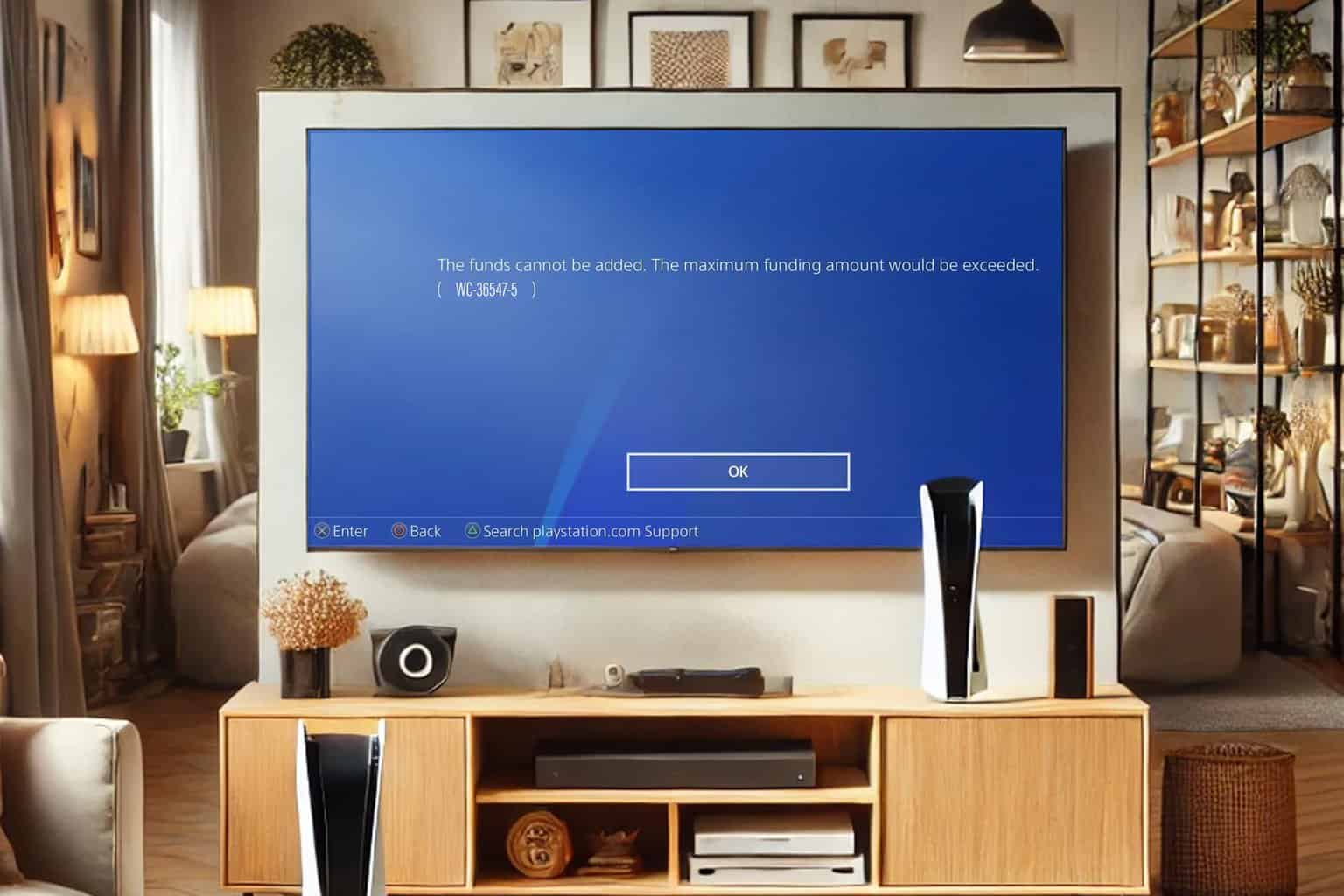

User forum
0 messages