Fortnite Chapter 5 Crashing on PS5: How to Fix it
Re-sync data by unlinking and linking your account
5 min. read
Published on
Read our disclosure page to find out how can you help Windows Report sustain the editorial team. Read more
Key notes
- If Fortnite is crashing after a new update, log out and log back into your account to re-sync data.
- You can also try to unpair and re-pair your PS5 console for good measure.
- Find out what WindowsReport experts came up with for this Chapter 5 error.
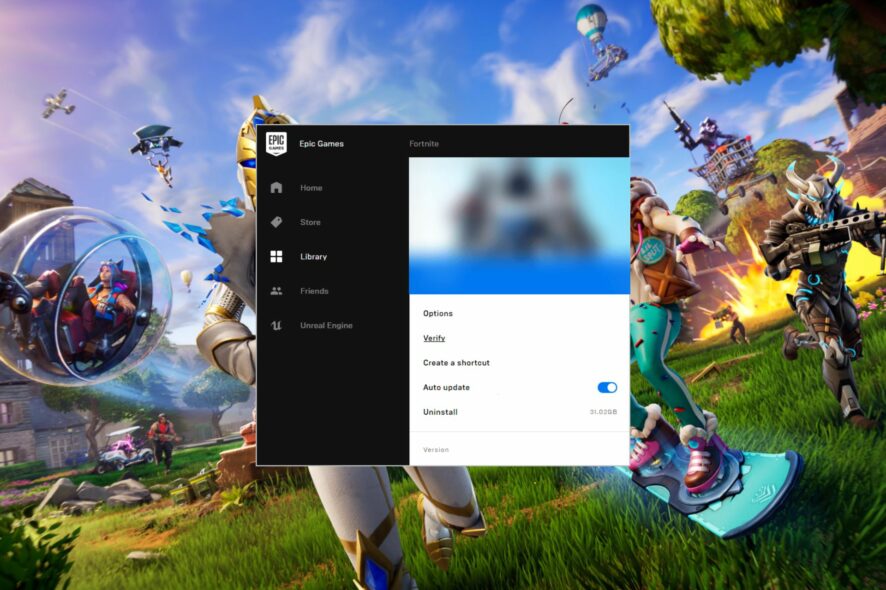
Games crash all the time but when Fortnite Chapter 5 does the same on your PS5 and worse, it’s account-related, this can be a peculiar issue. Lucky for you, we examined all possible loopholes and bring you this report on how to go about it.
Why is Fortnite not loading on PC?
Fortnite Chapter 5 is a new update with a ton of new content so this may be one of the reasons why it is crashing. Running Fortnite on an unsupported OS may also be an issue. However, from our investigations, this seems to be an issue with accounts where data is yet to be synced.
How do I fix Fortnite Chapter 5 crashing on my PS5?
A few basic troubleshooting steps to start off with include:
- Check the Epic Games server status from the official website and double-check that your device meets the minimum system requirements to run Fortnite.
- Close the application and restart your PS5 console. This will clear up any memory leaks or other issues that could be causing the crash.
- Ensure that your network connection is stable before trying to load into games again, then sign out and back into your Epic account.
 NOTE
NOTE
1. Unlink and link back your account
- Go to the Epic Games website and sign in.
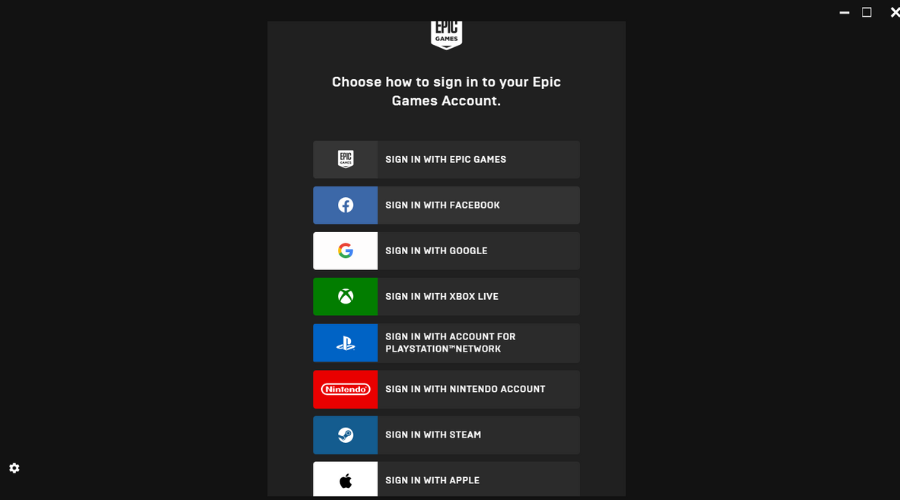
- Hover over your display name on the top right corner and then click Account.
- Click on Connected Accounts and disconnect the one having issues.
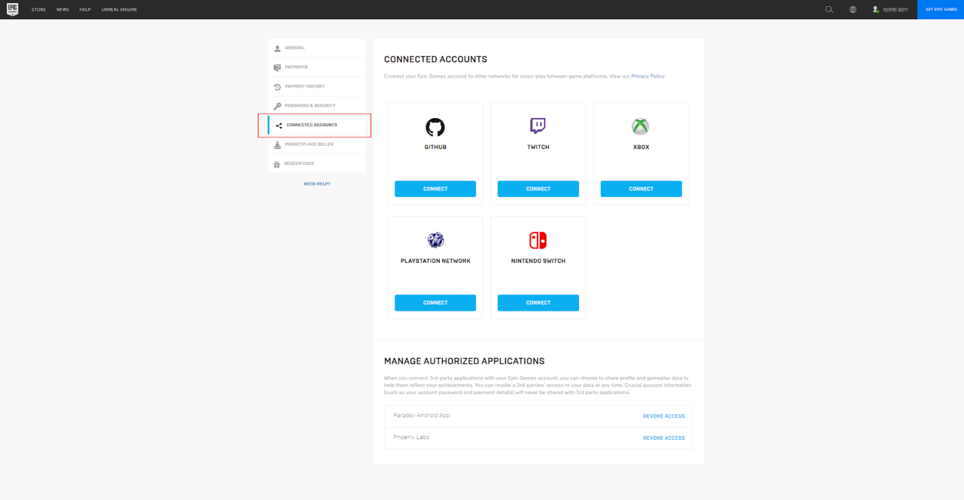
- Now, click on the account you wish to connect.
- Click on Link your account.
- Sign in with your console account on the window that will pop up, and then hit Confirm.
- Click Continue.
2. Update your console
- Navigate to the PS5 Settings menu.
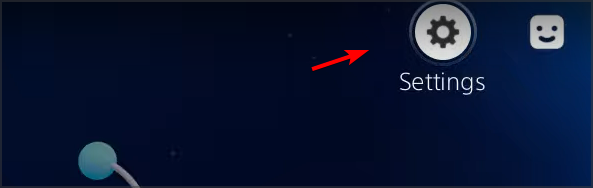
- Click on System.
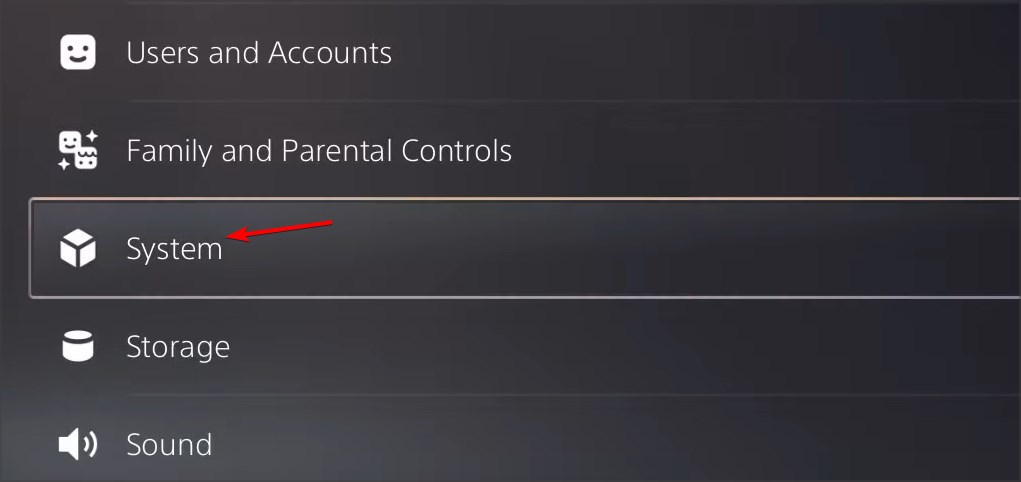
- Under System Software, select System Software Update and Settings.
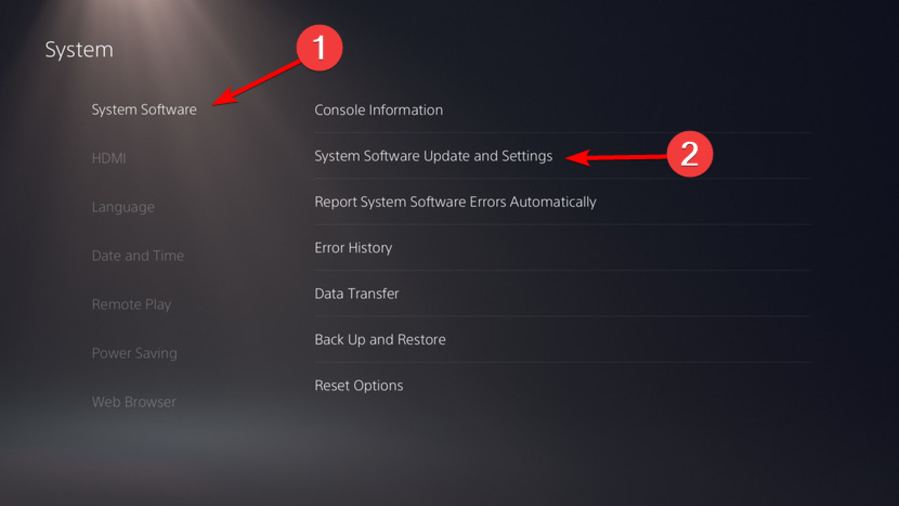
- Select Update System Software.
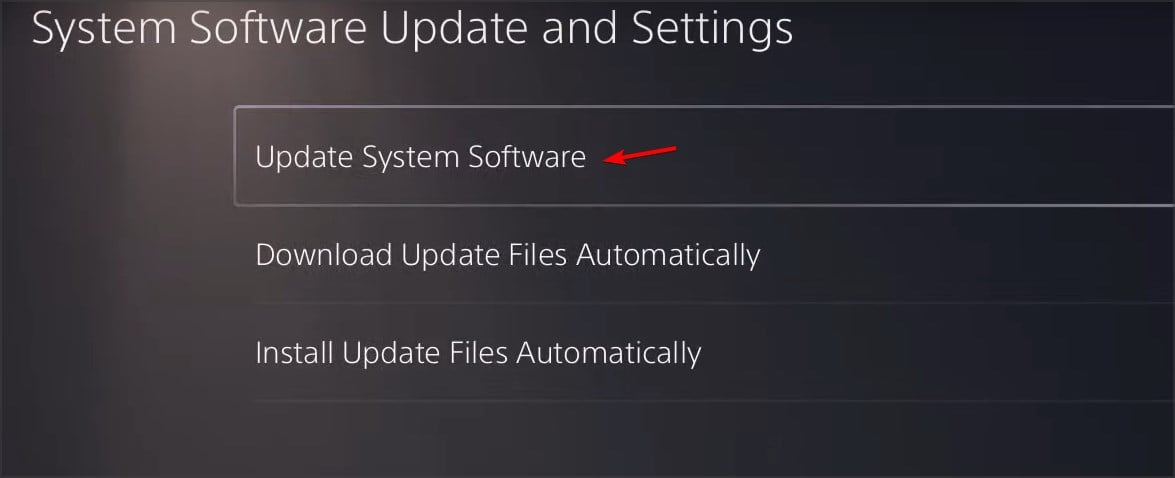
- Hit Update and wait for the process to complete.
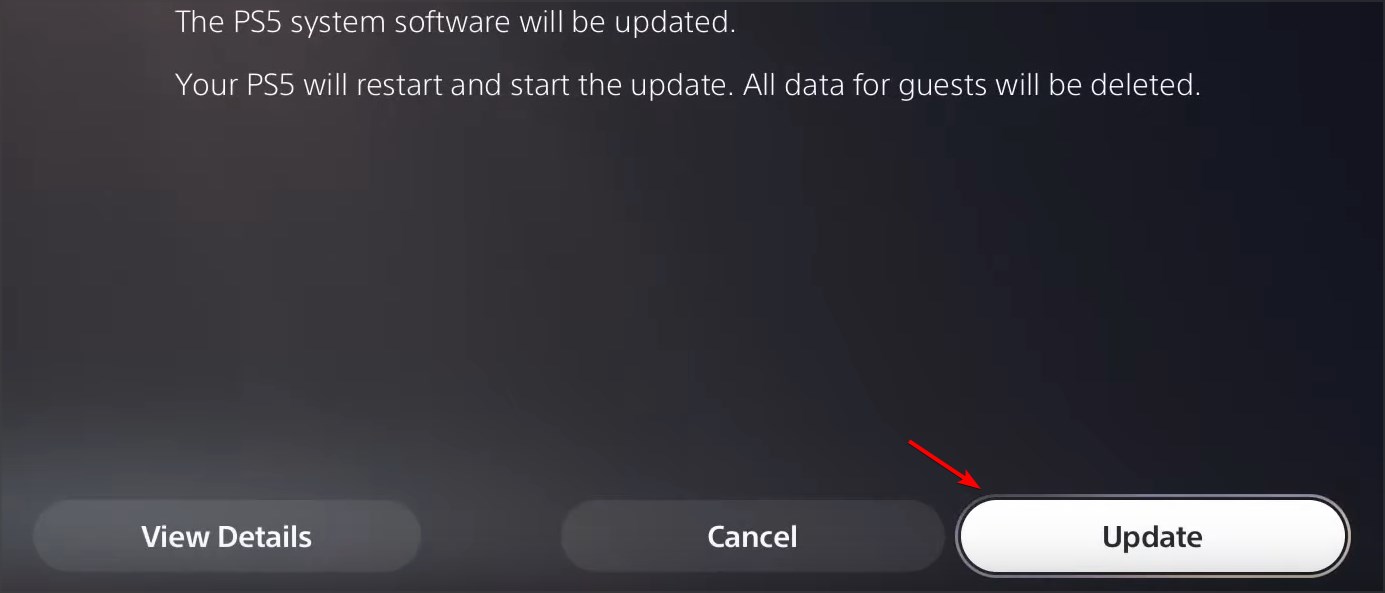
- Restart your PS5 and check if the error reoccurs.
3. Delete cache folders
 NOTE
NOTE
3.1 Fortnite’s game folder
- Hit the Windows + E keys to open the Windows File Explorer and go to Program Files.
- In this example, Fortnite is located under the Games folder.
- Open the Fortnite folder, right-click FortniteGame, and delete it.
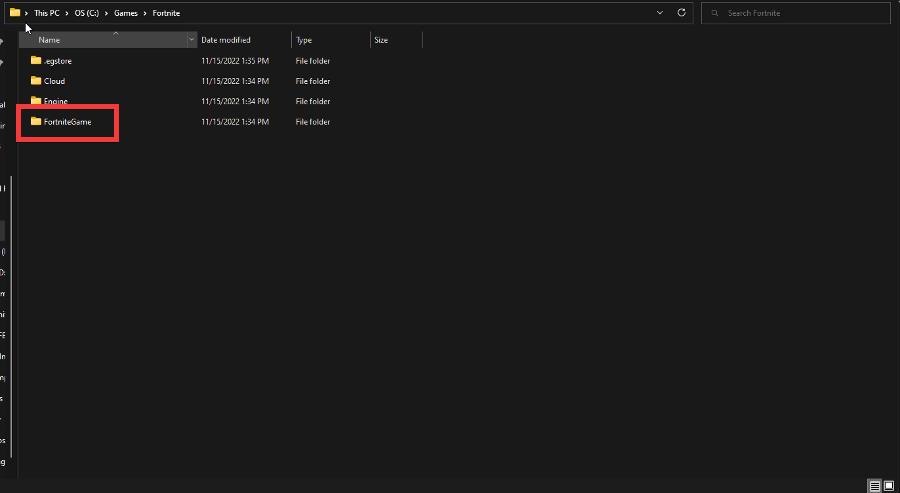
- If you don’t see the folder, click View at the top, hover over Show, and enable Hidden items then find the folder and delete it.
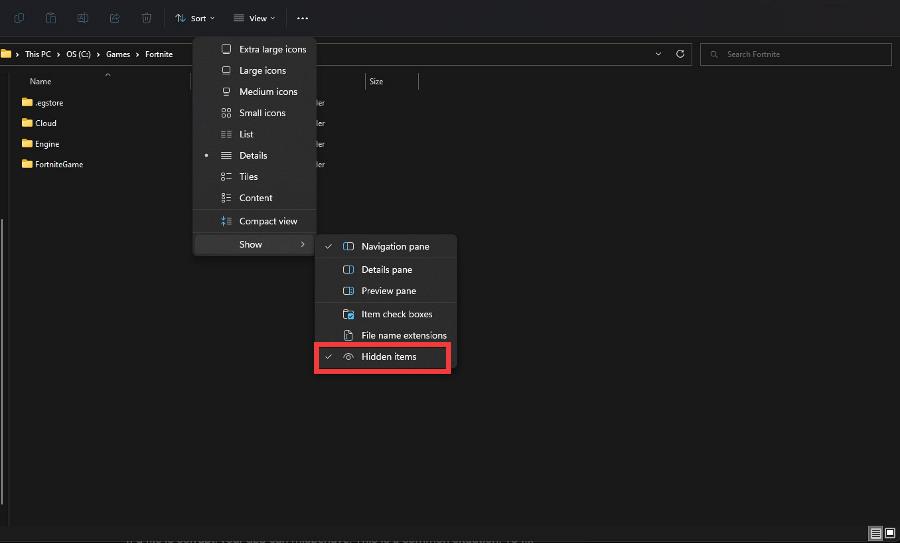
3.2 Epic Games folder
- Press the Win + R keys to open the Run dialogue.
- Type %localappdata% and press Enter.
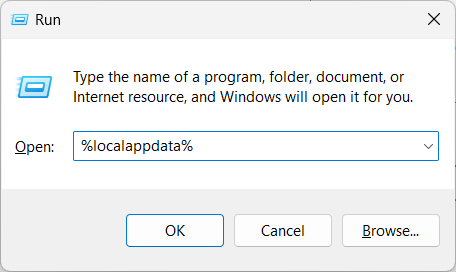
- Open the Epic Games Launcher folder.
- Double-click on the Saved folder to open it.
- Delete the webcache folder. You can also delete the webcache_4147 and webcache_4430 folders if found.
- Relaunch the Epic Games launcher.
4. Free up some storage space on your console
- Open PS5 Settings.
- Scroll down to Storage.
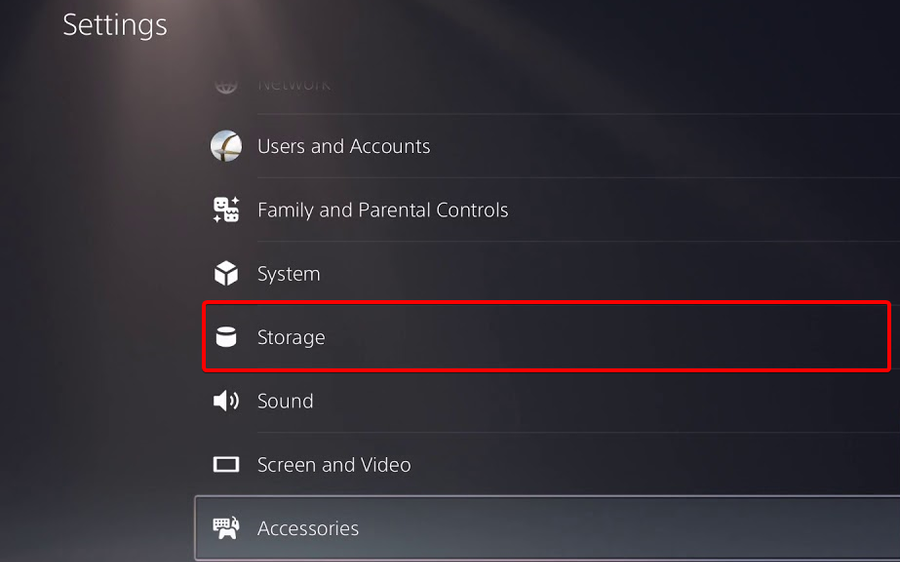
- There, you’ll be able to view both the Console Storage and the Extended Storage.
- Click on each of them and check the free disk space.
- If you don’t have enough, make sure you delete other saved data.
- To do so, go back to your PS5 Settings, and navigate to Saved Data and Game/App Settings.
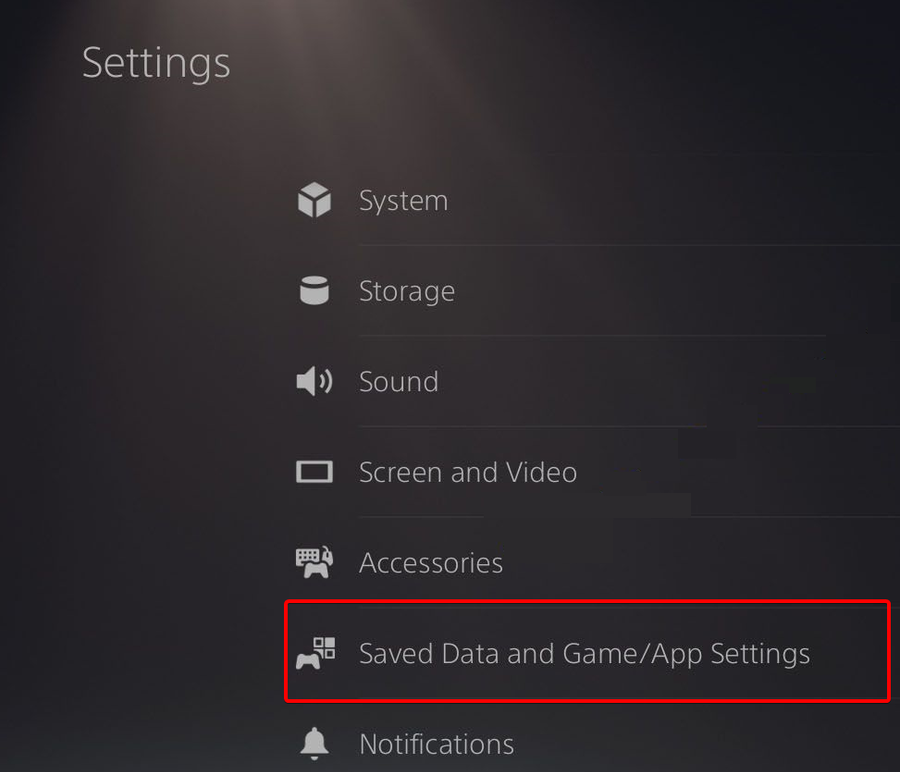
- Choose from Saved Data (PS5) or Saved Data (PS4).
- Select Console Storage and click on Delete.
- Tick the box next to the files you want to delete and select Delete.
5. Reinstall Fortnite
- Launch the Epic Games Launcher.
- Select the Library tab in the left pane.
- Click on the Settings button next to Fortnite, it looks like a set of gears.
- Select Uninstall.
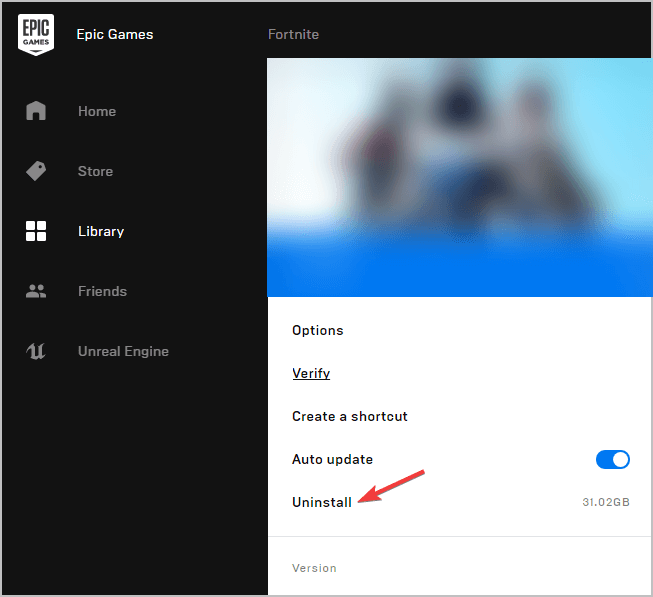
- Confirm your action.
- Go to where Fortnite is located on File Explorer. There shouldn’t be anything there, but if you do see the Fortnite folder, delete it.
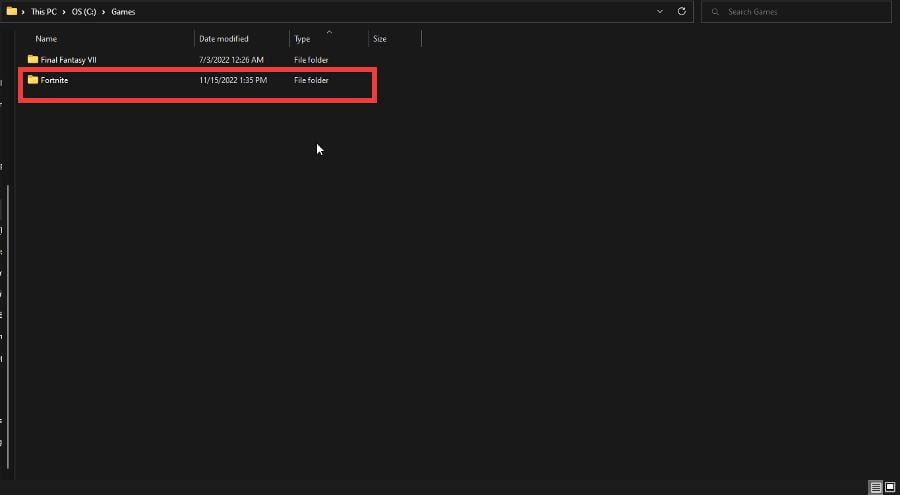
- Now restart your computer and try launching Fortnite on your PS5.
6. Reset your PS5
- Turn off your PS5 console.
- Search for and locate the small reset button on the back of your controller.
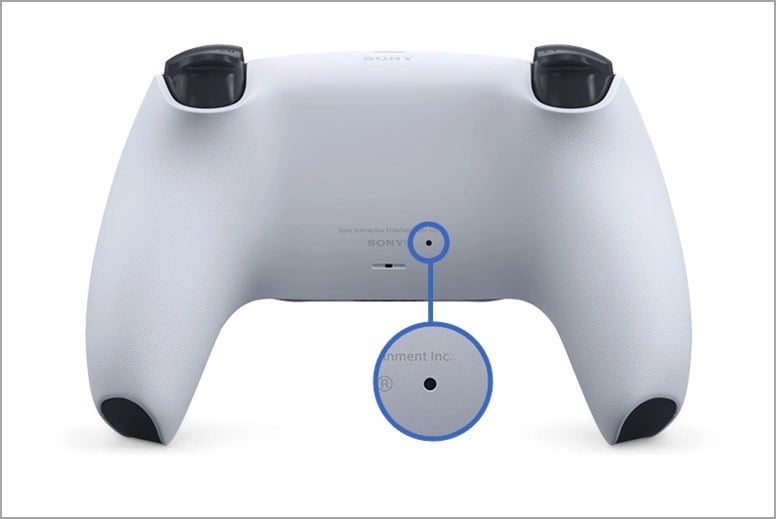
- With a small tool try to push the button inside.
- Hold the button down for roughly 3-5 seconds.
- Now press the PS button on the front to sync it again.
- Alternatively, you can delete the controller and pair it again by going to the PS5 Home Screen and locating Settings.
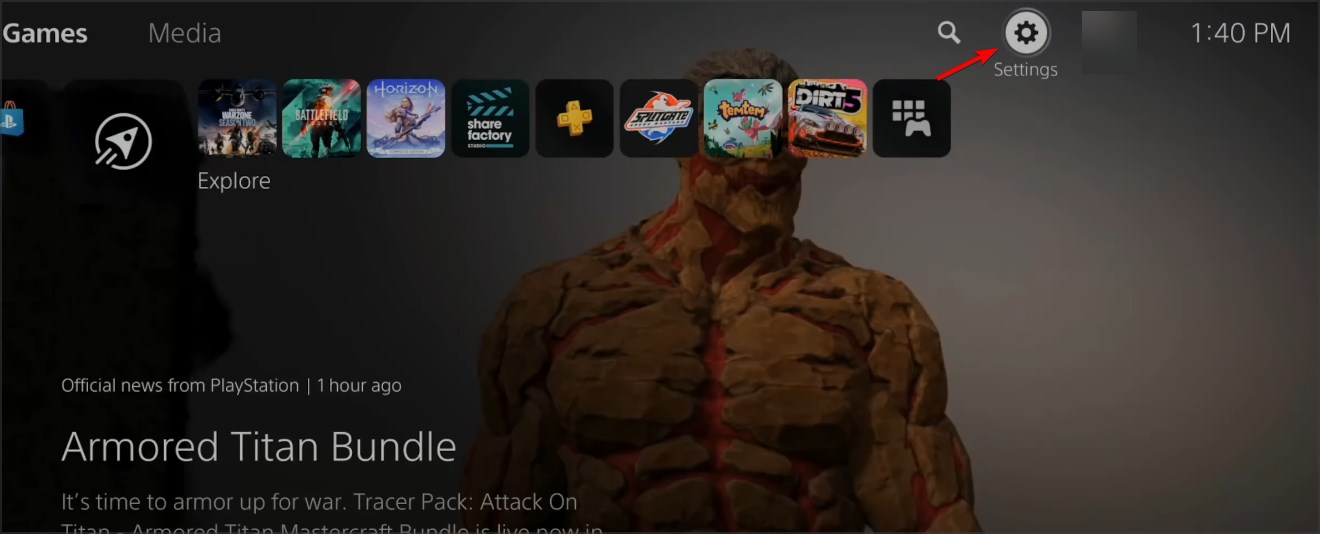
- Next, go to System and select Accessories.
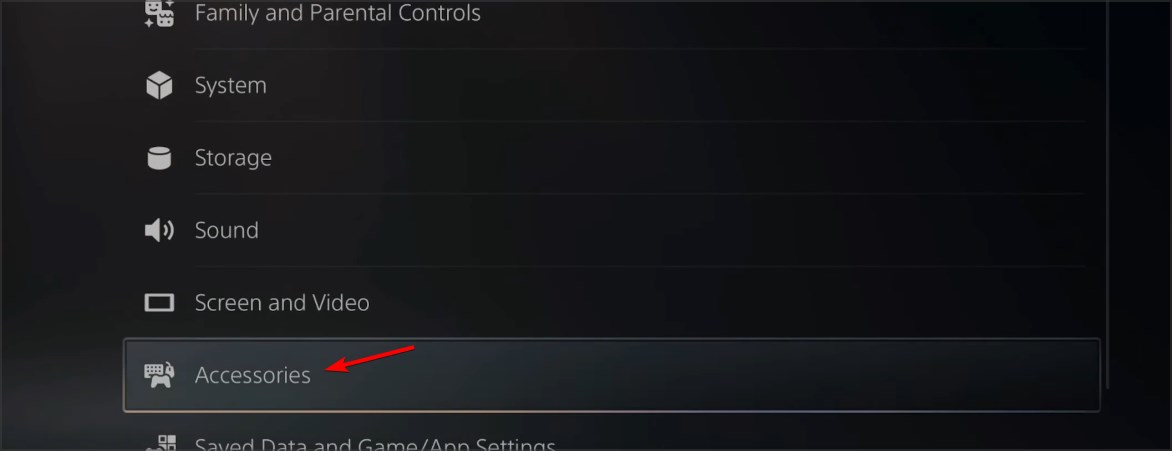
- Here select General and Bluetooth Accessories.
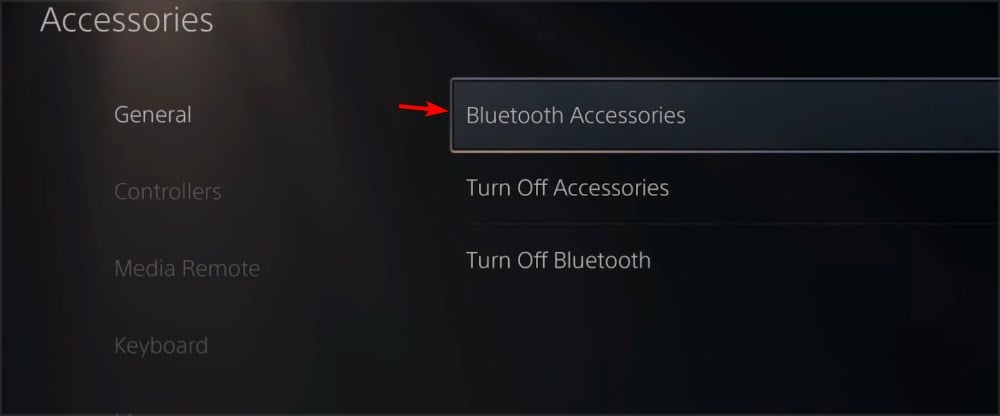
- Under the heading Registered Accessories locate and select your controller and from the menu choose Delete.
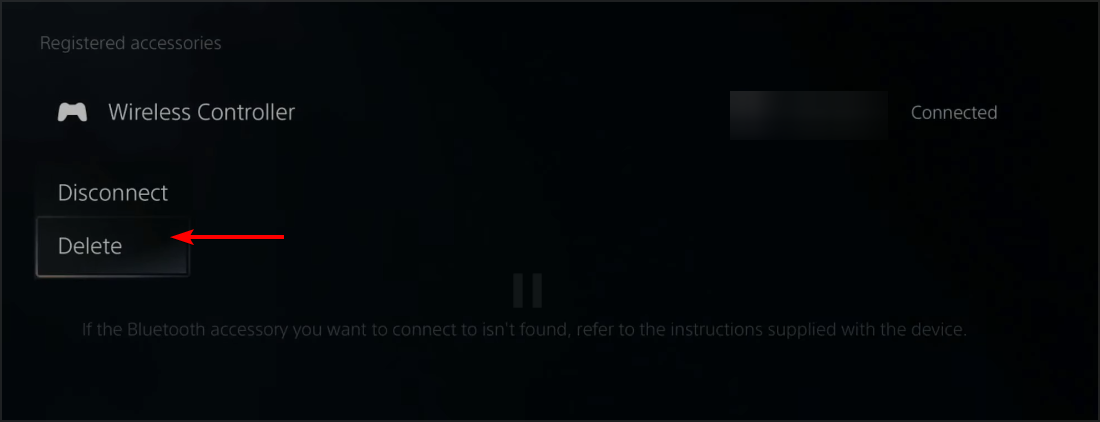
- When prompted to forget the device, select OK then pair your controller once again.
Since there’s no official fix yet, the above are just some of the things you can try to make sure your Fortnite Chapter 5 experience is as smooth as possible.
Unfortunately, it doesn’t matter what platform you’re on, you may also experience an issue where Fortnite is not working on your Xbox console or Fortnite keeps crashing on your Windows PC.
If these scenarios sound familiar, you may want to clean up your system files frequently to avoid corruption which can easily lead to launching errors on Fortnite.
We appreciate the WindowsReport community we have built so if you’ve experienced this error and have managed to fix it with a solution not mentioned here, we’d appreciate your feedback. Drop us a line below.

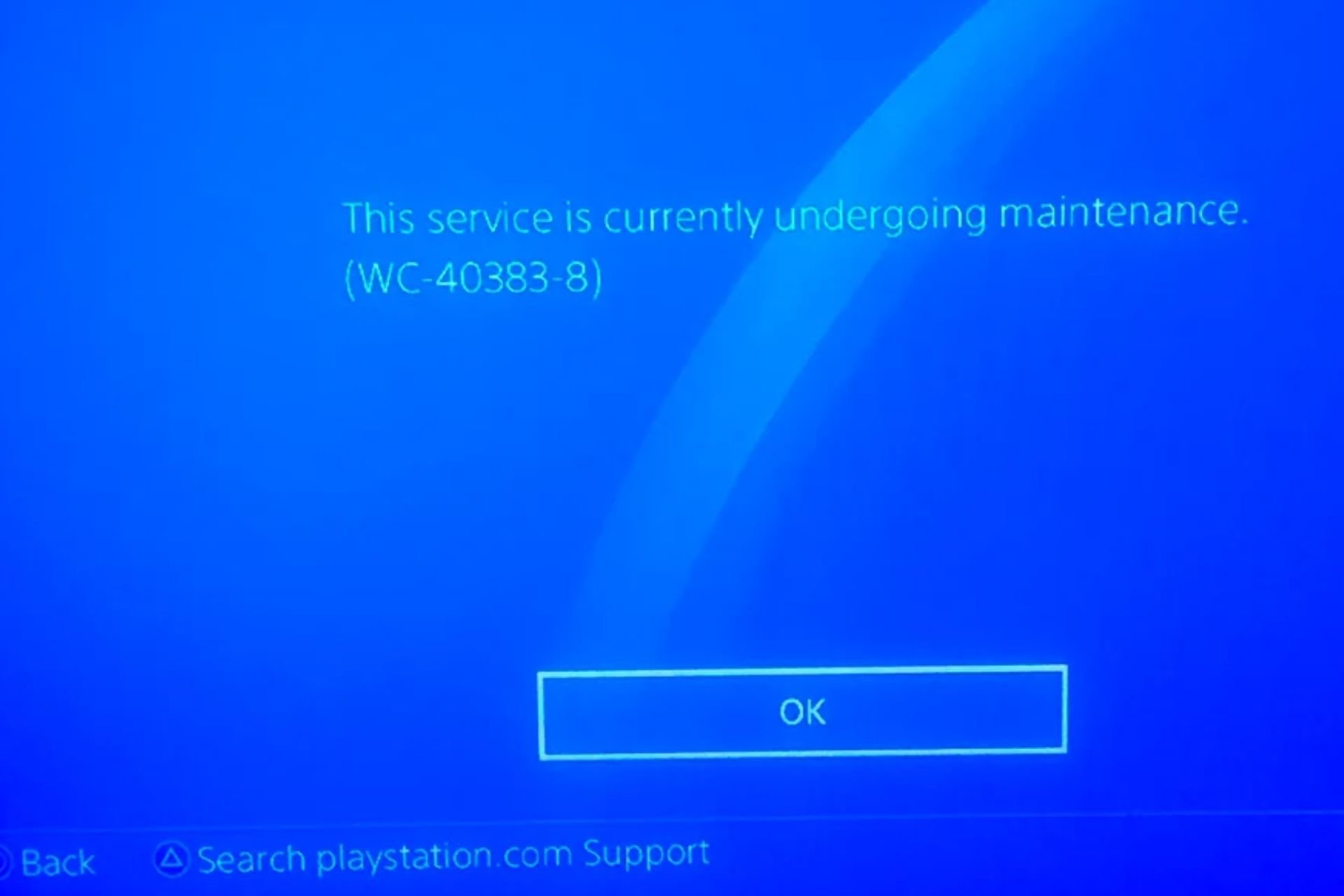
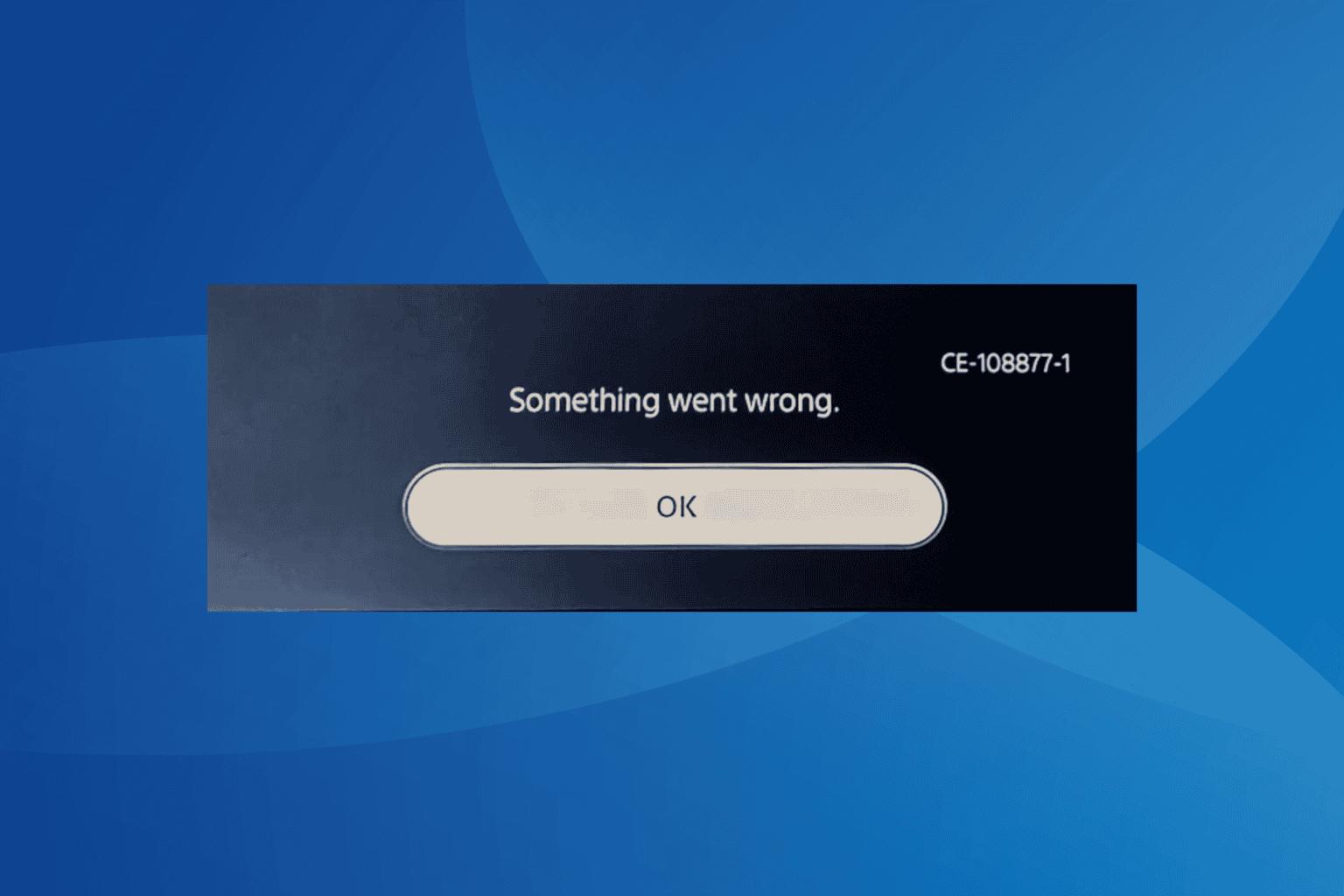
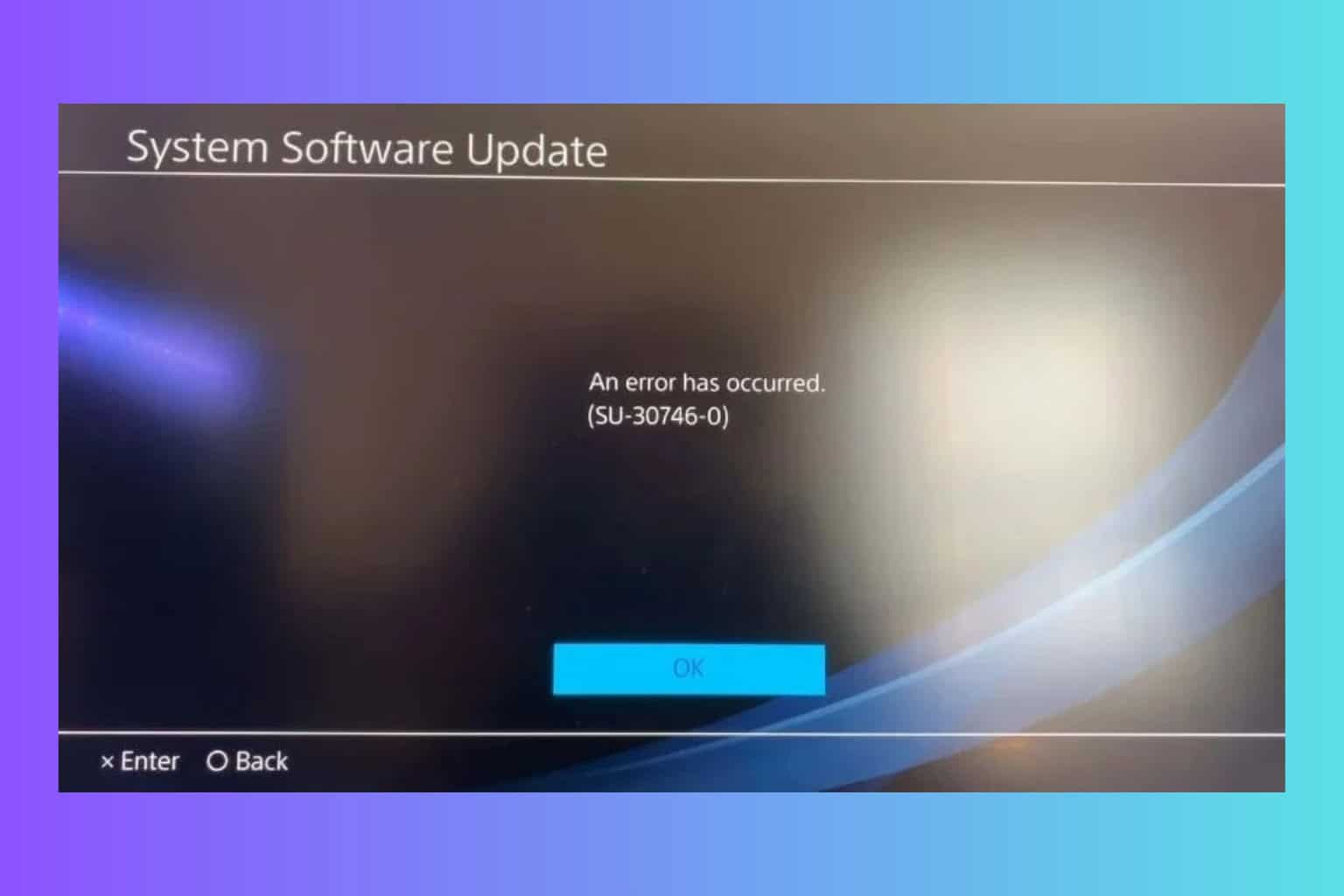
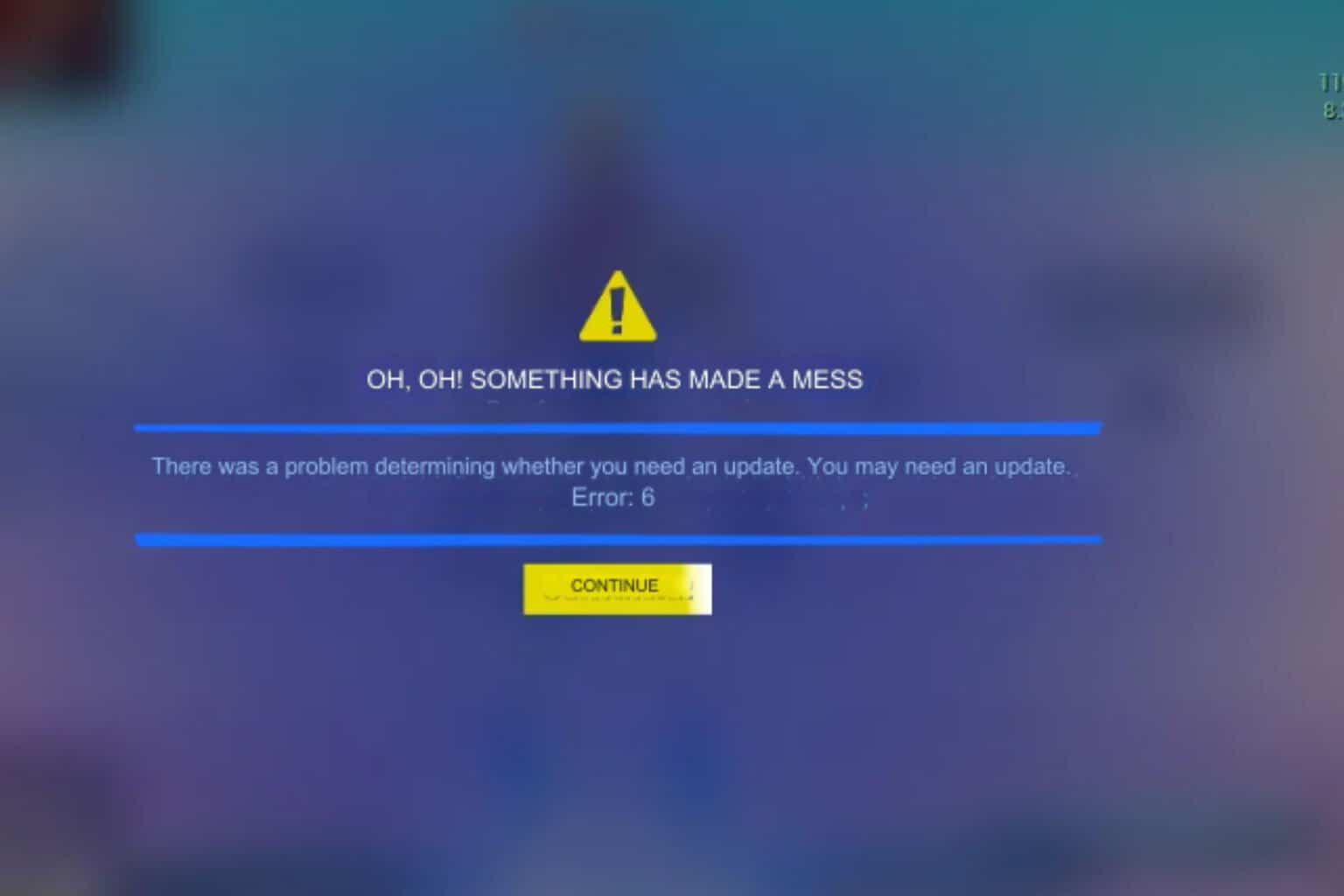
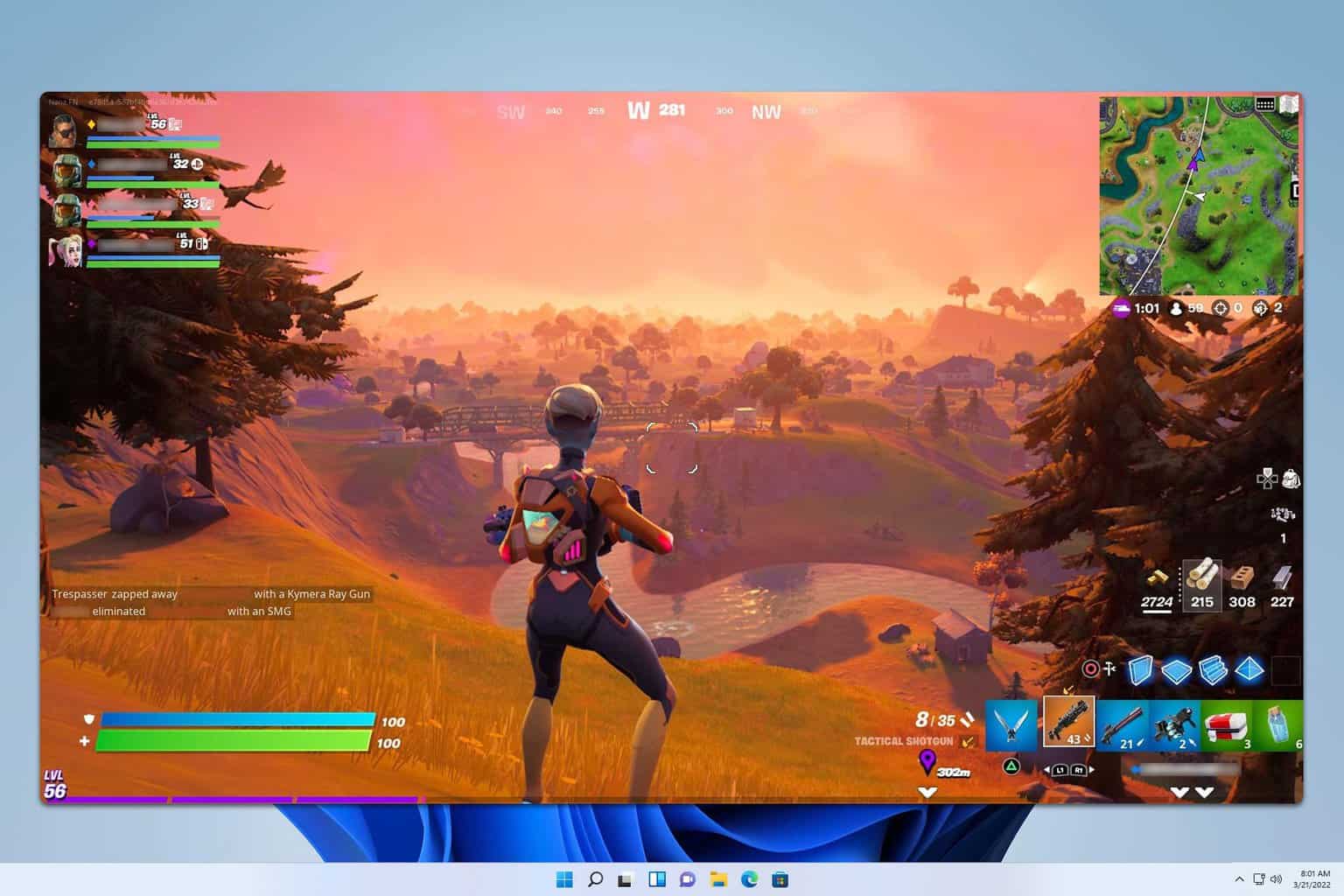
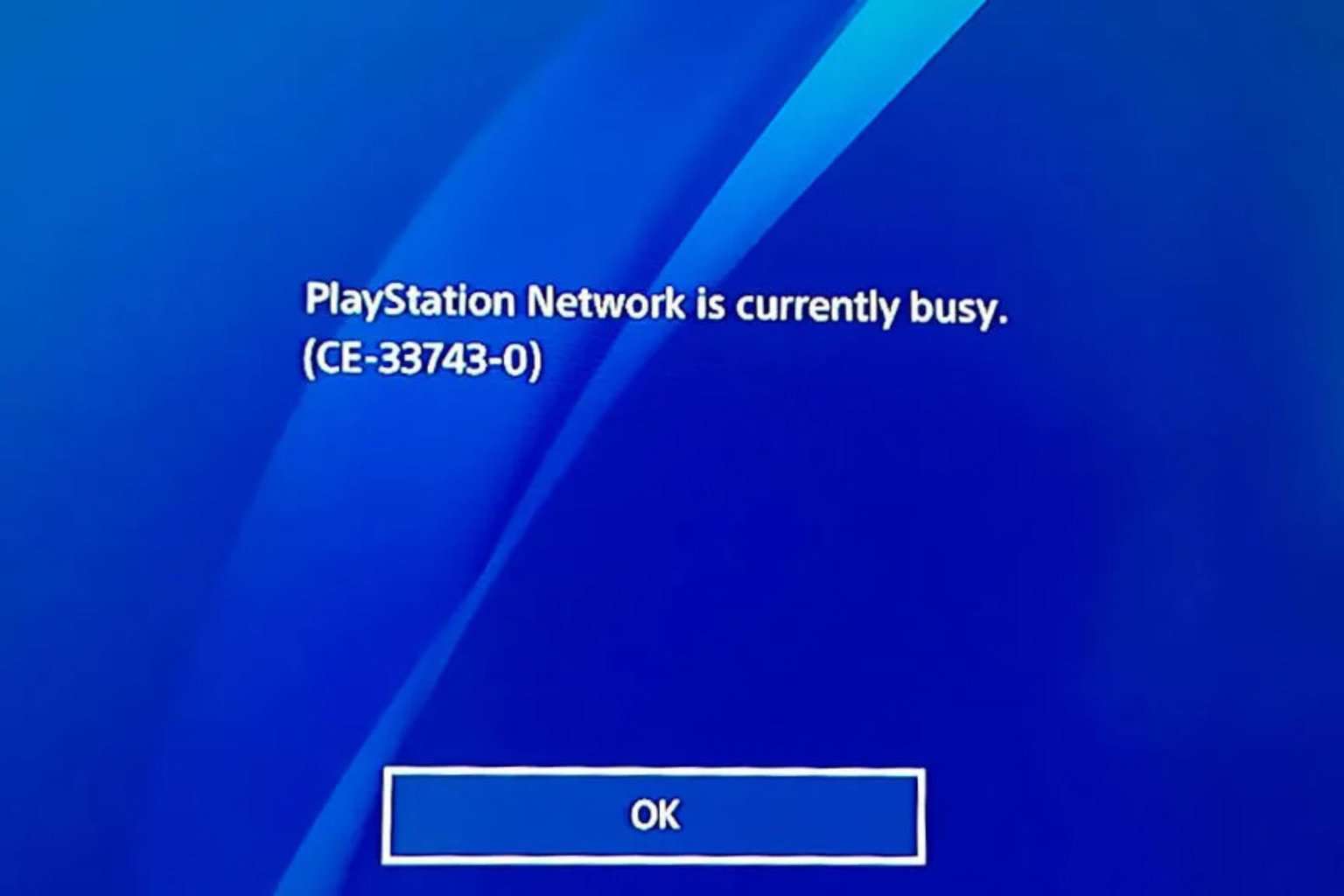
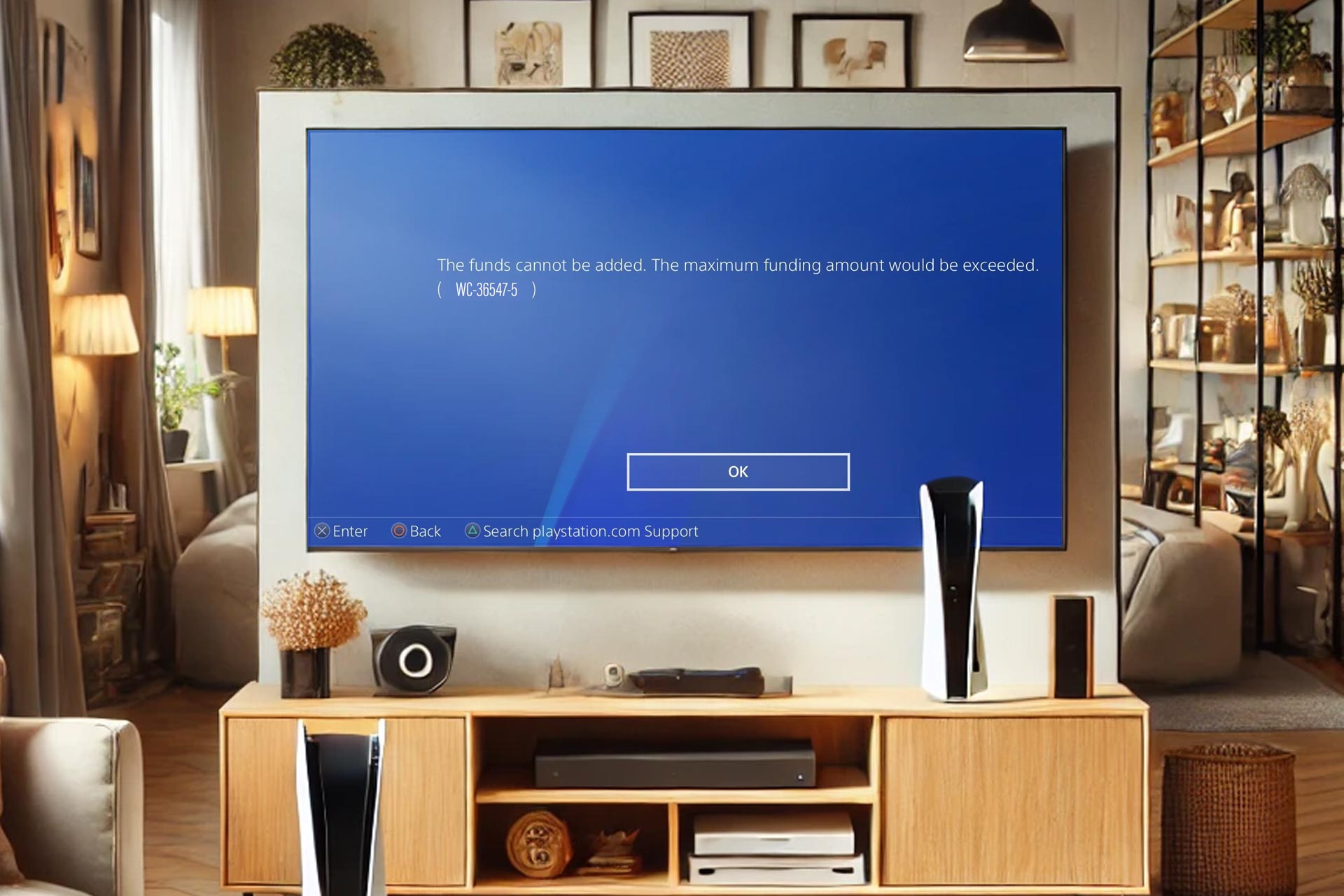

User forum
0 messages