Fortnite Low FPS on High-End PC: 3 Ways to Increase it
Adjusting your graphics settings fixes this problem
3 min. read
Updated on
Read our disclosure page to find out how can you help Windows Report sustain the editorial team. Read more
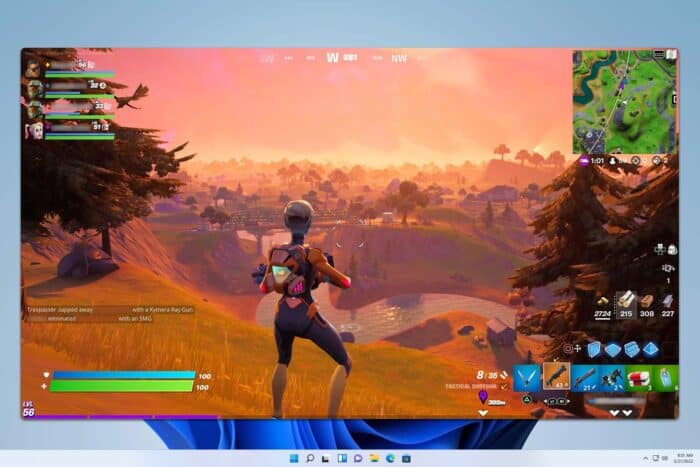
Experiencing low FPS in Fortnite on a high-end PC can be incredibly frustrating, especially when you’ve invested in top-tier hardware. Let’s dive into some practical solutions to help you get the most out of your gaming rig and ensure Fortnite runs smoothly.
Why is my FPS so low in Fortnite with a good PC?
In most cases, the issue is caused by your graphics settings. In some instances, your power settings can be responsible for this problem.
How can I fix low FPS in Fortnite on a high-end PC?
Before we start, ensure that your game, Windows, and GPU drivers are up to date.
1. Optimize in-game settings
- Open Fortnite from the Epic Games Launcher.
- Click on the menu icon and navigate to Settings > Video (monitor icon).
- Set the Resolution setting to 1600 x 900 or 1280 x 720 for better performance.
- Set your monitor’s native resolution but lower the 3D Resolution slider below 100%.
- Use the Quality Preset dropdown to set all settings to Low.
- Adjust specific settings like Effects, Post Processing, Shadows, and Anti-Aliasing if necessary.
- Under the Advanced Graphics section, turn off VSync to prevent performance drops. You can also try enabling it if it’s off.
- Set the Rendering Mode to DirectX 12 under the Advanced Graphics section for more efficient CPU use.
Many reported that switching to DirectX 12 and setting DLSS to Performance fixed the issue for them, so be sure to try that.
2. Change power plan settings
- Press the Windows key + S and type choose a power plan. Select Choose a power plan from the list of results.
- Locate your currently selected power plan and click on Change plan settings.
- Next, click on Change advanced power settings.
- Locate the Minimum processor state and set it to 1%.
- Save changes.
3. Verify and repair Fortnite files
- From your desktop or Start menu, open Epic Games Launcher.
- Go to the Library tab.
- Select Fortnite, then click on Manage > Verify.
- Allow the launcher to verify and repair any corrupted game files.
Corrupted files can cause issues for your games or even your computer. Specialized software, such as Iolo System Mechanic, can identify and clean up corrupted files in just a few minutes. Plus, it also comes with amazing security and optimization features.
Follow these steps to clean up your files with Iolo System Mechanic:
- Download Iolo System Mechanic from the official website.
- Install and run the software.
- Navigate to the Performance section and select the Deepclean function.
- Click the Start Clean button and wait for the process to end.
The software will automatically scan for, identify, and fix any broken files.

Iolo System Mechanic
Sometimes temporary files can cause slowdowns on your PC, but you can fix them easily with System Mechanic.By following these steps, you should see a significant improvement in Fortnite’s performance on your high-end PC.
Unfortunately, this isn’t the only problem, many reported that Fortnite causes high CPU usage while others have experienced Fortnite crashes on Windows 11.
We also have a great guide on how to lower ping in Fortnite, so don’t miss it for more useful tips.
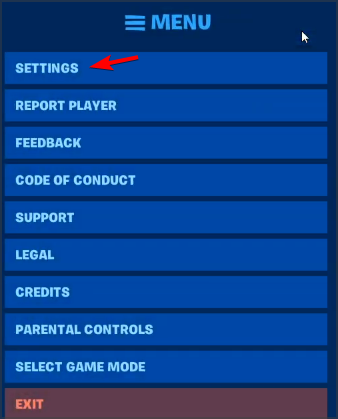
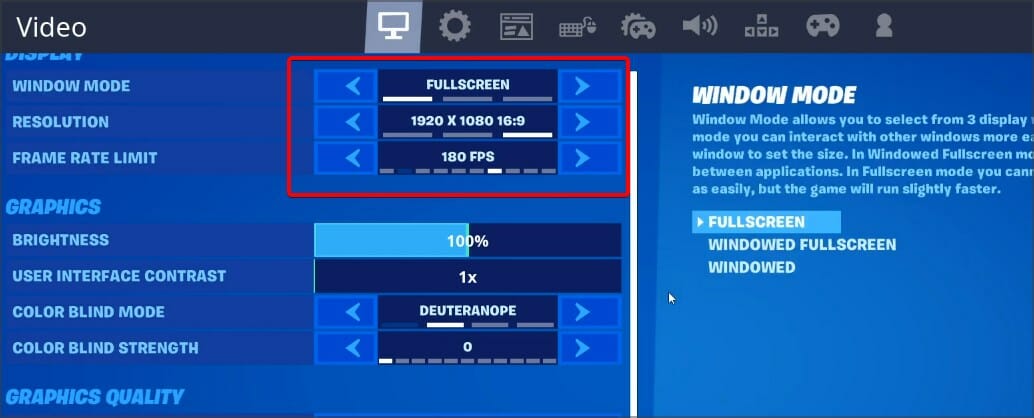
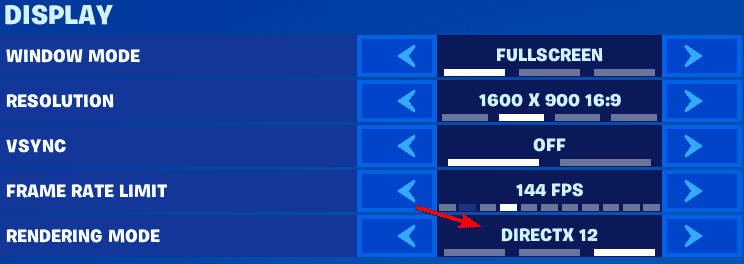
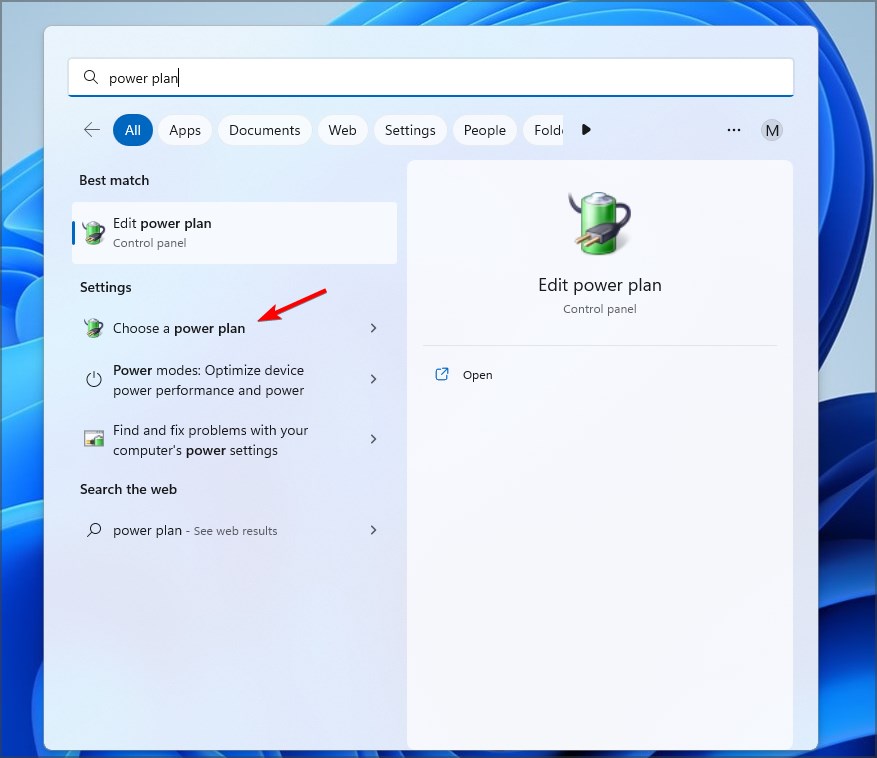
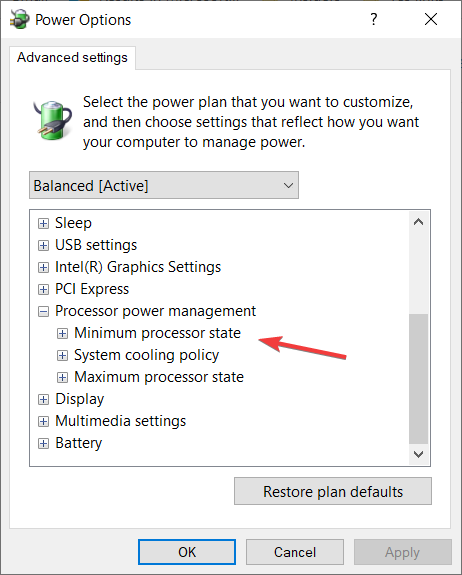
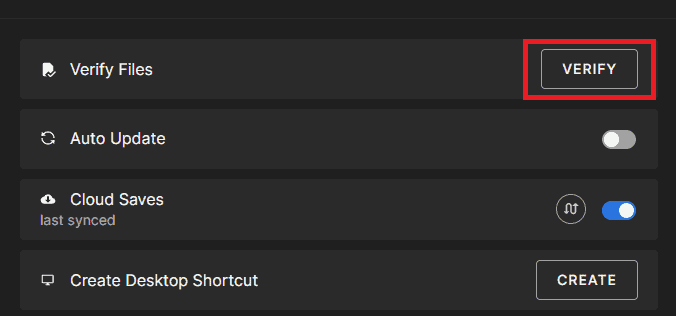
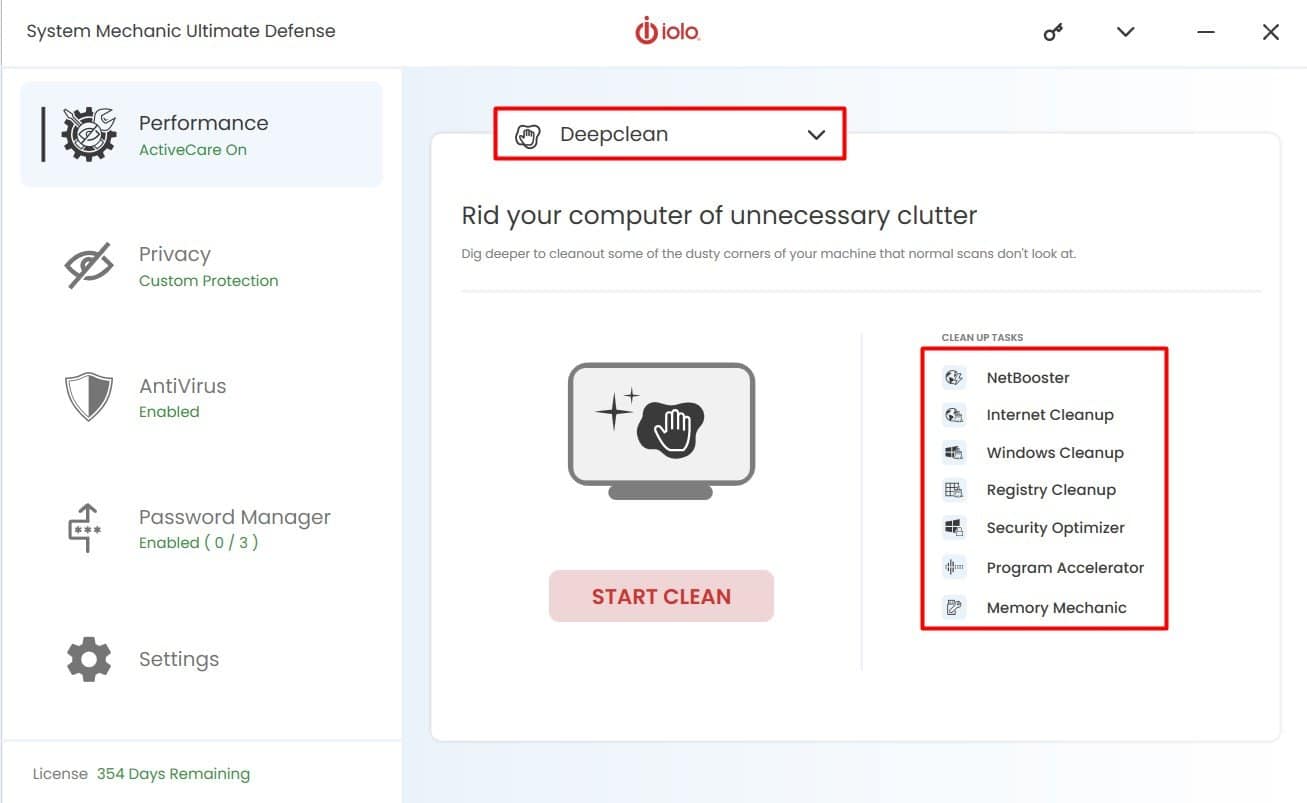








User forum
0 messages