Failed to Start emSigner Service for MCA: 5 Ways to Fix it
Run the service with administrative privileges
4 min. read
Published on
Read our disclosure page to find out how can you help Windows Report sustain the editorial team. Read more
Key notes
- To fix the Failed to start emSigner service error, remove the program using port 2015, install the latest version of Java, or whitelist https://127.0.0.1:1585.
- The problem is usually temporary and resolves within a few hours.
- Keep reading to find out how our Windows Report experts fixed things!
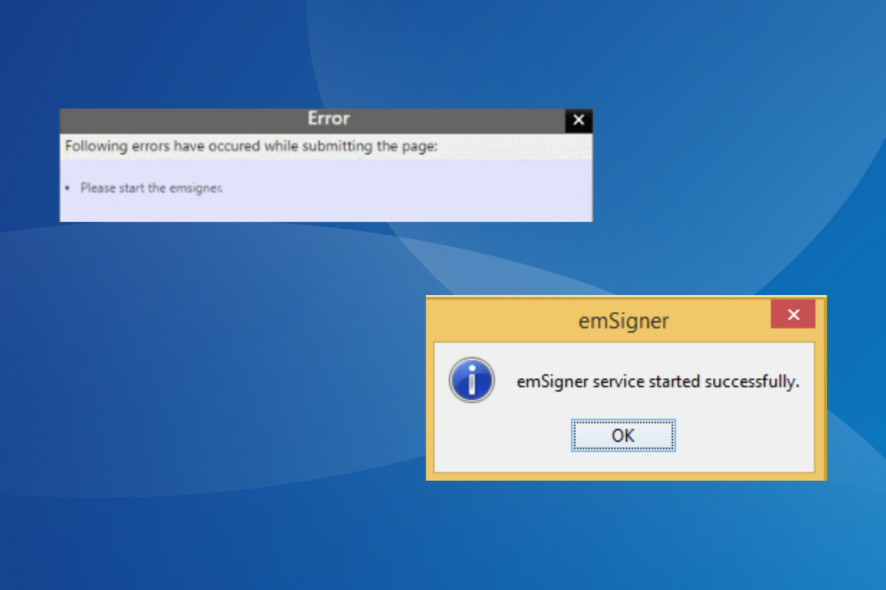
If you are getting the Failed to start emSigner service error while trying to submit a GST application with DSC for MCA, it’s most likely that the service isn’t installed or not running. Also, missing permissions or conflicts with the installed antivirus can trigger the error.
Remember, Java is a critical requirement for the emSigner service to work, and you should have the latest version for the best results. Let’s find out what you can do if the emSigner service is not starting!
How can I fix the Failed to start emSigner service error?
Before we start with the slightly complex solutions, try these quick ones:
- If you don’t have it, download emSigner from the official website.
- Launch the emSigner service with administrative privileges. To do that, right-click on it and select Run as administrator.
- Make sure you are running the latest version of Java, if already installed.
1. Uninstall programs using Port 2015
- Press Windows + S to open Search, type Resource Monitor in the text field, and click the relevant result.
- Go to the Network tab, and expand the Listening Ports entry.
- Identify the program using Port 2015. It’s Express VPN for a lot of users.
- Now, press Windows + R to open Run, type appwiz.cpl, and hit Enter.
- Select the program you identified earlier, and click Uninstall.
- Follow the on-screen instructions to complete the process, and then restart the computer.
If that doesn’t work, use an effective software uninstaller to clear any leftover files, app cache, or Registry entries, and check whether the Failed to start emSigner service error is fixed!
2. Install Java
- Go to the official website and download the Java installer based on the system architecture (32-bit or 64-bit).
- Run the setup, and click Yes in the UAC prompt.
- Follow the on-screen instructions to complete the installation.
- Restart the computer to check for improvements.
You need to install Java for the emSigner service to work for MCA. Once done, you will see the emSigner service started successfully message on running the service.
3. Whitelist https://127.0.0.1:1585
- Press Windows + R to open Run, type control panel in the text field, and hit Enter.
- Select Large icons from the View by dropdown menu near the top right.
- Choose the Java entry.
- Navigate to the Security tab, and click on the Edit Site List button.
- Click Add.
- Enter https://127.0.0.1:1585 in the blank text field and click OK.
- Again, click Apply and OK to save the changes.
4. Disable Windows Security
- Press Windows + S to open Search, type Windows Security in the text field, and click the relevant result.
- Click on Virus & threat protection.
- Now, click on Manage settings under Virus & threat protection settings.
- Disable the toggle for Real-time protection, and click Yes in the prompt to confirm the change.
If you are using a third-party antivirus, make sure to disable it. Also, do not visit any untrusted websites or download files while the antivirus protection is turned off.
5. Reinstall the emSigner service
- Press Windows + I to open Settings, go to Apps from the navigation pane, and click on Installed apps.
- Locate the emSigner entry, click the ellipsis next to it, and select Uninstall.
- Again, click Uninstall in the confirmation prompt.
- Restart the computer for the changes to apply.
- Finally, reinstall the service from the official source.
If the previous solutions didn’t work, reinstalling emSigner will do the trick! The emSigner installer comes bundled with all the critical programs and processes, so make sure you go with the default choices.
In case the Failed to start emSigner service error still appears, we recommend you wait for 24-48 hours or try submitting on MCA in the early hours so that there’s minimal load on the servers.
Also, do not forget to discover the best tax software and start using one today to get maximum savings!
For any queries or to share how you fixed the error, drop a comment below.
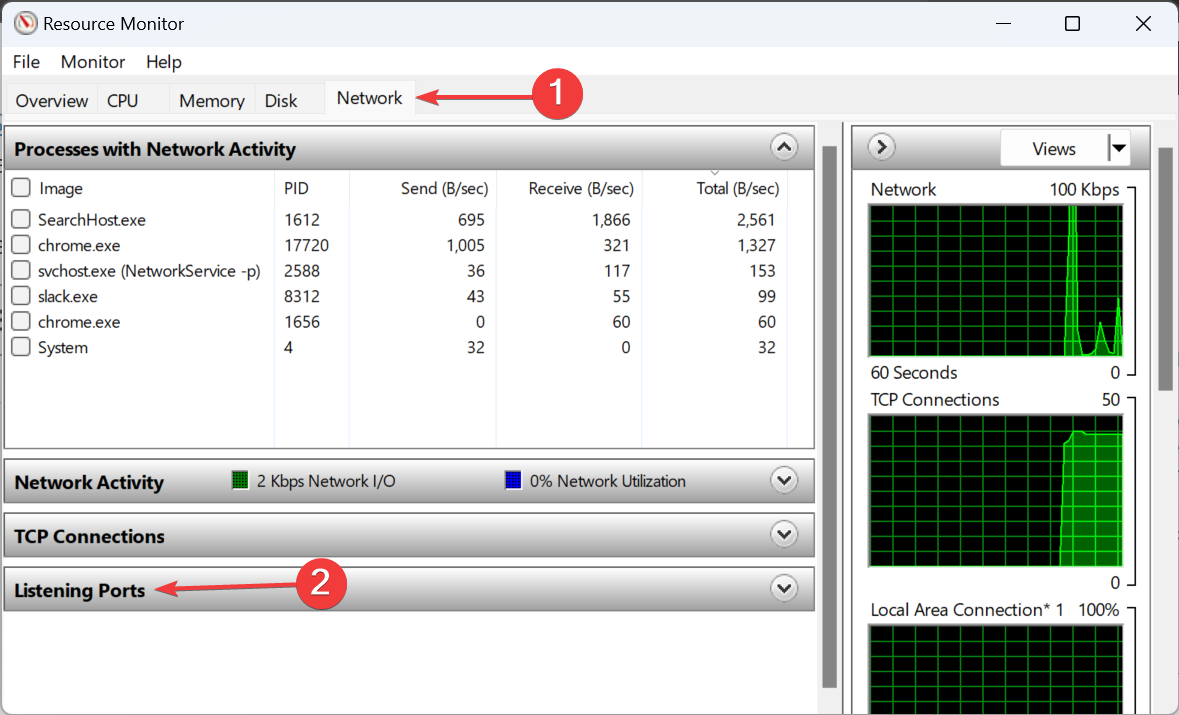
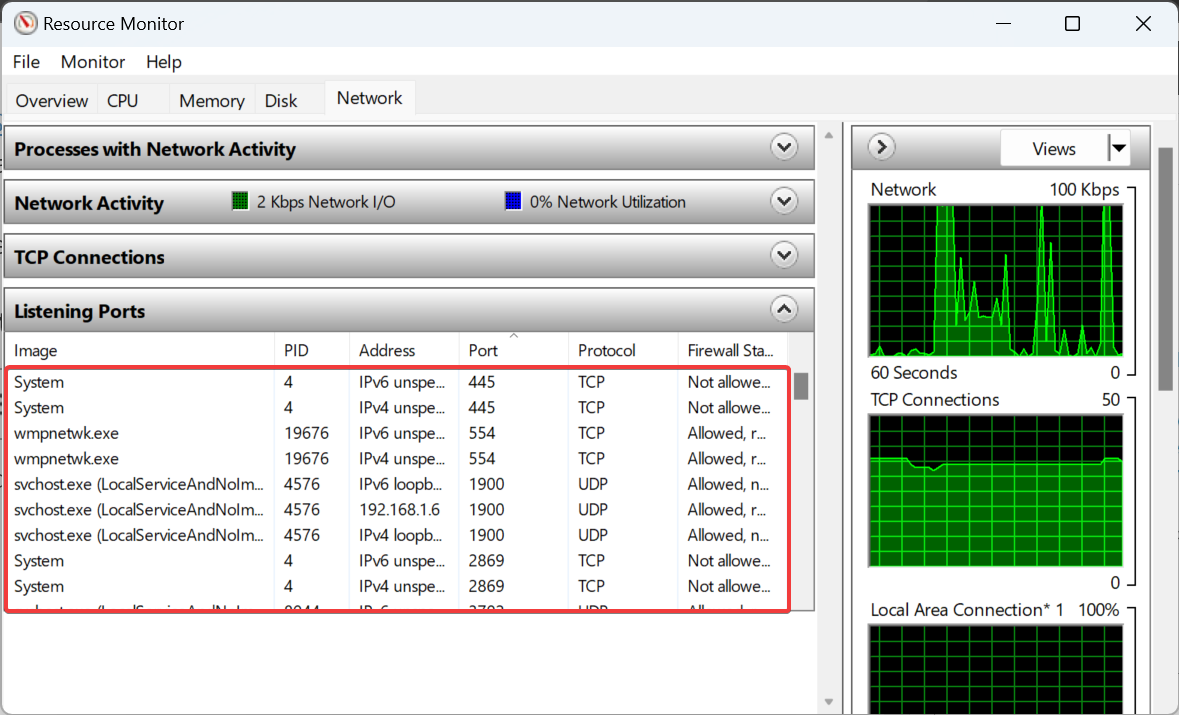
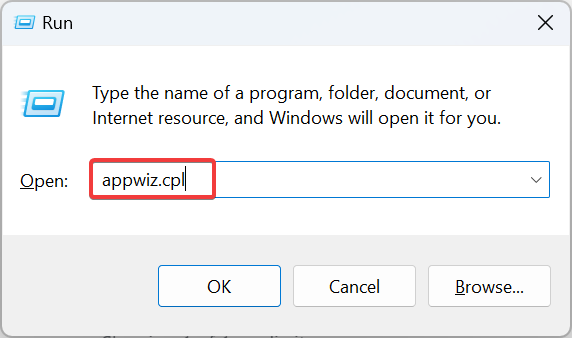
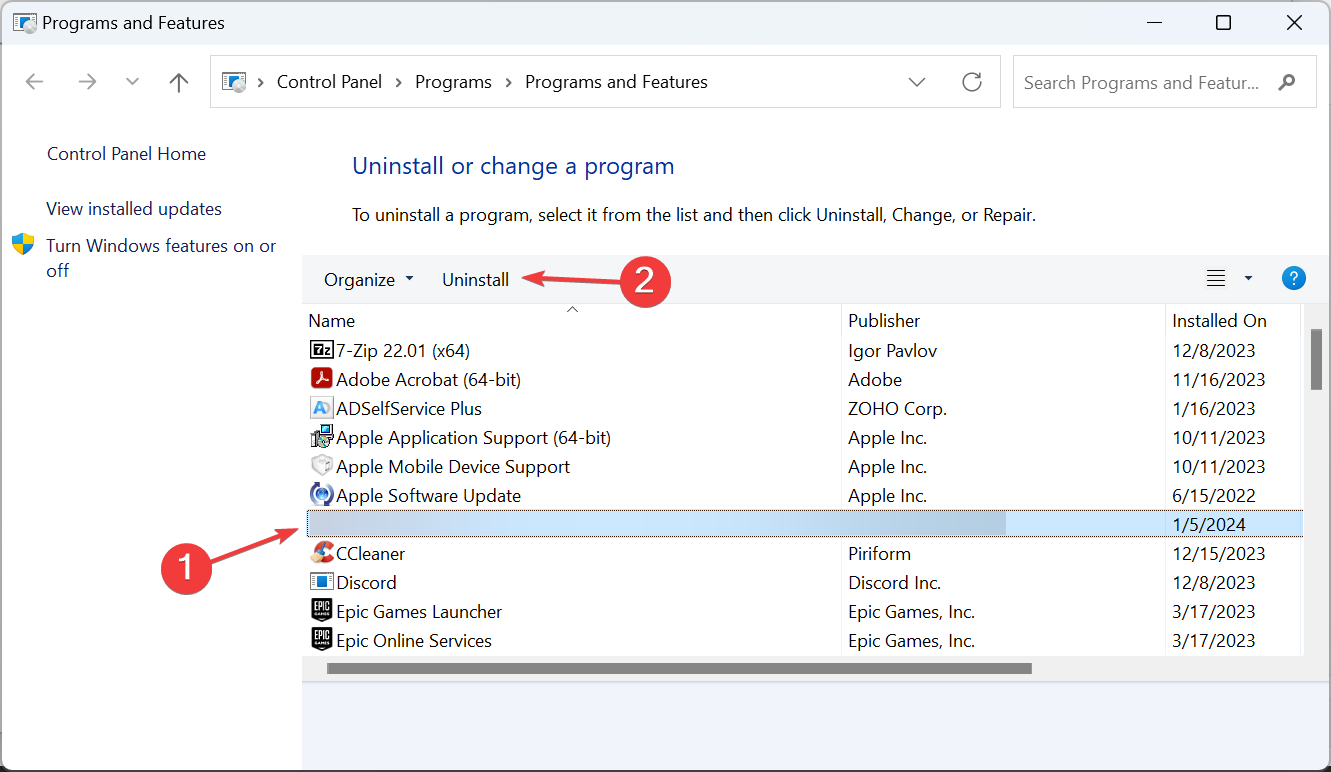
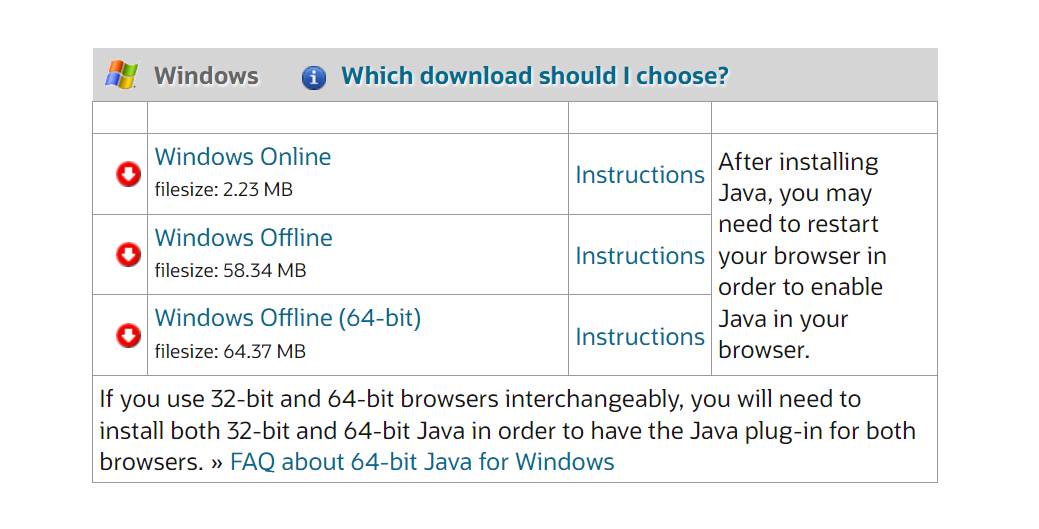
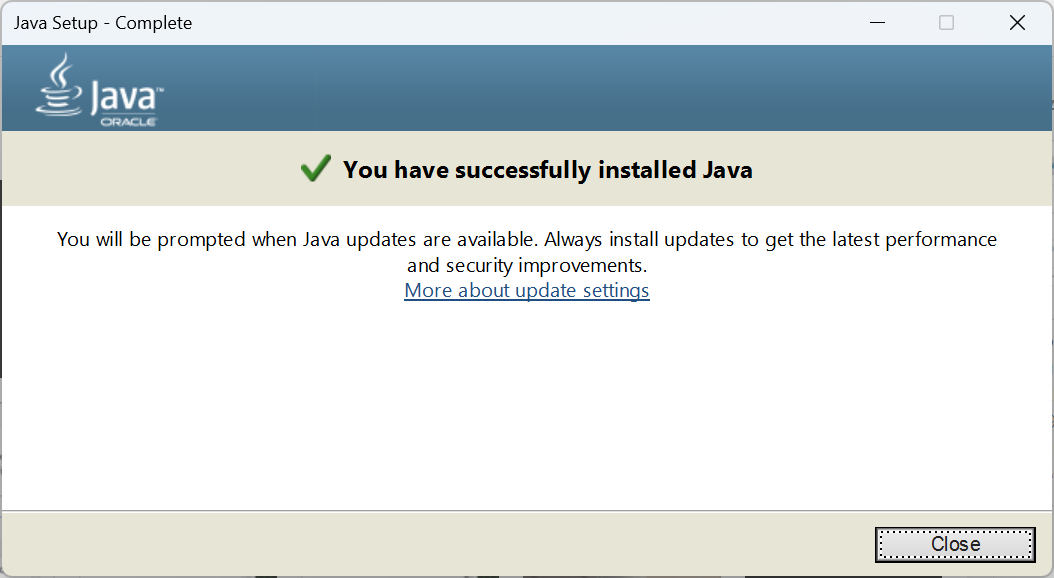
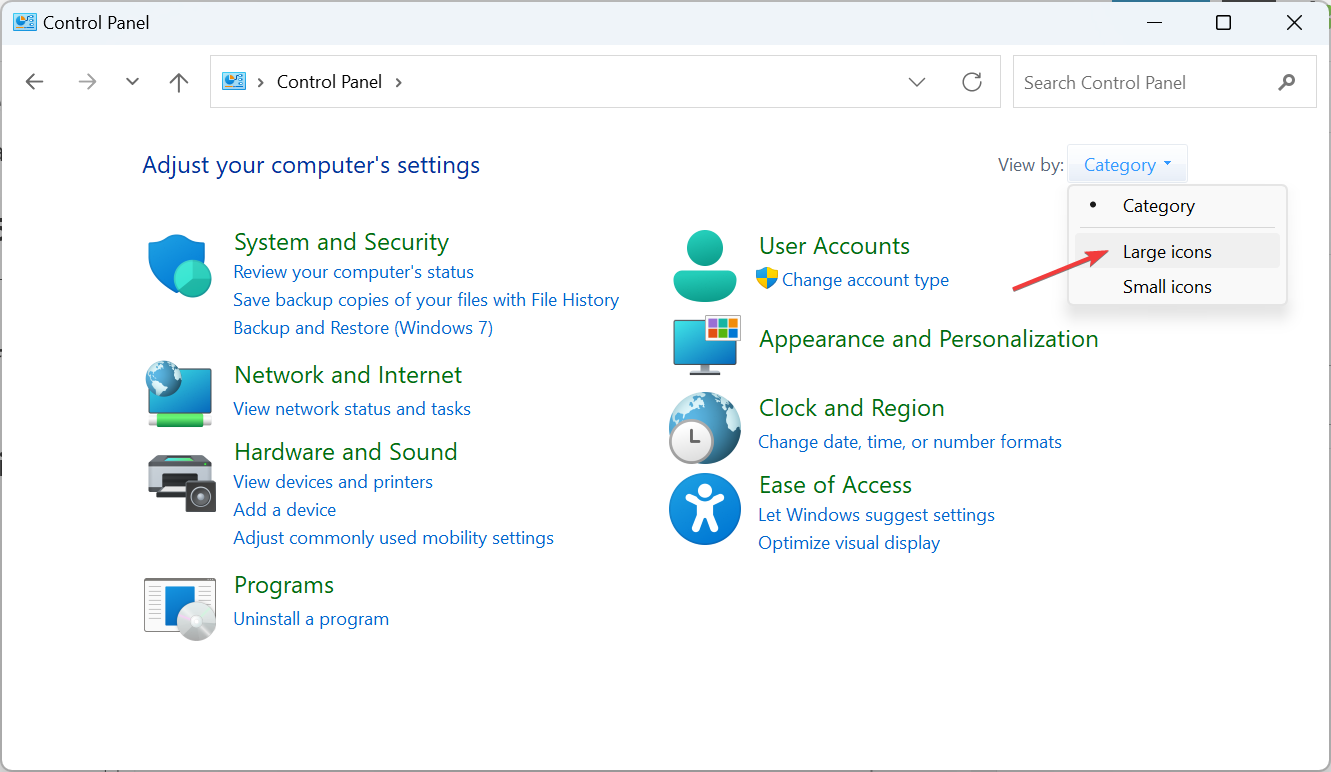
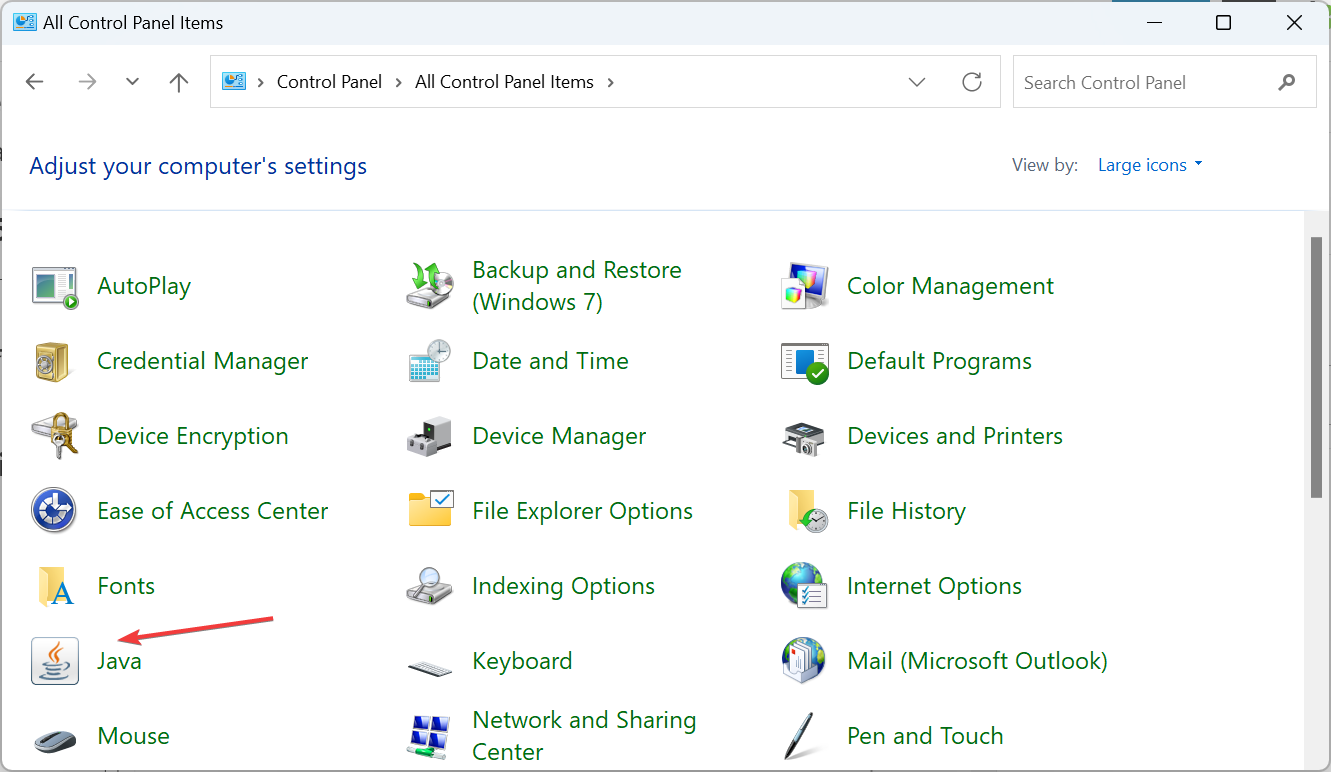
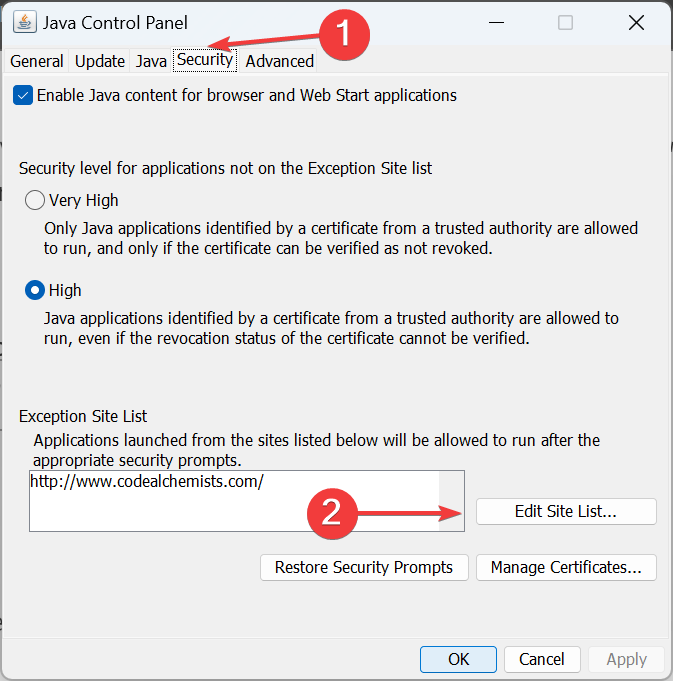
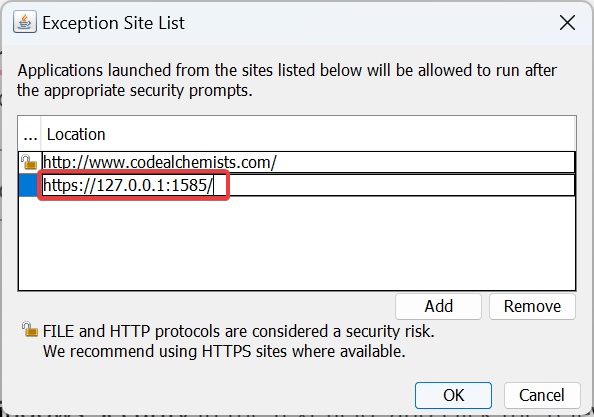
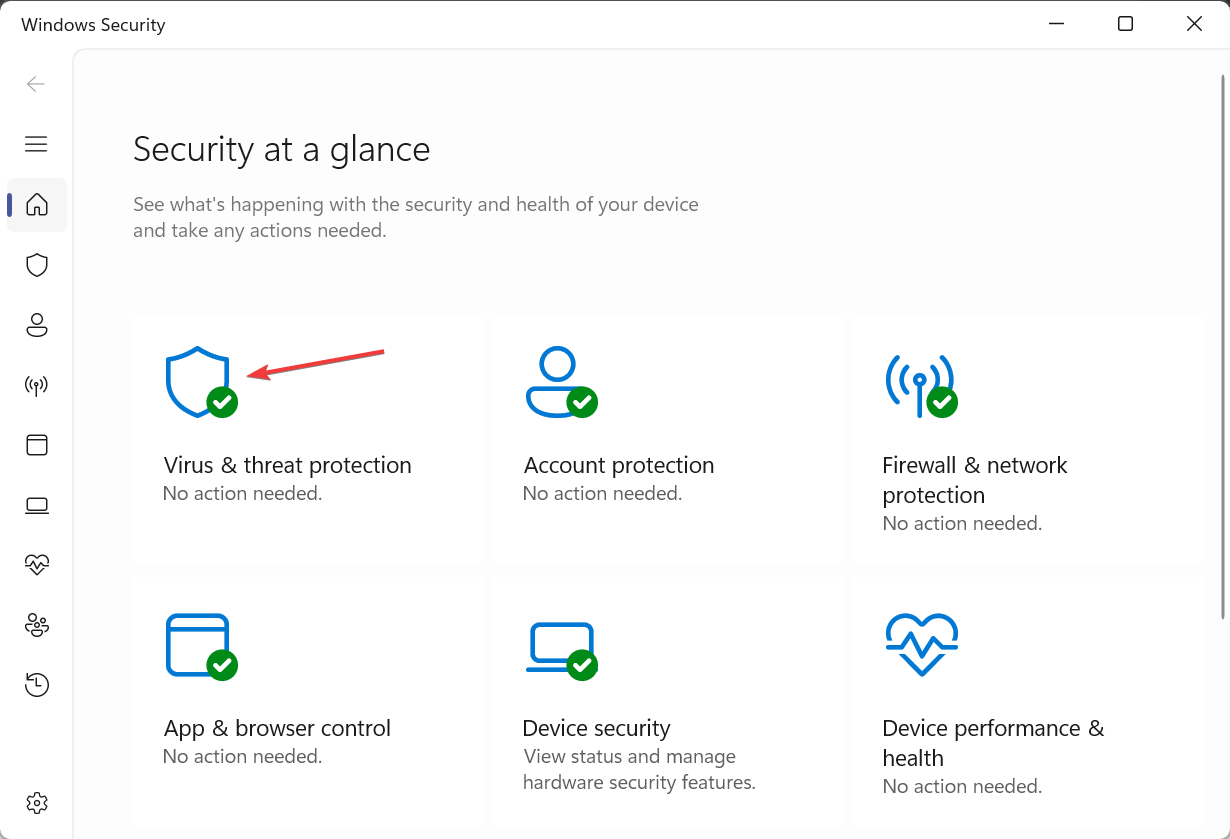
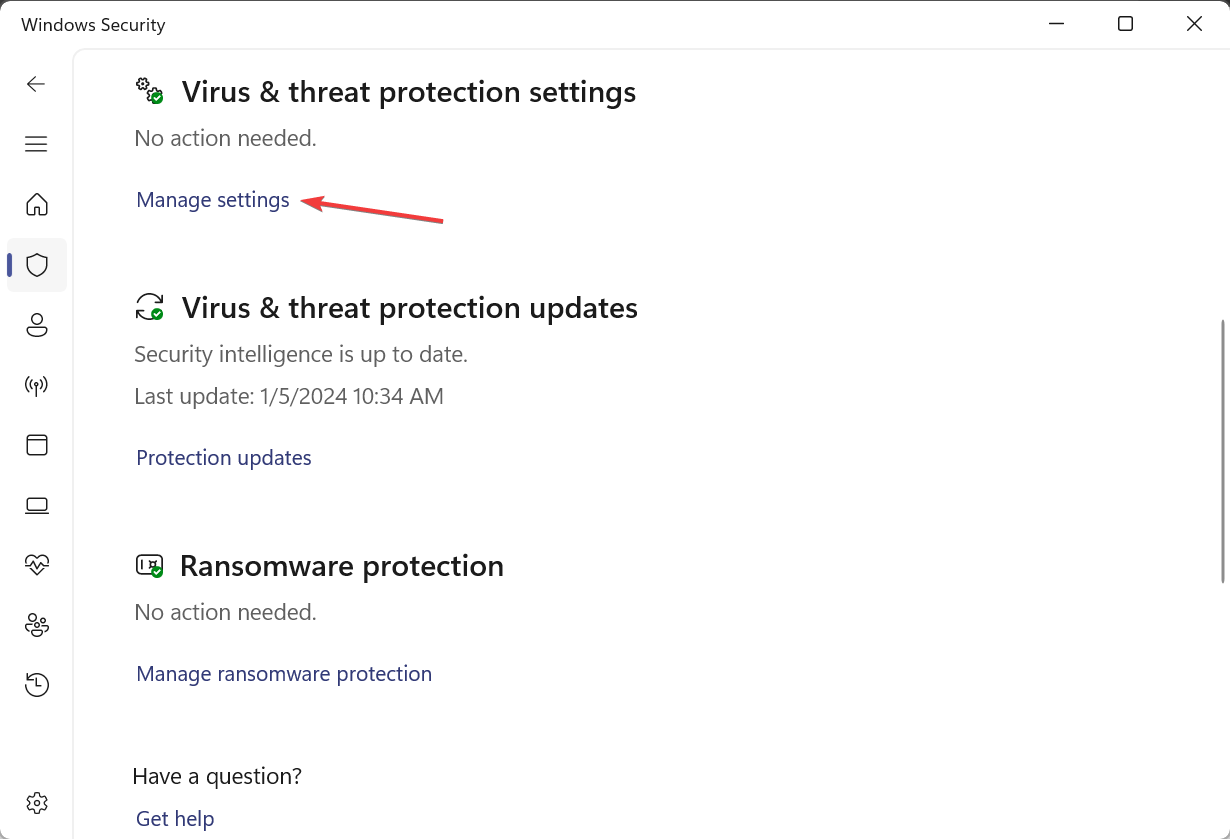
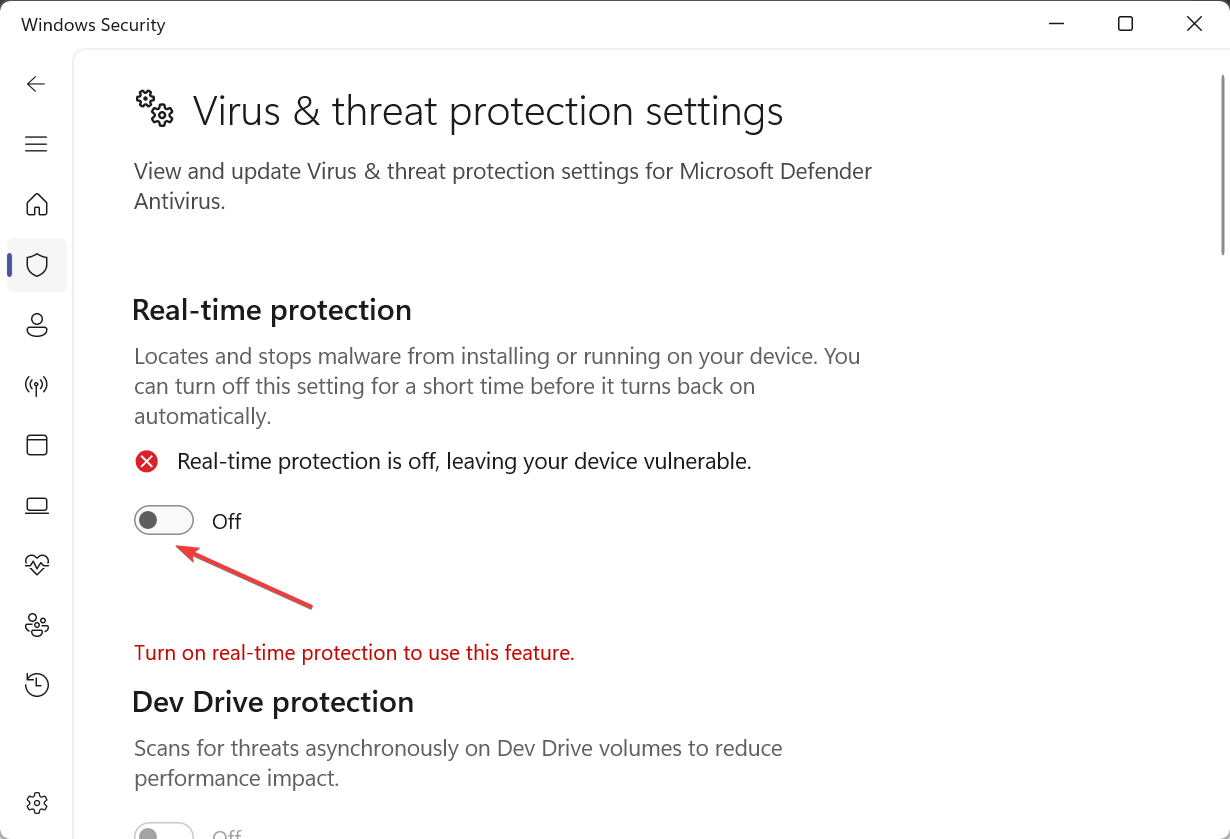
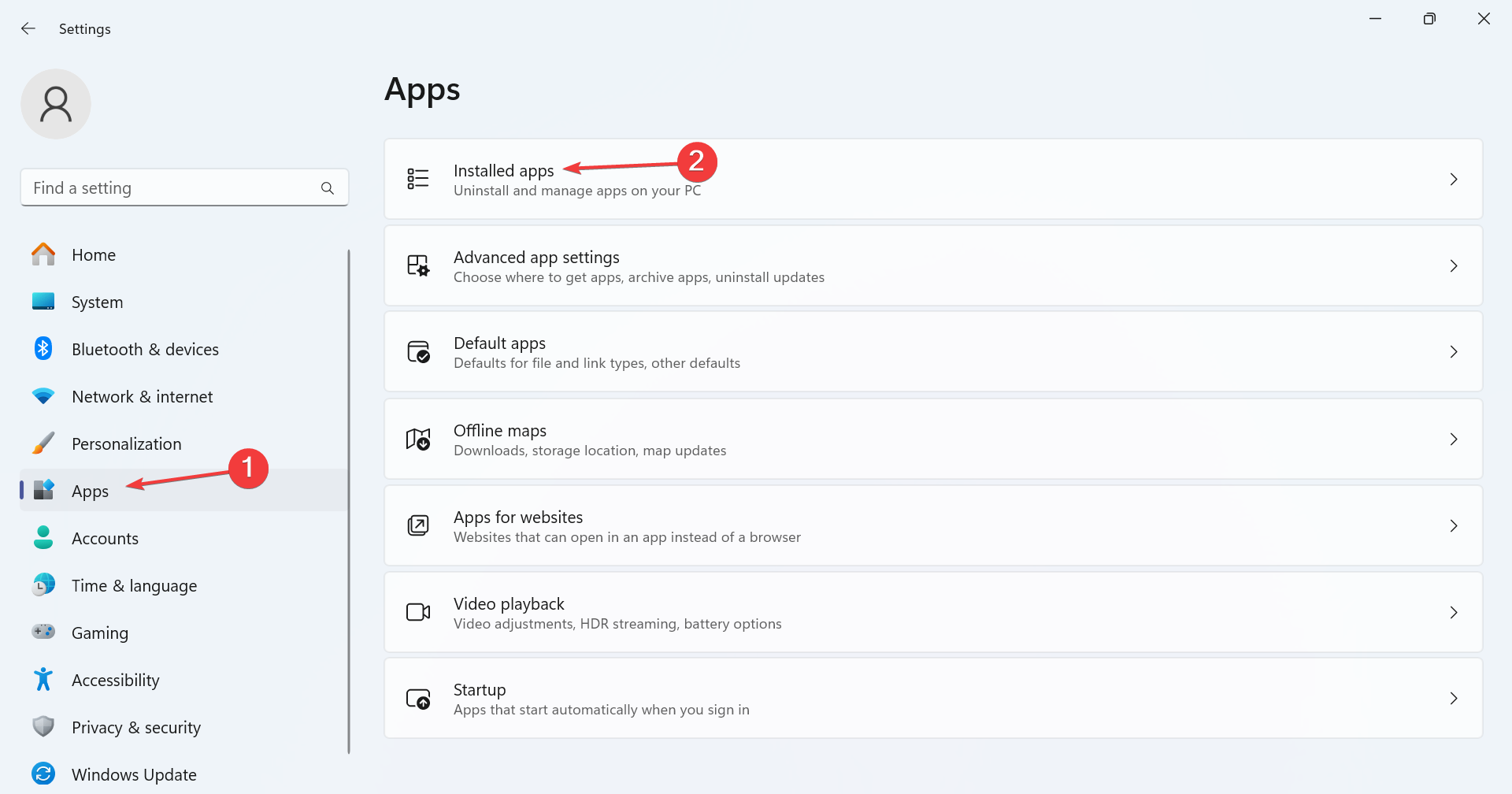
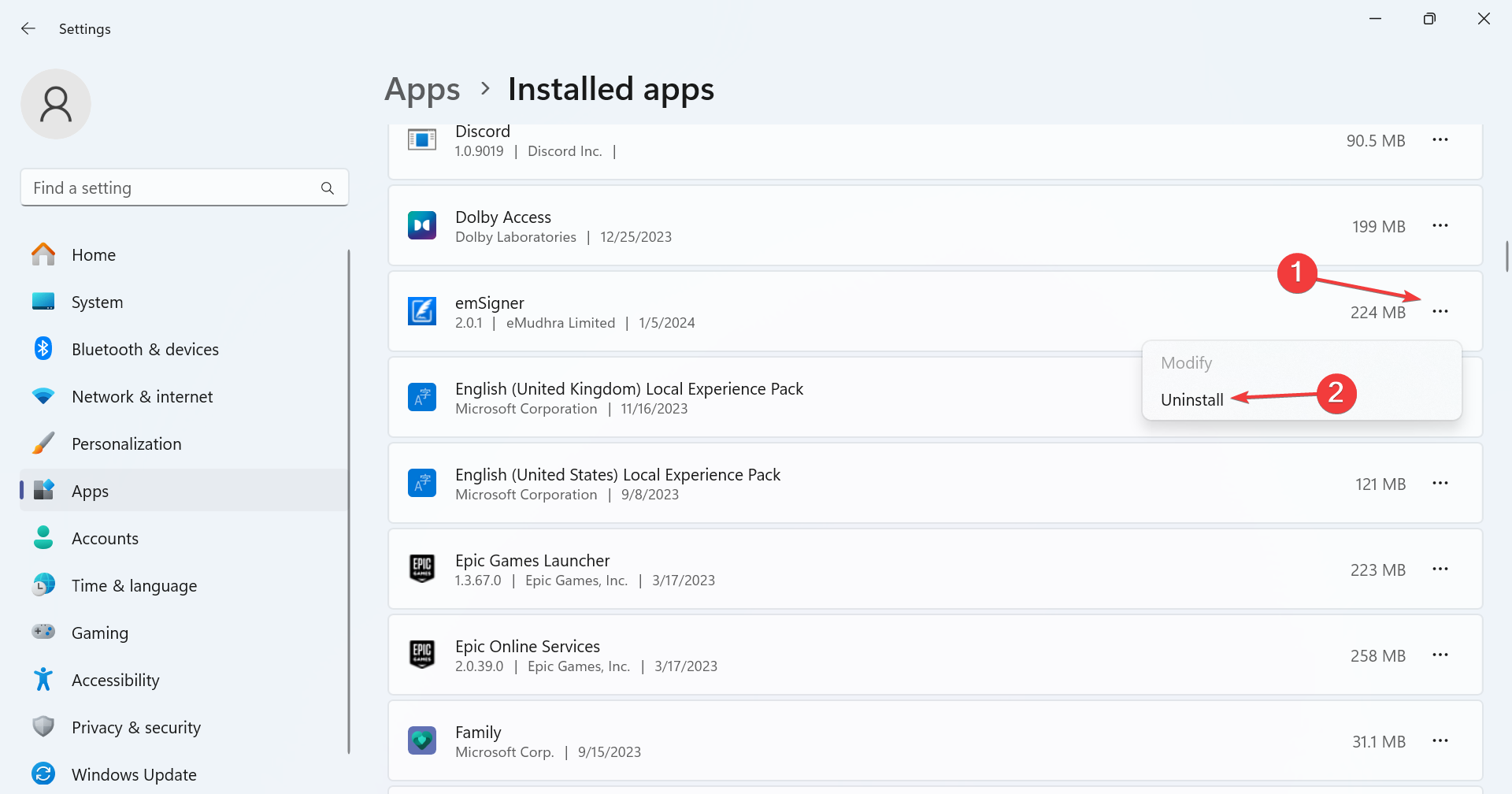








User forum
0 messages