Search Special Characters in Windows Explorer: 2 Easy Ways
Use a syntax or a third-party tool
3 min. read
Updated on
Read our disclosure page to find out how can you help Windows Report sustain the editorial team. Read more
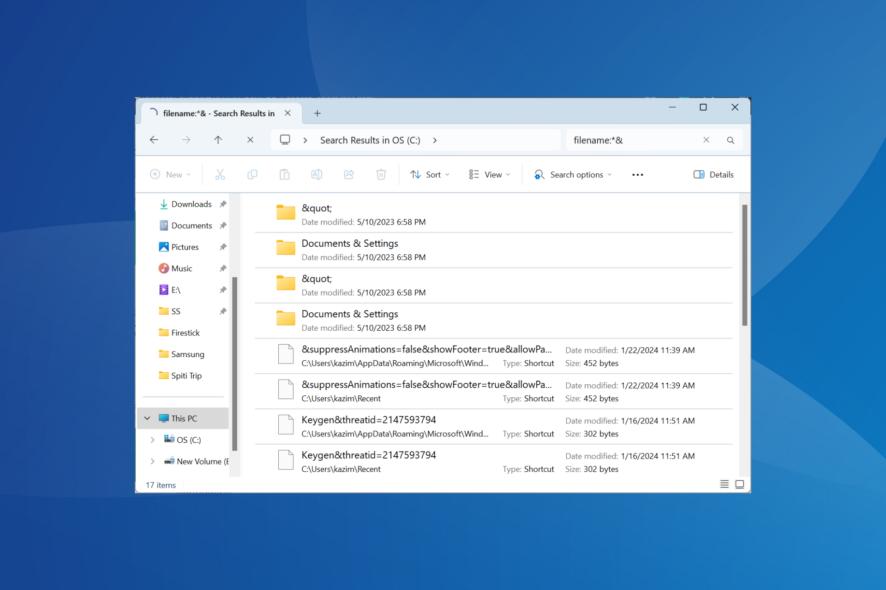
While we know that Windows doesn’t allow using special characters in file names, most are unaware that it also can’t natively search for them using the standard Search Field method. So, how do you search for special characters in Windows (File) Explorer?
This is slightly tricky, but once you get the hang of the process, searching for files/folders with special characters in all iterations of Windows won’t be a problem anymore.
How do I search for special characters in File Explorer?
1. Use a syntax
- Press Windows + E to open File Explorer, and paste the following syntax in the search field while replacing X with the special character you want to search for:
filename:*X - In the example above, we replaced X with &, and File Explorer displayed all the files/folders that used the character.
- If this doesn’t work, you can use the following syntax, while replacing X with the special character, say period or parenthesis:
~="X"
With these two syntaxes, you can search for special characters or their combination in Windows Explorer. Each works in specific instances, so try them both and use whichever works.
Also, the ~=”X” will help find duplicate files, especially in instances where a program adds (2), (3) or (4) as a suffix to the file name. If we were to simply search for (2), it would show all files/folders that have 2 in their name.
But as soon as we use ~=”(2)”, Windows Explorer will now only list results with (2) in the file/folder name.
Besides, if you want to search for files/folders with special characters in a specific folder, head to it, and then use the search field in there.
2. Use a third-party search tool
- Go to the official website for VoidTools and download the Everything installer, depending on Windows architecture (32-bit or 64-bit).
- Run the setup and follow the on-screen instructions to complete the installation process.
- Once done, launch Everything, enter the special character in the text field, and it will list all relevant files on the PC.
- To look for file names with special characters in specific folders, click the Search menu and select Advanced Search.
- Type the special character in the text field, and click on Browse.
- Head to the one you where want to perform a dedicated search, select it, and click on OK.
- Tick or untick the checkbox for Include subfolders, depending on how you want to perform the search, and then click OK.
- Everything will now list all available files/folders with the special character in their name.
In addition to Everything by VoidTools, there are several other advanced search tools for Windows that can be used since searching for special characters can slow down your PC or cause the error_no_more_search_handles.
You now know both options to search for special characters in Windows Explorer. Remember, the syntax method works best for a few searches, but if you regularly work with such files, a third-party tool like Everything is a better way to go!
Before you leave, discover expert-recommended search tips for Windows to find files/folders quicker than ever before!
For any queries or to share which method worked best for you, drop a comment below.

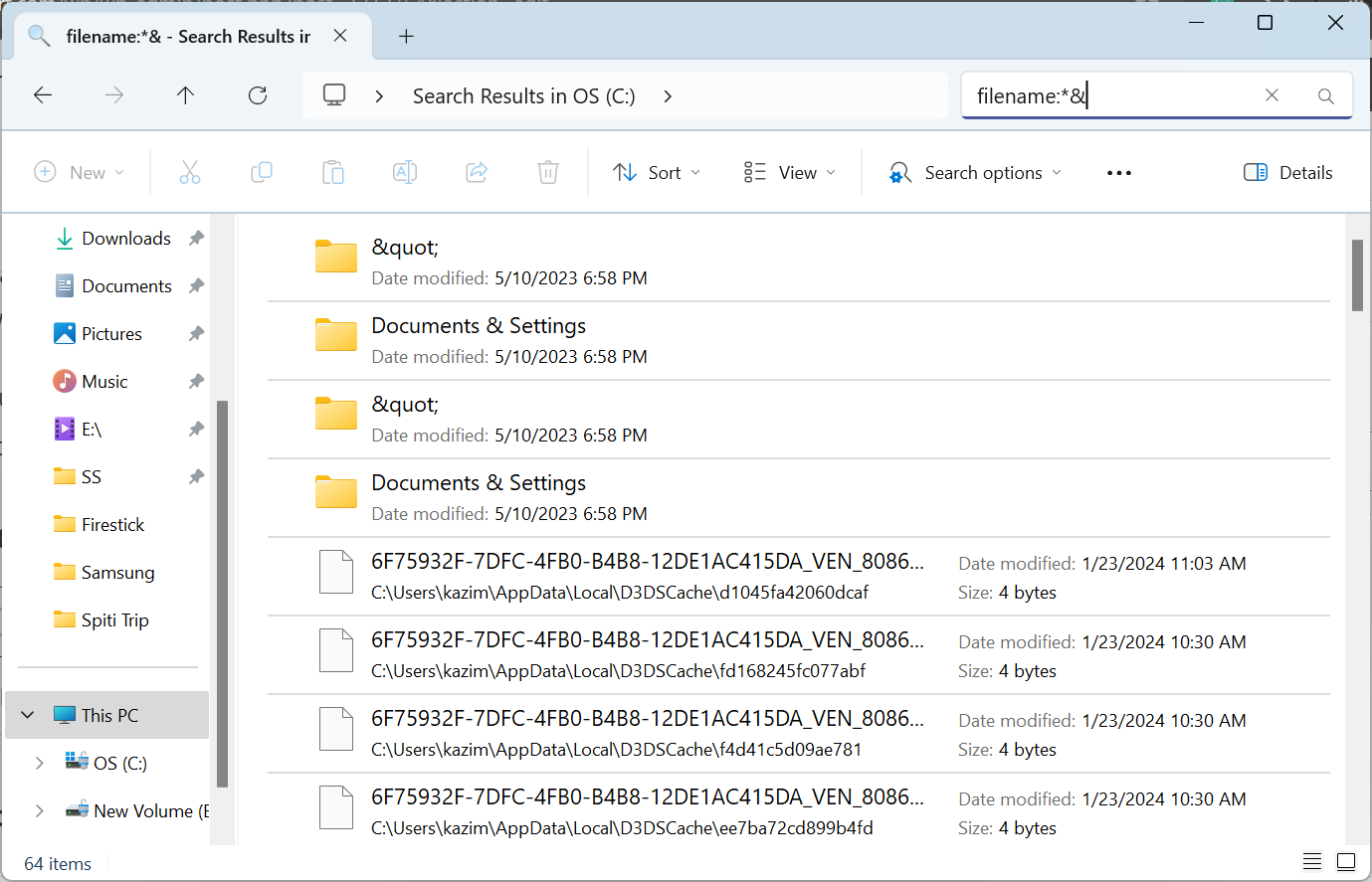
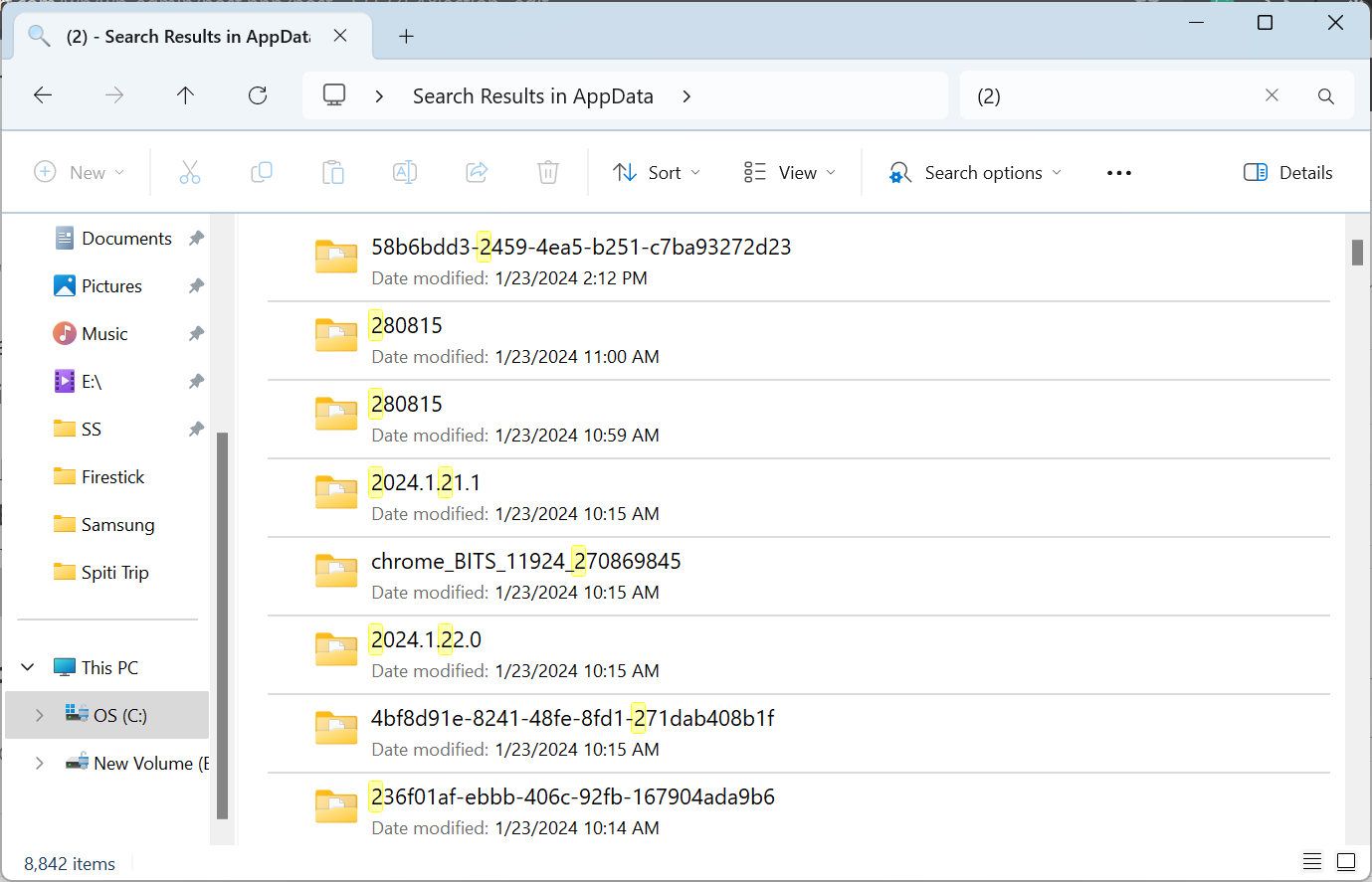
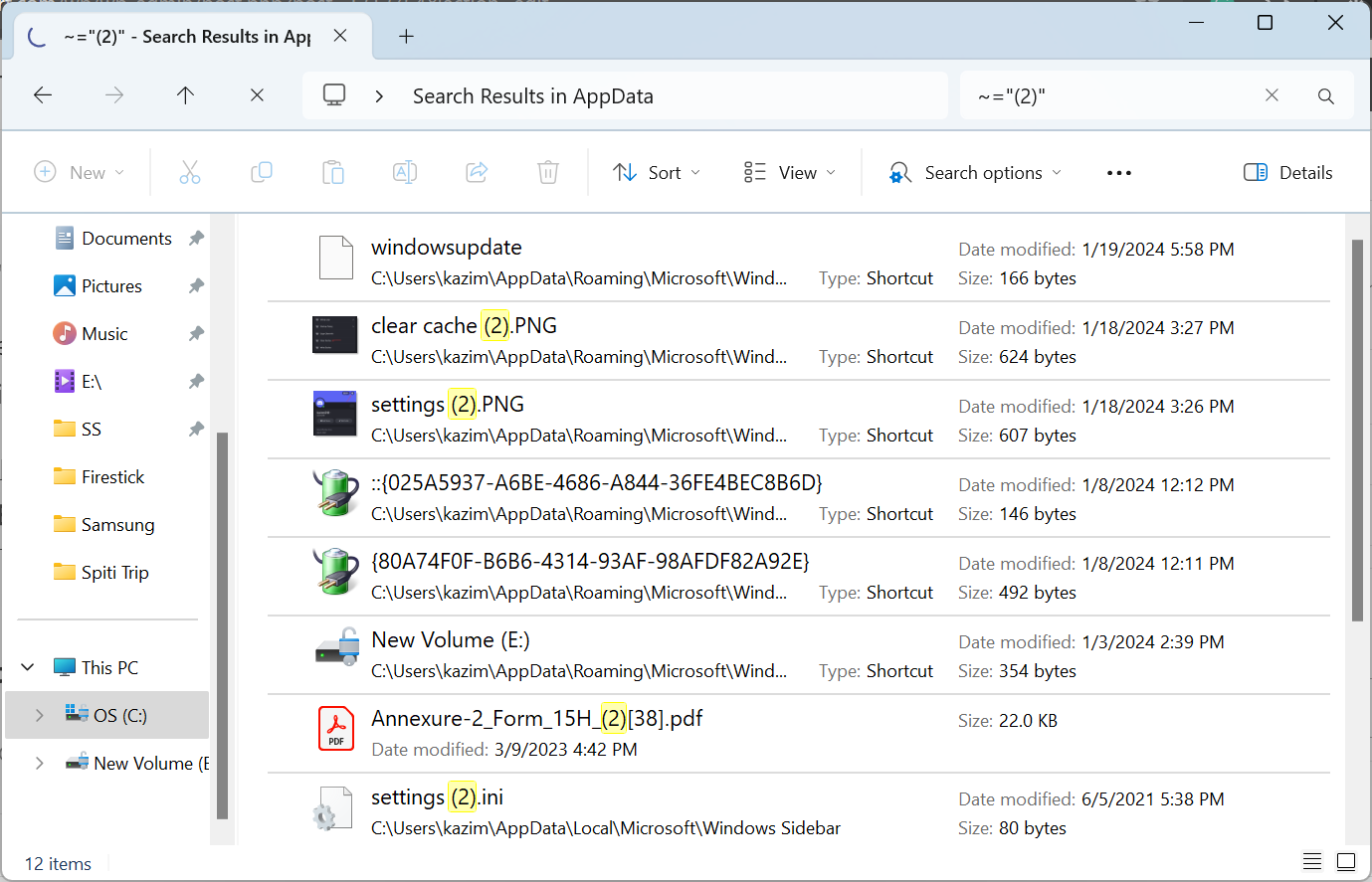
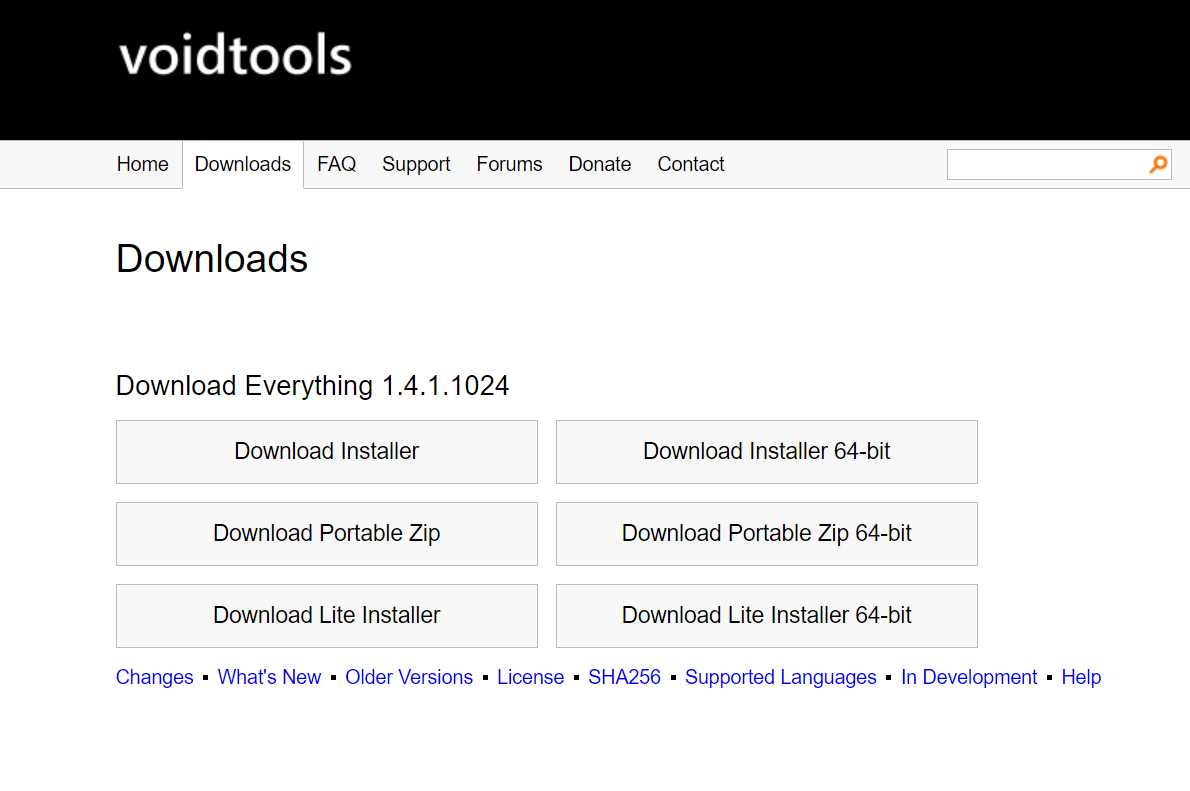

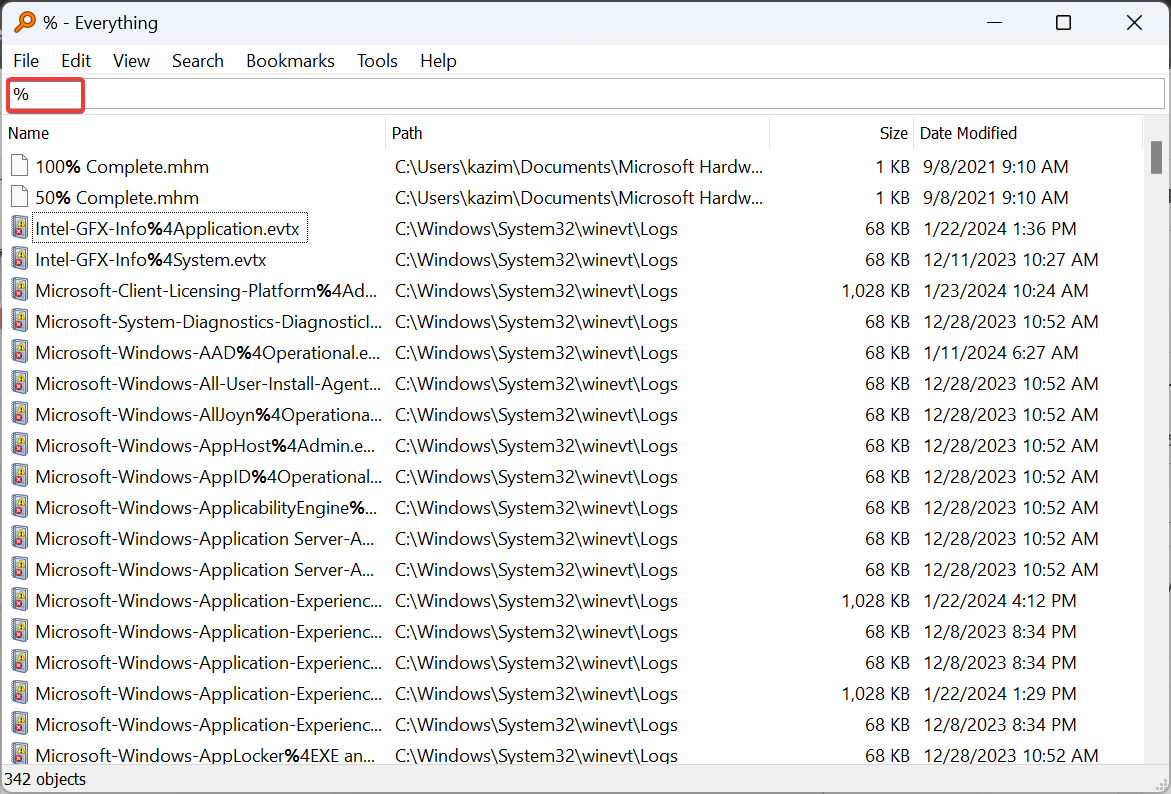
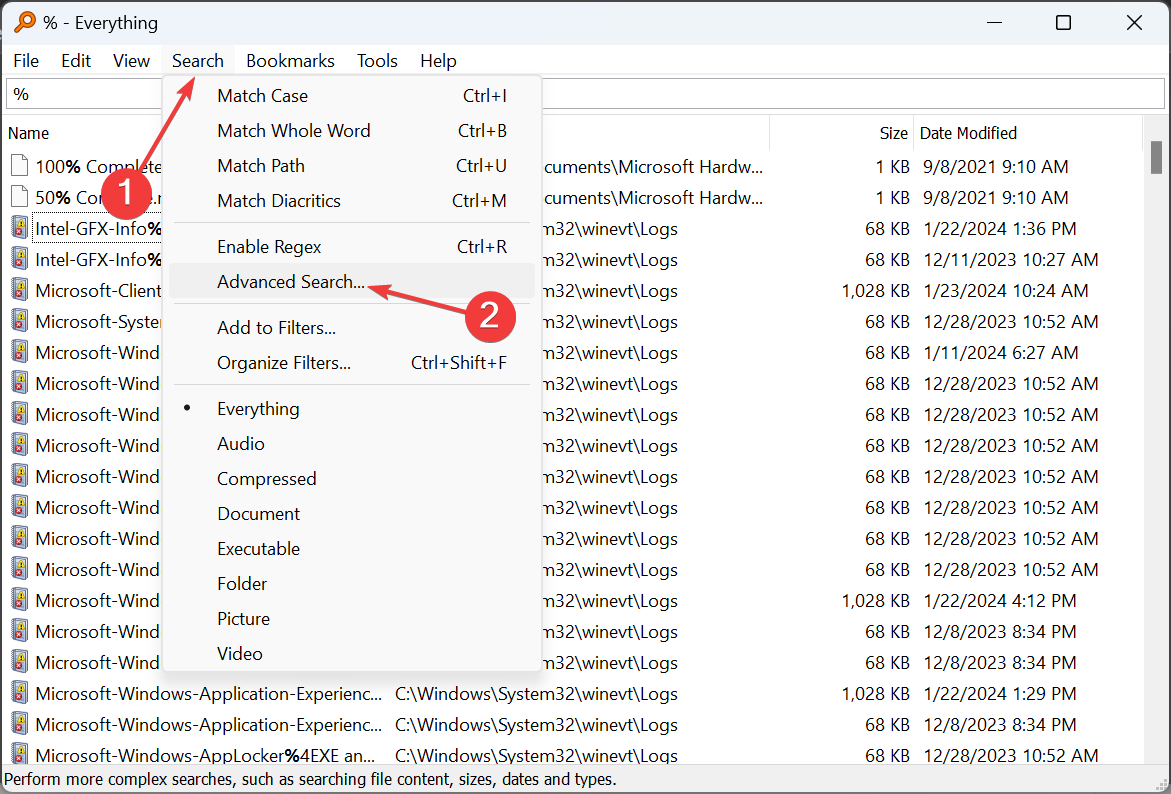
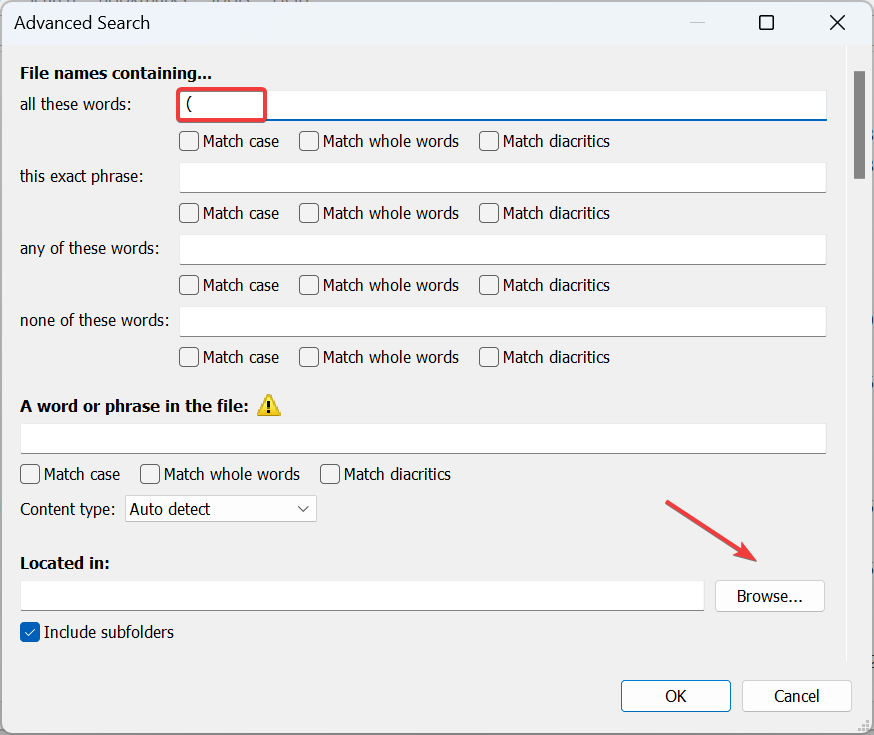

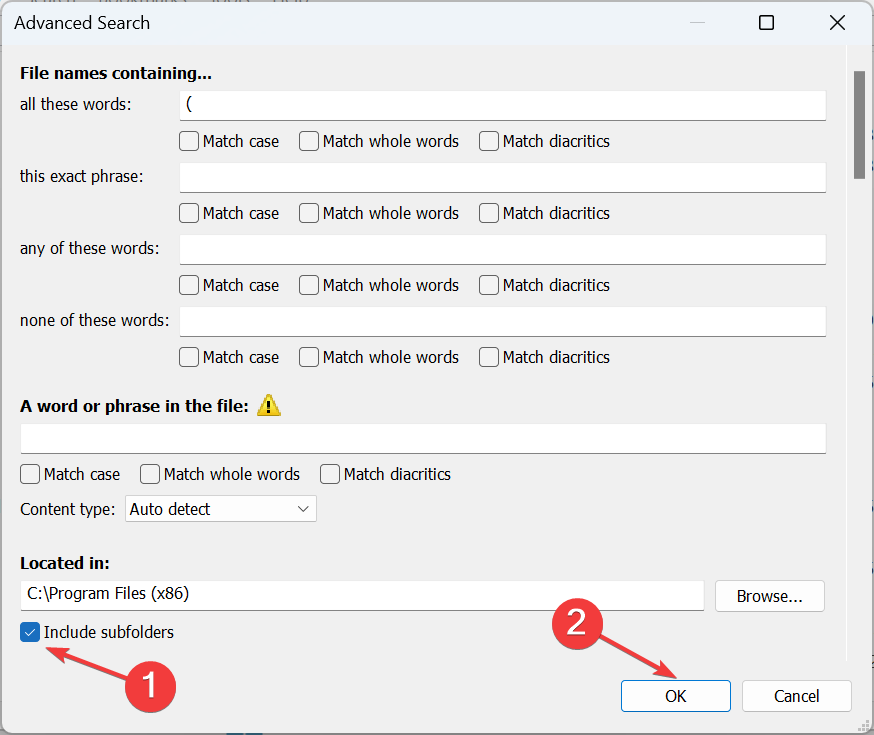








User forum
0 messages