FIX: Unable to connect to the Internet in Windows 10
5 min. read
Updated on
Read our disclosure page to find out how can you help Windows Report sustain the editorial team. Read more
Key notes
- Many users encounter the no Internet connection issue while using Windows 10.
- Surfing on your favorite websites will be pretty hard to do without an Internet connection, but the only thing that you should pay attention to is the cause.
- Check out our helpful Windows Updates page if you want to fix the Windows update errors.
- Find more helpful guides on our Windows 10 Troubleshooting Hub for other errors, glitches and various other problems.
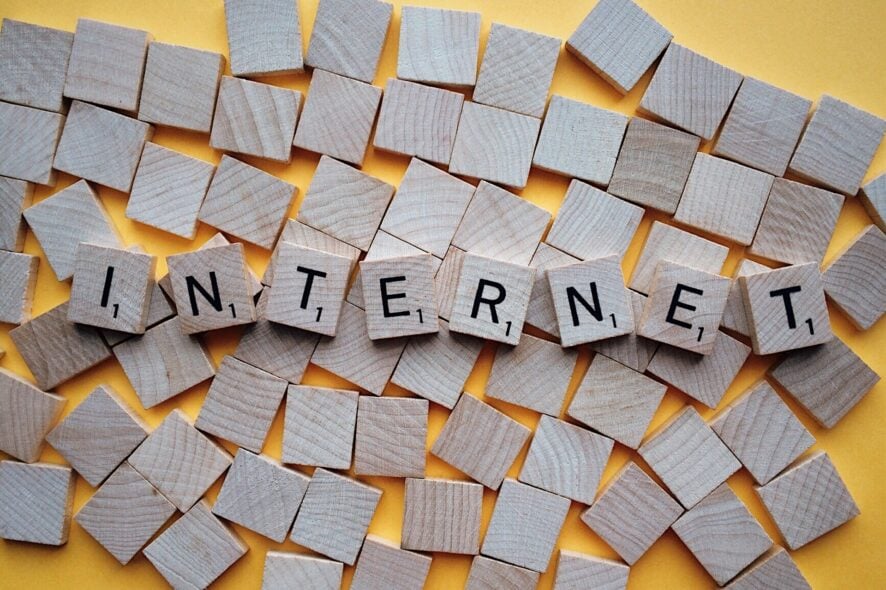
Watching a movie or reading your favorite everyday news on the Internet will be pretty hard to do without an Internet connection, but we will fix this in no time.
First of all, you need to know that Internet connection errors can be caused not only from the Windows 10 operating system, but from a hardware perspective as well.
If you want to fix your Internet connection in Windows 10 safely and quickly, you only need to follow the easy methods posted below in the correct order.
How can I fix Internet connection errors on Windows 10?
1. Check for a wireless network adapter
- First, we will have to check if the laptop or desktop device has the wireless network adapter turned on.
Note: It is usually notified by a wireless icon near the laptop’s keyboard. - After this, you should try to connect to one of the wireless networks available. If you cannot connect to any of the networks in your range, then follow the next method posted below.
2. Enable WPS on your router
- Turn on the Windows 10 device.
- Move the mouse pointer to the upper right side of the screen.
- Left click or tap on the Settings feature you are presented there.
- Left click or tap on the Network icon you have in the Settings feature.
- Left click or tap on the network you want to connect your device.
- Left click on the Connect button.
- Now press the WPS button on your router.
Note: This only works for routers that have a Wi-Fi protected setup (WPS). - After you pressed the WPS button on the router, it will immediately connect without having to type in the username and the password for that router.
3. Connect automatically to the wireless router
If your wireless connection interrupts every time you lock your Windows 10 device, then the next time you connect to the wireless router, you will need to check the box next to Connect Automatically on your log on window.
4. Update the network adapter driver
- Left click or tap on the Start button in Windows 10.
- Left click on the Control Panel feature.
- In the search box, you have there you need to write adapter.
- Under the Network and sharing center feature you need to left click on View network connections.
- Next, you will need to find the network adapter you are using and right click on it.
- Left click on the Properties feature you have on this adapter.
- Left click on the Driver tab presented on the upper side of the Properties window.
- Left click on Update driver.
- Reboot the Windows 10 device.
- Try again and see if your Internet is working correctly.
If you don’t want to go through the hassle of updating your drivers manually, there are specialized tools that will do that for you. PC HelpSoft Driver Updater is one of the best, so be sure to check it out below.
Windows 10 PC HelpSoft Driver Updater Repair Tool
Some users may seek the help of IT technicians to find a professional solution to fix the errors. Thus, technicians can find the problematic device drivers and compare the data found on them with the Windows 10 driver data found on various websites.
However, since any installing of setup files can carry a risk of rendering the device or operating system inoperable, users should only use special software that provides safe PC driver updates and is meant to fix device driver issues and other computer problems.
The most effective way to keep your PC up-to-date is to download the PC HelpSoft Driver Updater repair tool, launch the application, and scan for outdated and missing device drivers.
⇒ Get PC HelpSoft Driver Updater
5. Use the Network troubleshooter
- Left click on the Start button inside Windows 10.
- Left click on the Control Panel feature.
- Now in the search box, you will need to write troubleshooter.
- Left click or tap on the Troubleshooting icon after the search is finished.
- Left click on the link View all.
- Left click or tap on the Network Adapter feature.
- Now the troubleshooter will start and will try to fix any issues you may have with your Internet connection.
- After the troubleshooter is done, you need to close all the windows you opened and reboot the Windows 10 device.
- Try to connect to the Internet and see if it works now.
6. Use a different browser
- Try connecting from other web browsers than the one you are using.
Note: For example, if you are using Internet Explorer to browse the Internet, you can try installing Mozilla Firefox or Google Chrome and connect from there. - If you are having issues with only one browser, you will most likely have to uninstall the browser and install the latest version compatible with Windows 10 operating system.
There are plenty of really good browsers that offer high-speed rates and a secure connection.
The browser market offers some really good and completely free alternatives that come with easy-to-navigate UIs and plenty of integrations and add-ons to make it your own.
Many good browsers also include built-in VPNs for a private and restriction-free connection.
Of course, all noteworthy alternatives include basic options, like setting your default search engine and creating bookmarks, so you shouldn’t worry about that.
7. Check your Internet connection with your Internet service provider
- If all the methods above fail, you will have to plug your Ethernet cable from the Internet supplier to another Windows 10 device, if you have one.
- See if the Internet connection works on the other device.
- If the Internet connection has the same issue on the other device, you should call your Internet service provider and see if you still have a working Internet connection.
So now that you have the above methods on how to solve your wireless or wired Internet connection on Windows 10, you only need to follow them carefully for a quick and easy fix.
Please write us below if you have any other questions regarding this subject and we will see how to help you further.
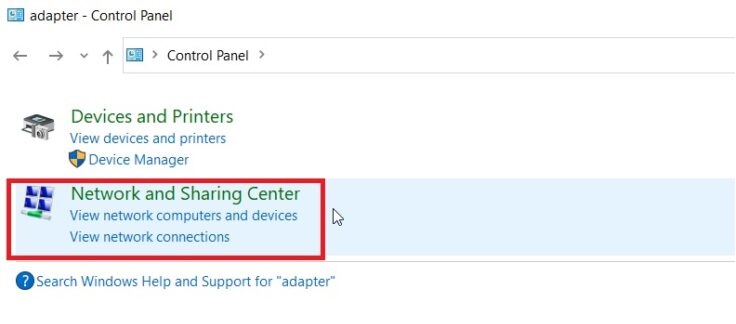
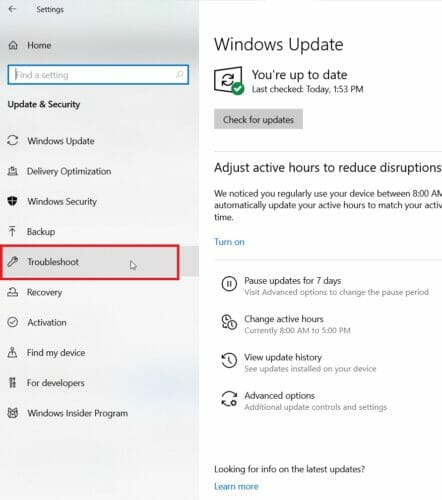


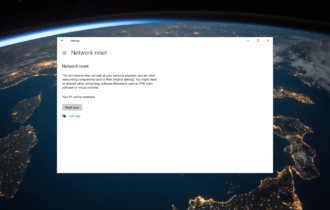

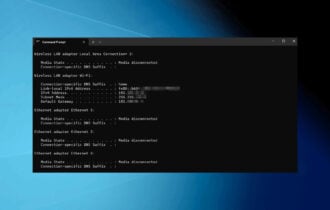
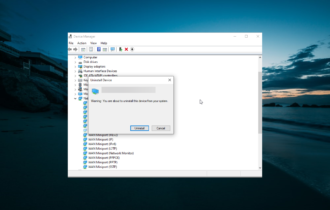
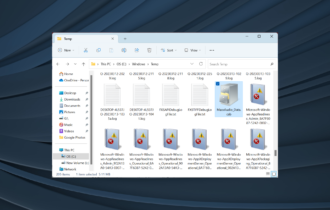
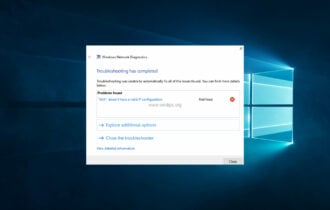
User forum
0 messages