5 Quick Ways to Fix Error 0x80070299 on Windows 11
Change your file system to minimize errors
4 min. read
Published on
Read our disclosure page to find out how can you help Windows Report sustain the editorial team. Read more

The error 0x80070299 may occur when you attempt to move files from an internal hard drive to an external drive. It can also happen when you try to install a program.
File system corruption or exceeding file system quotas are the main causes of this error. However, if you’re operating a local user account, it may also pop up because you lack the requisite permissions to carry out the action. Before transferring files, always check for NTFS permissions.
How can I fix the error 0x80070299?
1. Perform a DISM and System File Checker scan
- Hit the Start Menu icon, type cmd in the search bar, and click Run as administrator.
- Type the following commands and press Enter after each one:
DISM.exe /Online /Cleanup-Image /Restorehealthsfc /scannow
2. Convert your drive to NTFS format
- Press the Windows + E key to open the Windows File Explorer.
- Select This PC, right-click on the SD card drive, and select Format from the context menu.
- Select the file system option, select NTFS from the drop-down menu and click on Start.
Converting your drive to the NTFS file system may solve the error 0x80070299 especially if it was bought about by system limitations or compatibility issues.
The NTFS is a modern and widely supported file system that supports larger files and is more reliable. It will help keep errors like the file is too large for the target file system.
3. Increase VSS space
- Hit the Windows key, type cmd in the search bar, and click Run as administrator.
- Type the following command and hit Enter:
vssadmin resize shadowstorage /on=c: /for=c: /maxsize=20%
The Volume Shadow Copy service is responsible for backups so if the initial issue was insufficient storage space to store the shadow copies, increasing it may help resolve this error.
4. Disable controlled folder access
- Hit the Windows key, type Windows Security in the search bar, and click Open.
- Navigate to Virus & threat protection.
- Scroll down and select Manage ransomware protection.
- Locate the Controlled folder access option and toggle it off.
The Controlled folder access feature keeps an eye on the movement of files and imposes restrictions if it detects unauthorized changes. If the error 0x80070299 has been triggered by this feature, disabling it might allow you to move files seamlessly.
Remember that switching off this feature exposes your device to malicious software so make sure you turn it back on. For good measure, also run an antivirus scan to make sure none of the files are infected.
5. Defragment your hard disk drive
 NOTE
NOTE
- Right-click on the Start Menu to bring up the shortcut menu, then select Windows Terminal (Admin).
- Type the following command, then hit Enter to analyze your drive. Remember to replace X with the letter of your drive:
defrag X: /a - After the scan is finished, you’ll see information about your hard drive, including the fragmentation level and a note saying whether you need to defragment your drive or not.
- Now enter the following command to defrag that drive:
defrag X: - Wait for the process to finish.
For additional methods on how to defragment your hard drive, check out our detailed article.
Best practices to prevent file system limitations
Error 0x80070299 could lead to potential data loss and file corruption. If not resolved in a timely manner, you may experience system instability and ultimately, damage. To keep these effects at bay:
- Regular disk maintenance – Performing TRIM when needed, Disk Cleanup and running the CHKDSK command regularly will keep your hard drive in top shape and avoid frequent errors.
- Adopt modern file systems – Most file system errors occur because you’re using a file system that is rigid and outdated. Newer ones like NTFS allow scalability and are more reliable.
- Backup solutions – To avoid data loss, regular backup of files can minimize the loss in case of file corruption.
The error 0x8007070299 is one of the many errors that prevent you from transferring files from your PC. However, with good drive management and maintenance, this should no longer be an issue.
And once you’ve successfully addressed this problem, check out various ways to speed up file transfer on your PC.
If you’ve been a victim of this dreaded error before, we’d like to get your thoughts and any other insights that may help fix it or prevent it in the future. Share them with us in the comment section below.






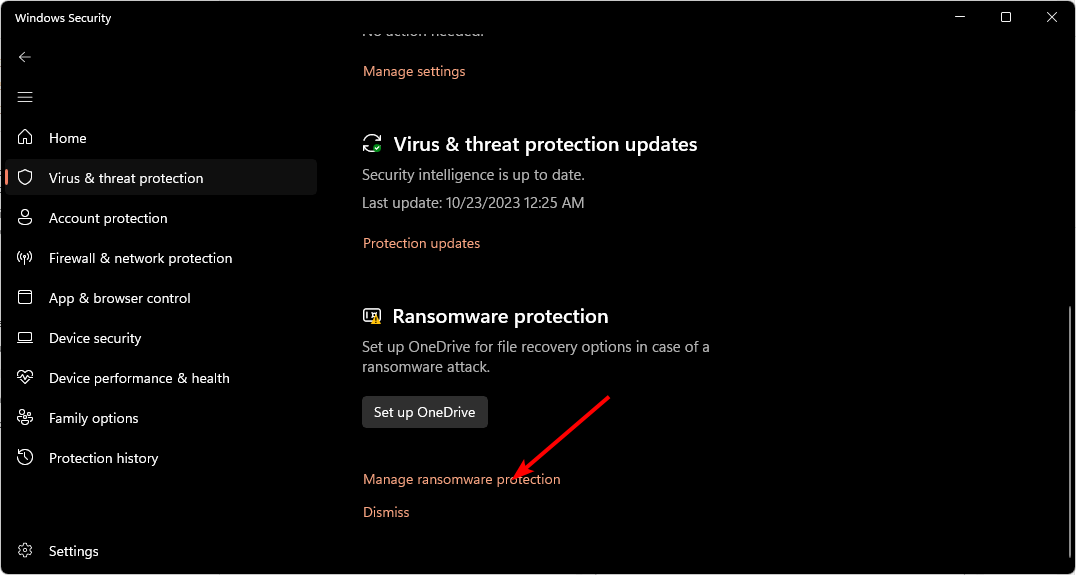
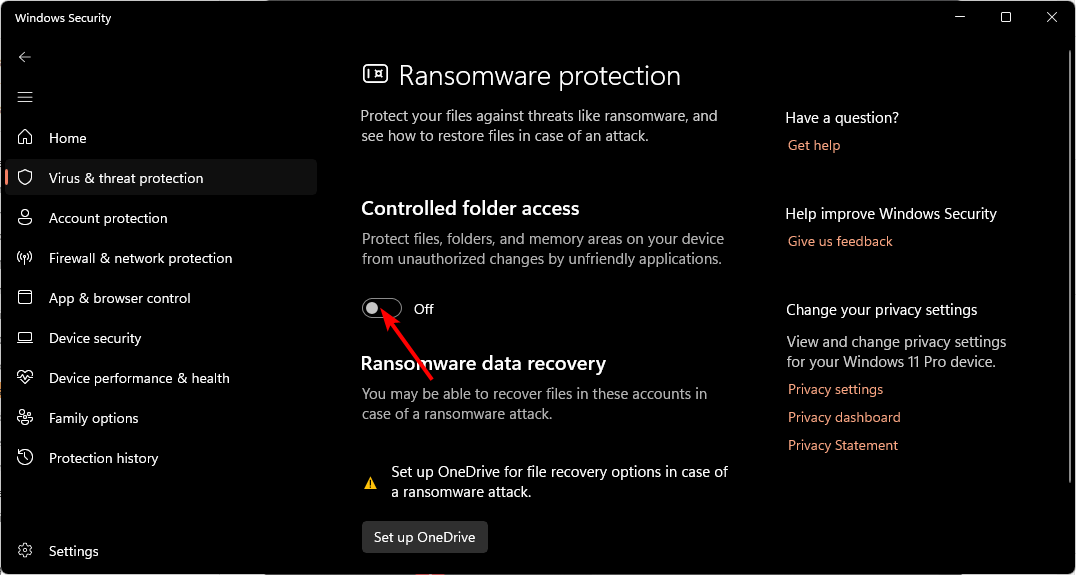
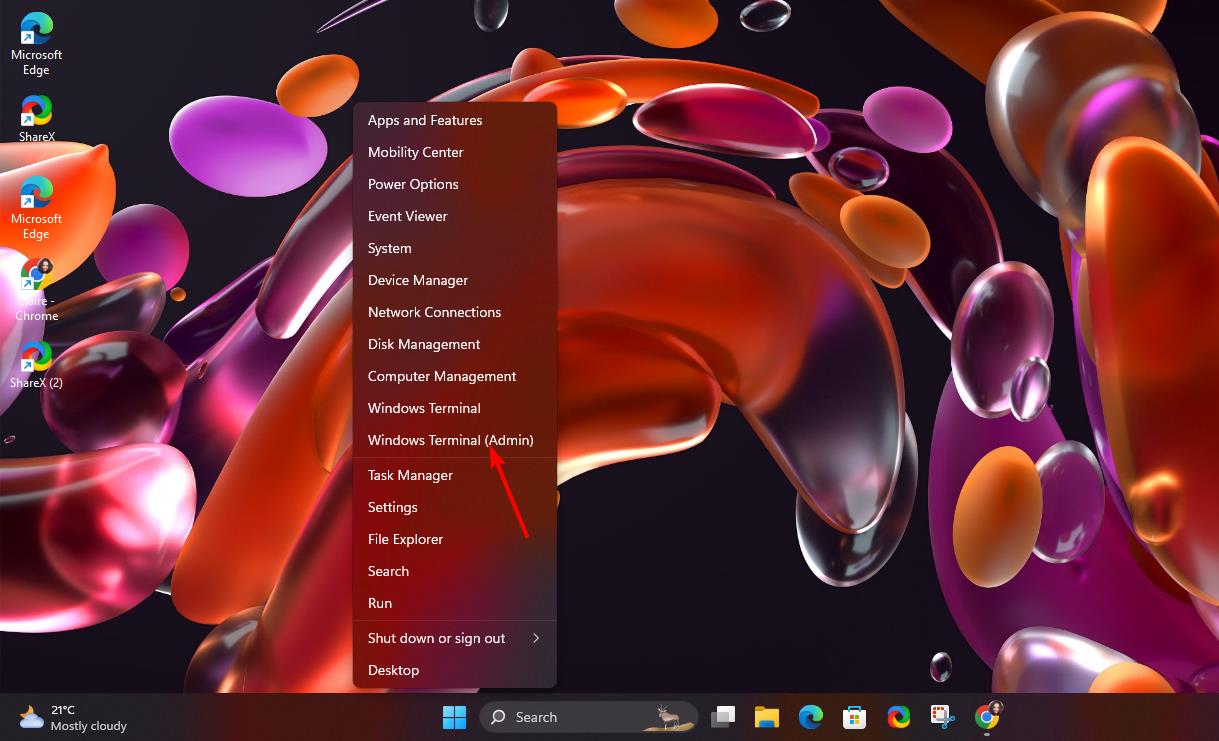
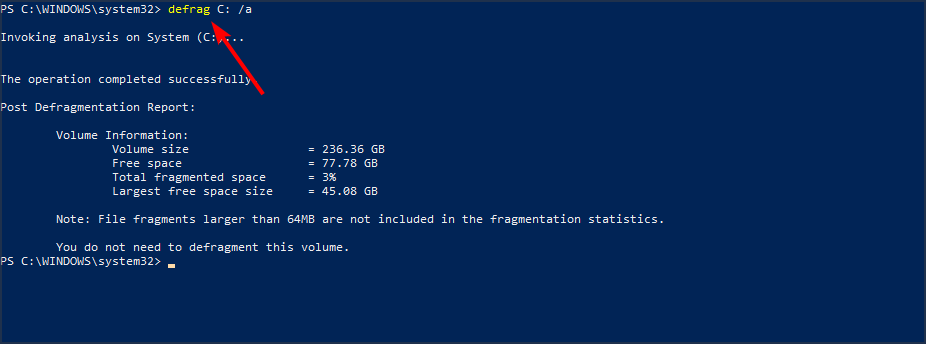
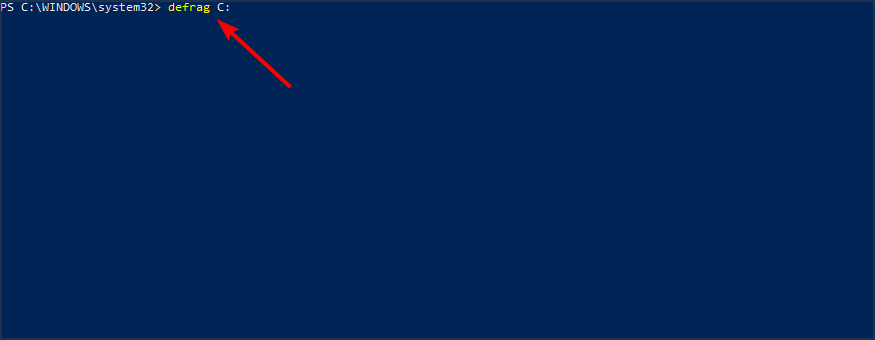








User forum
0 messages