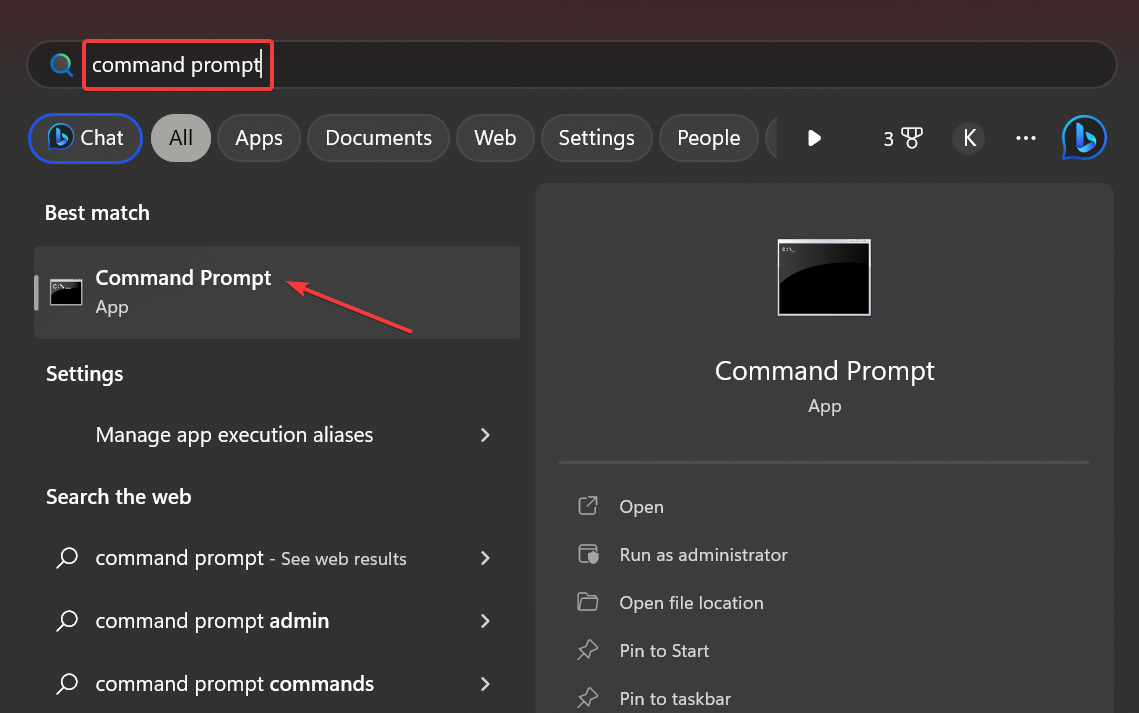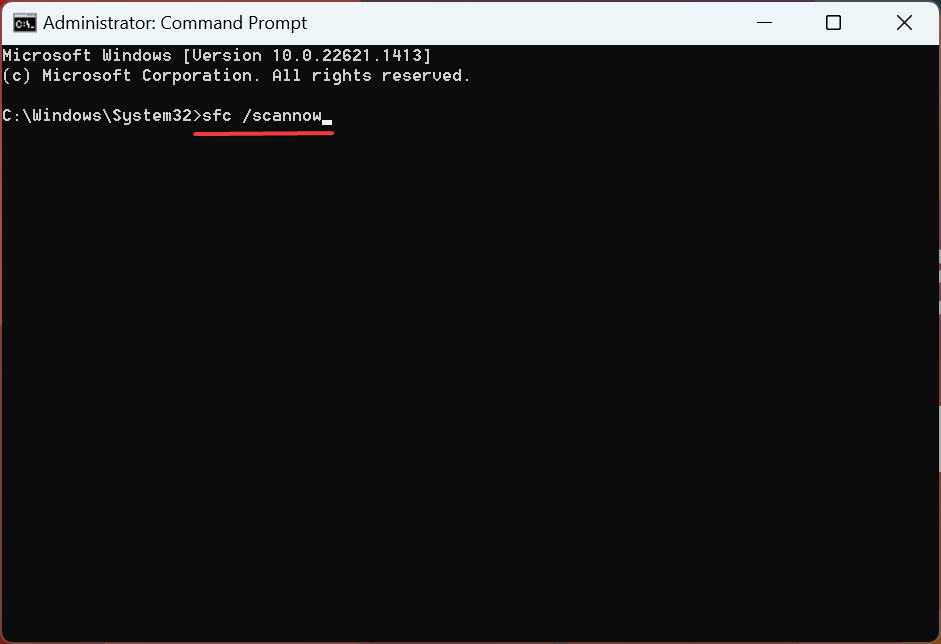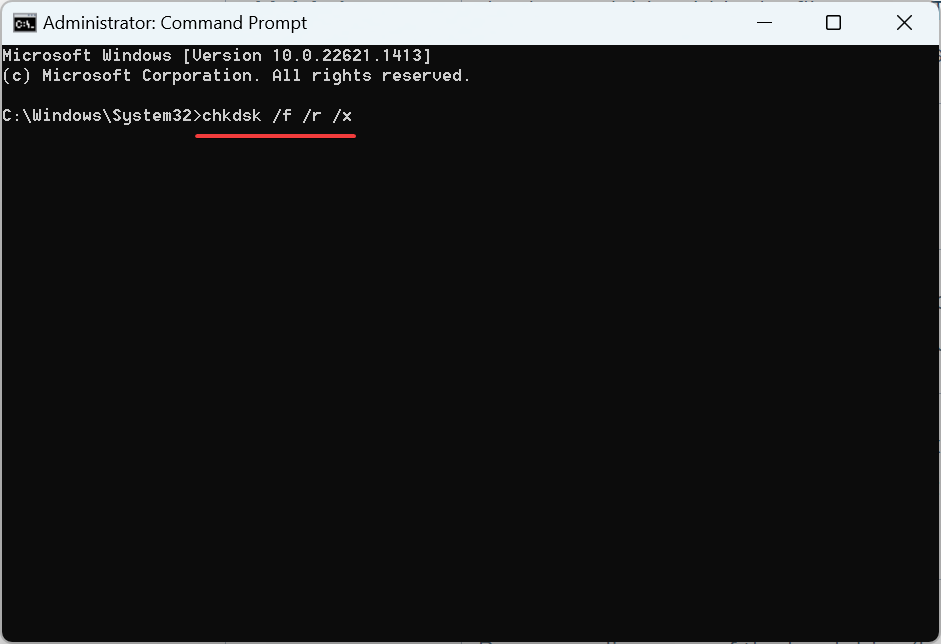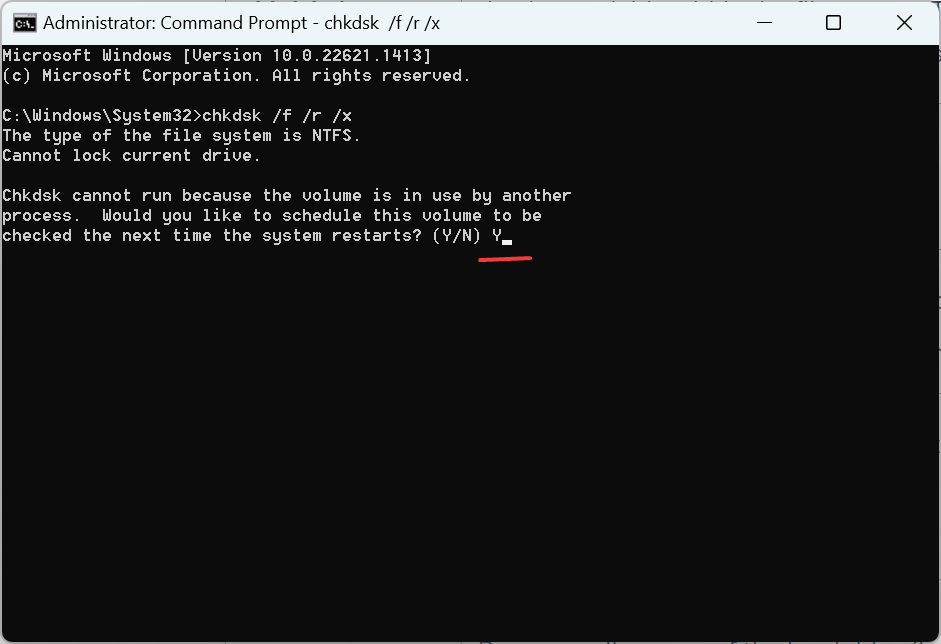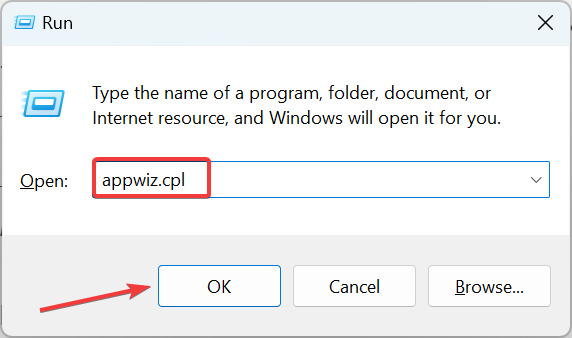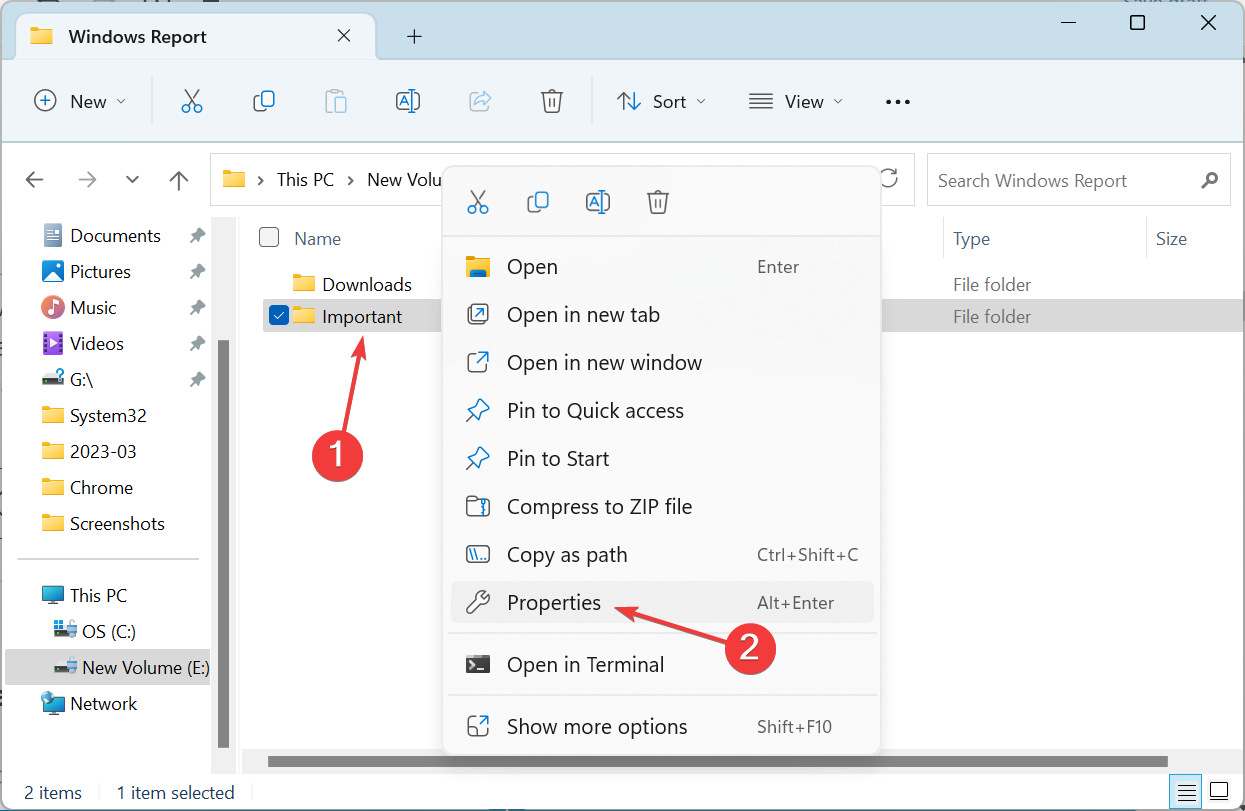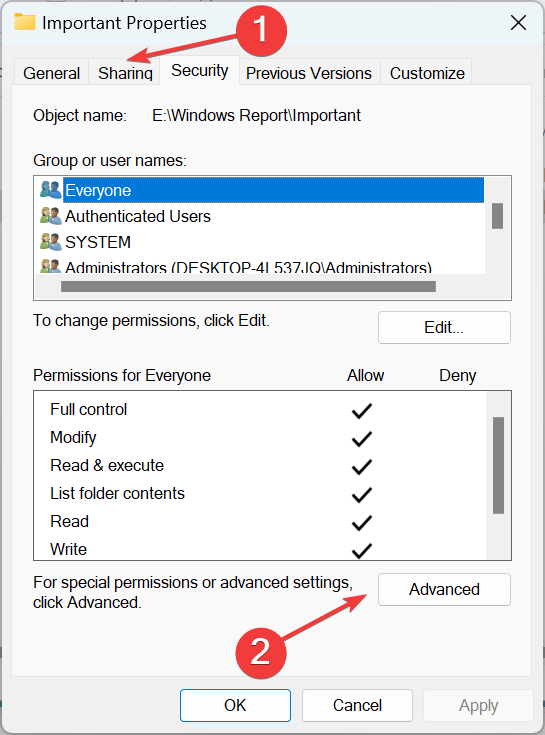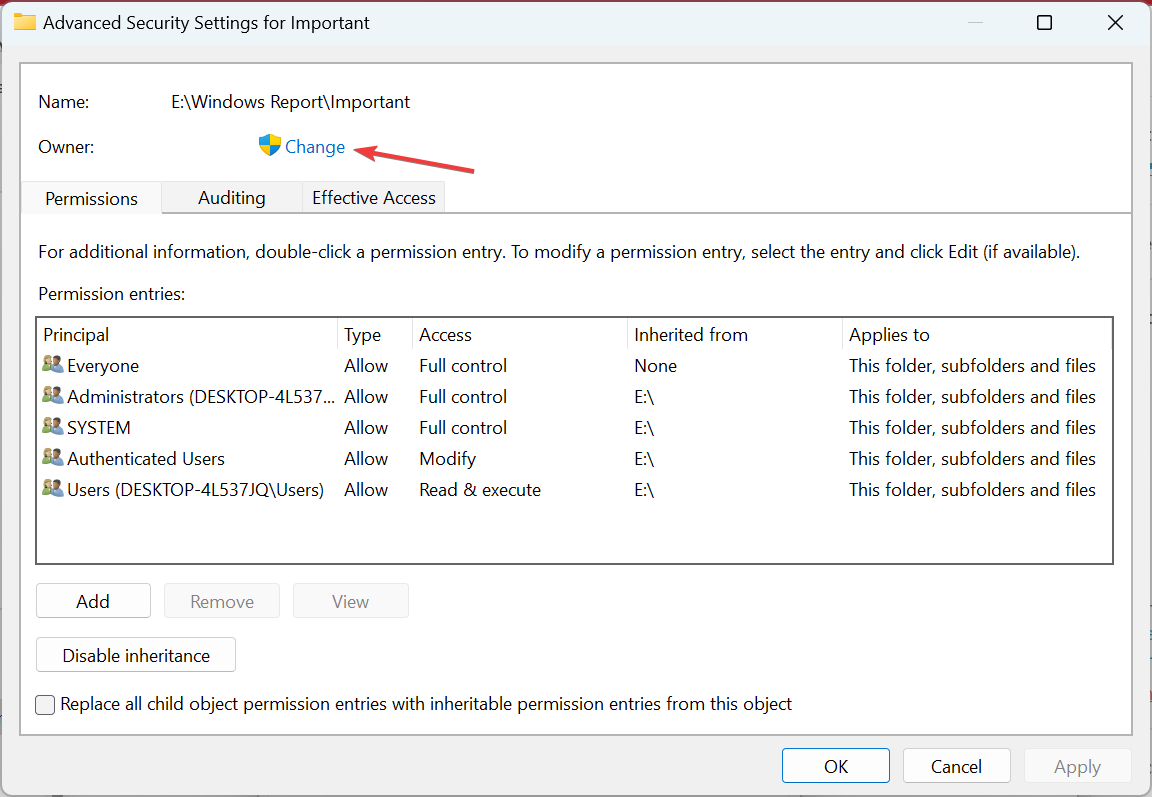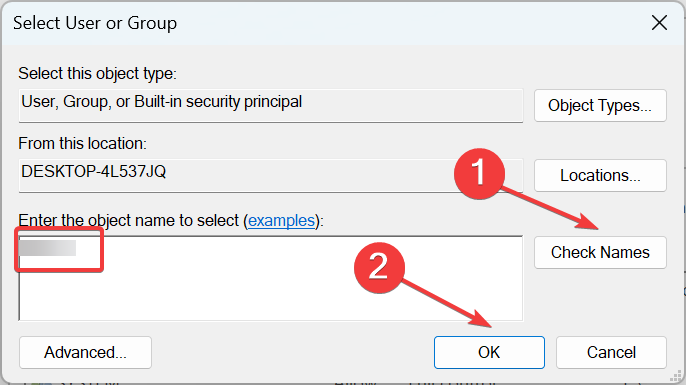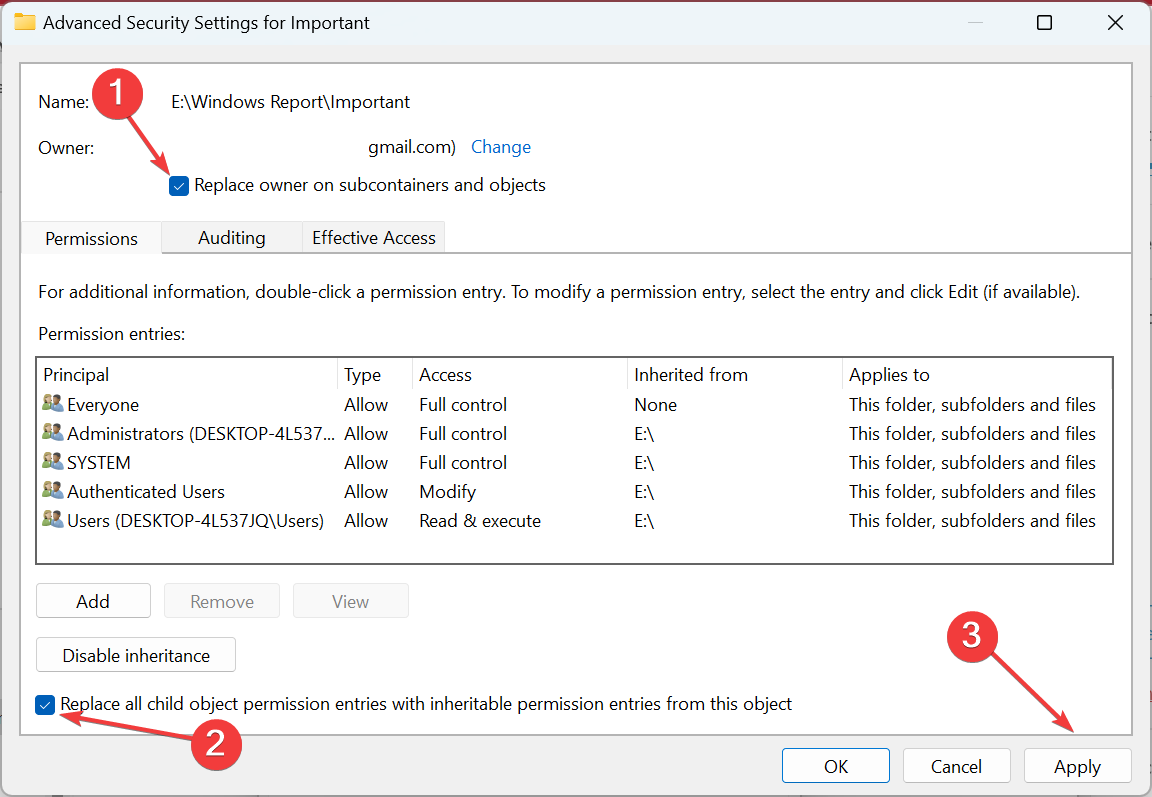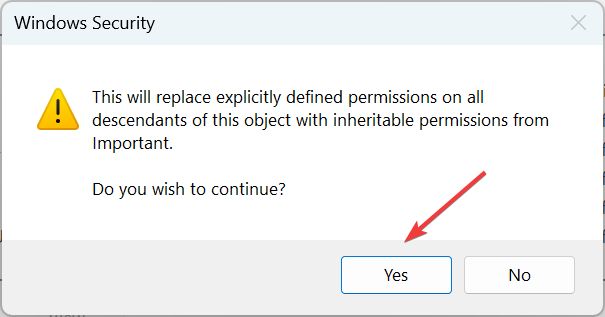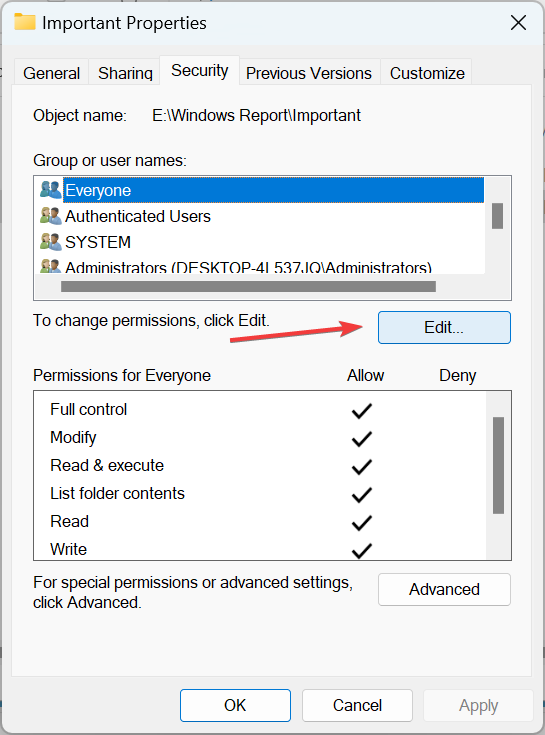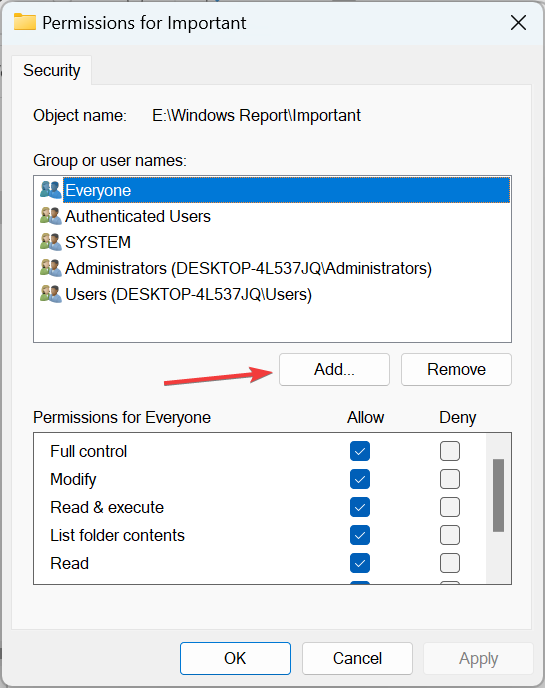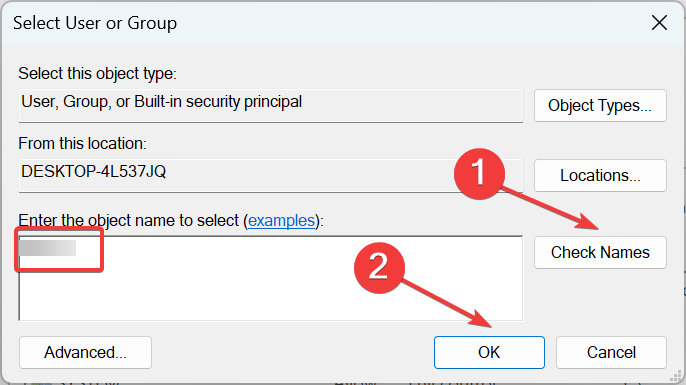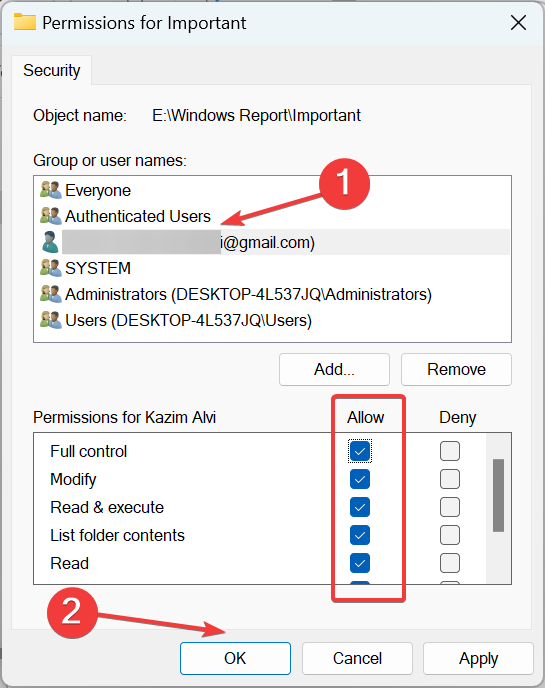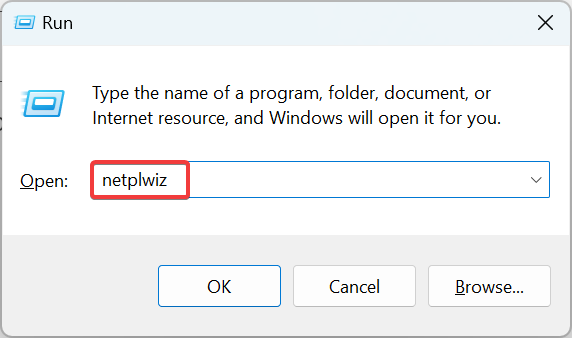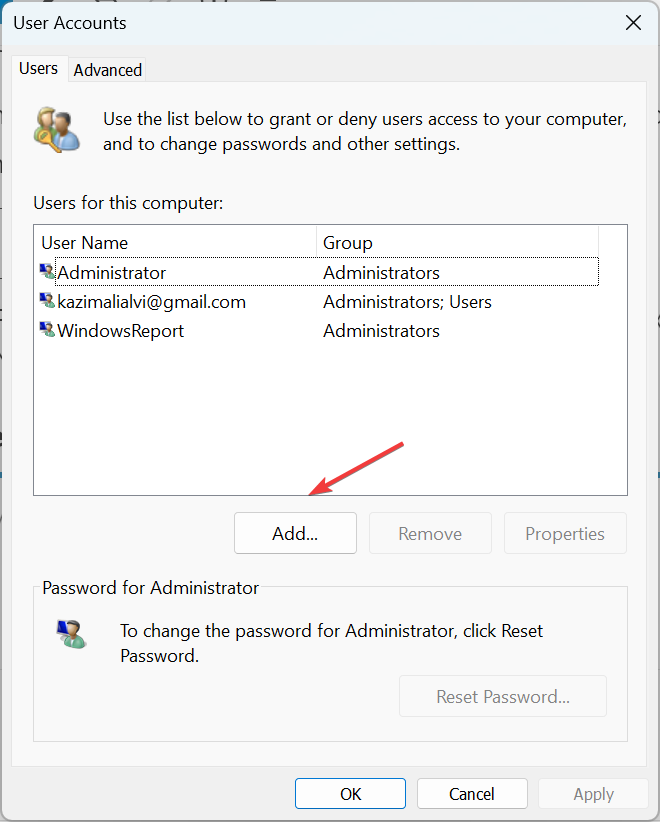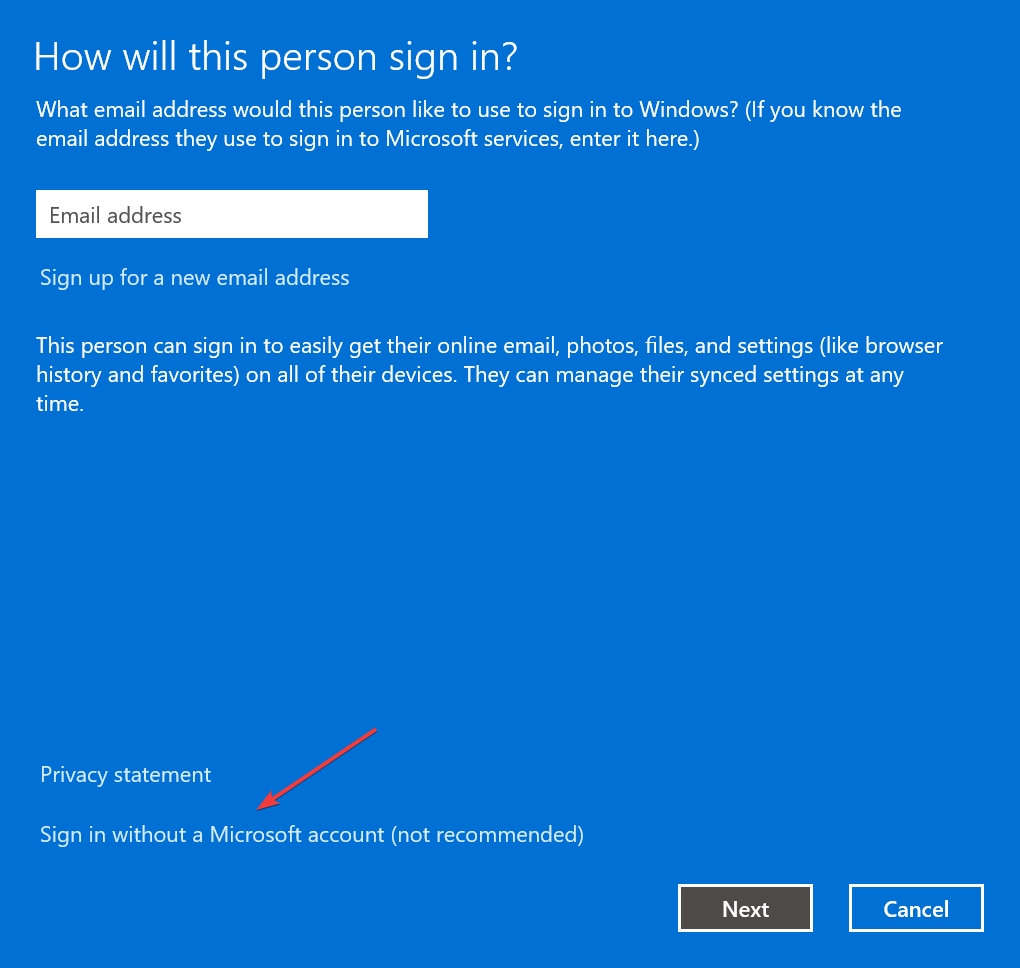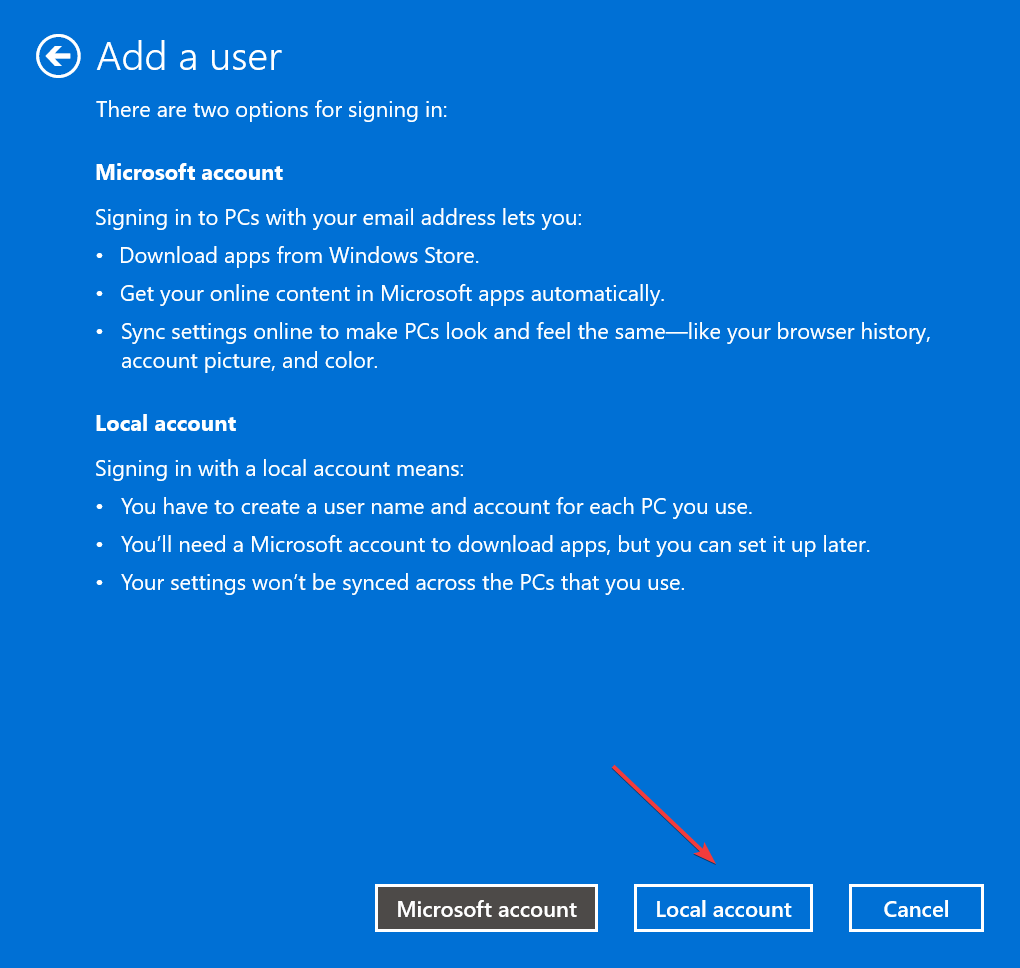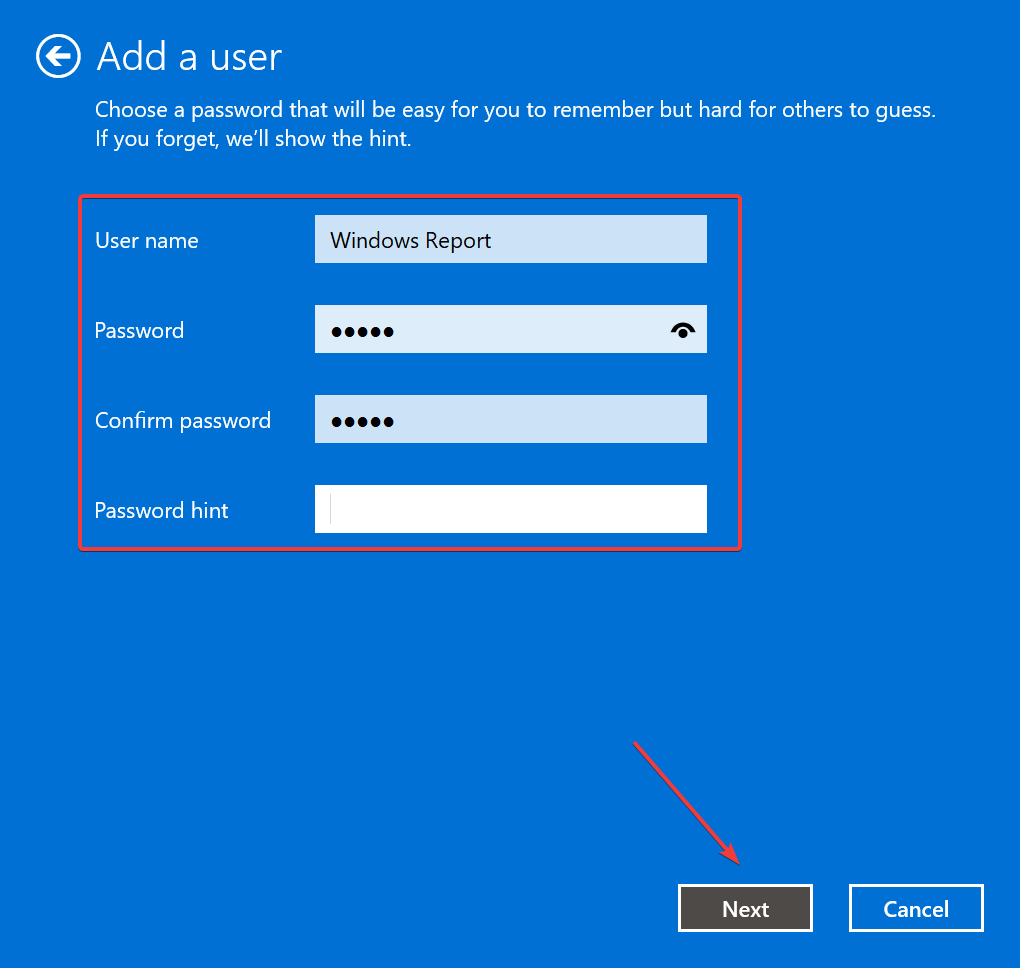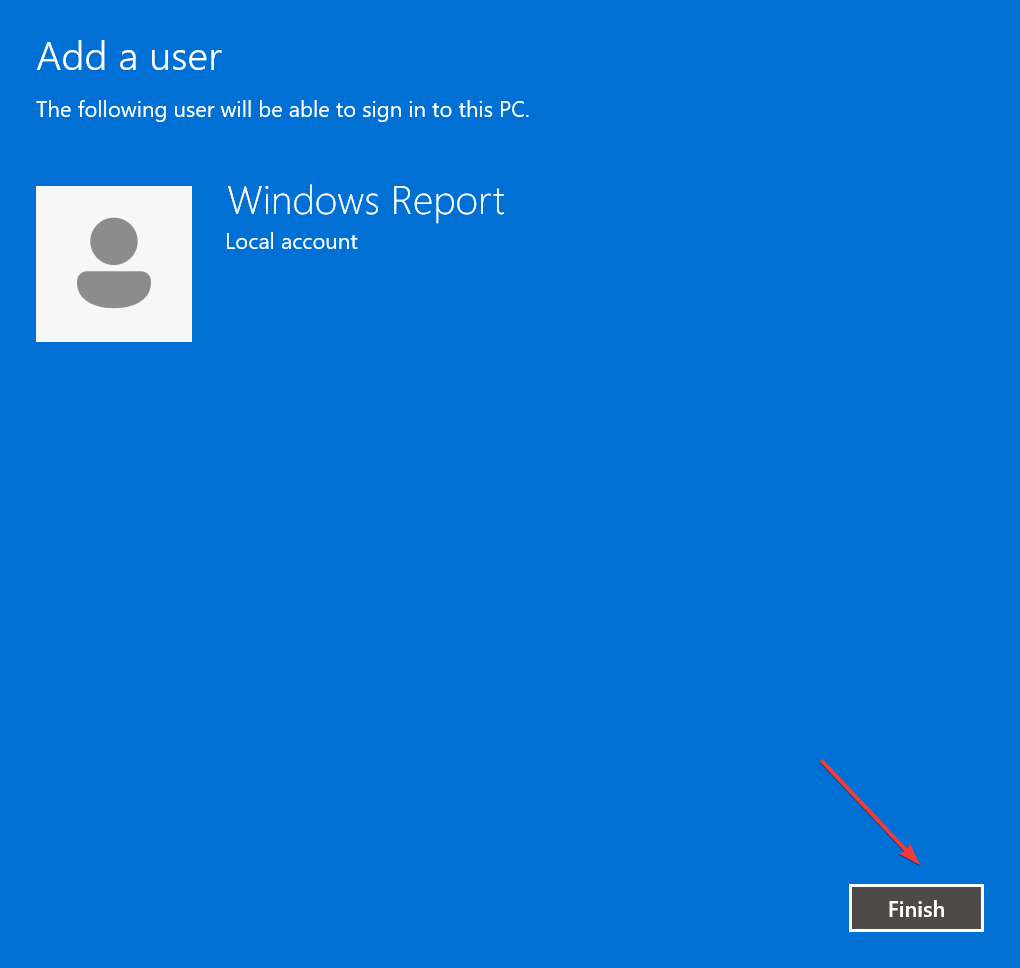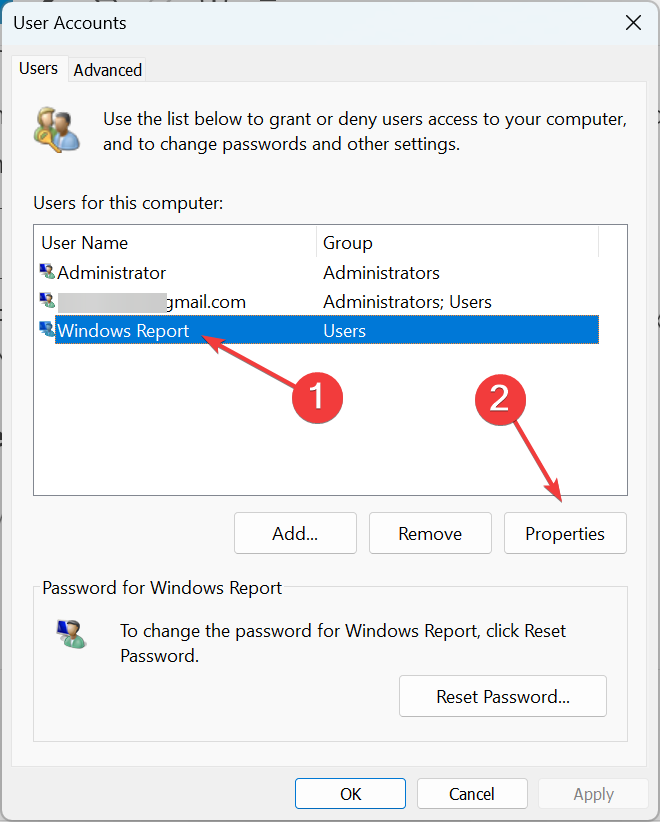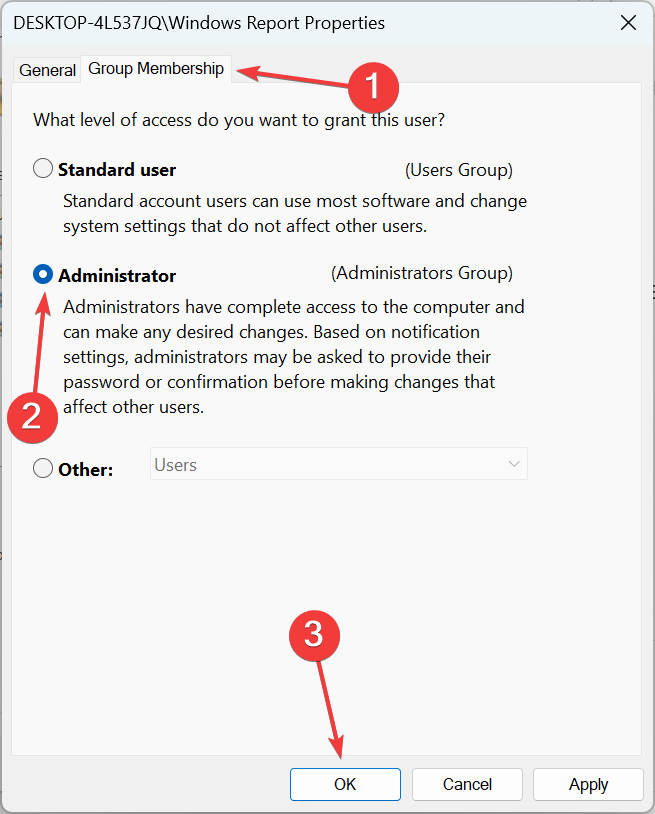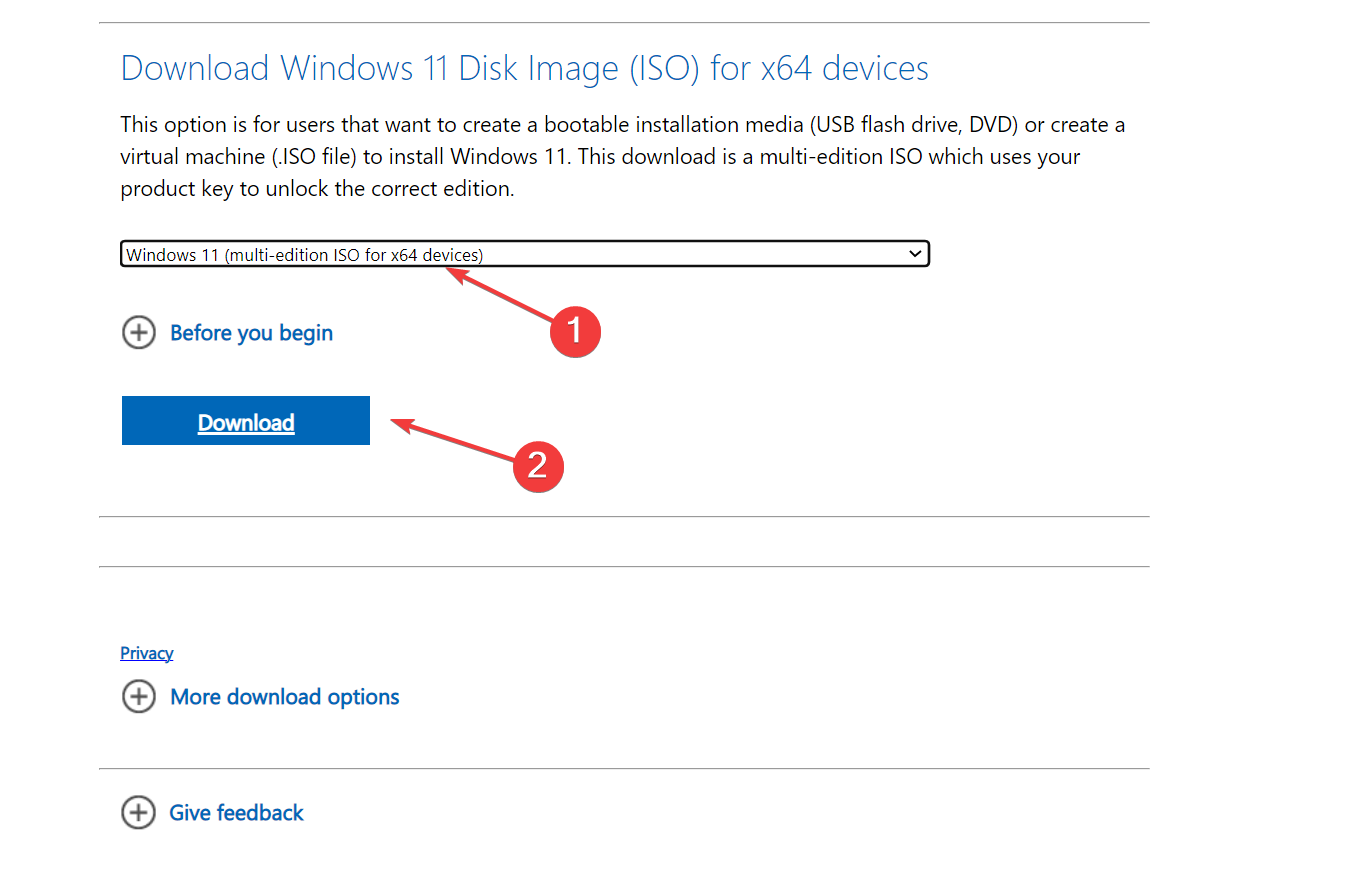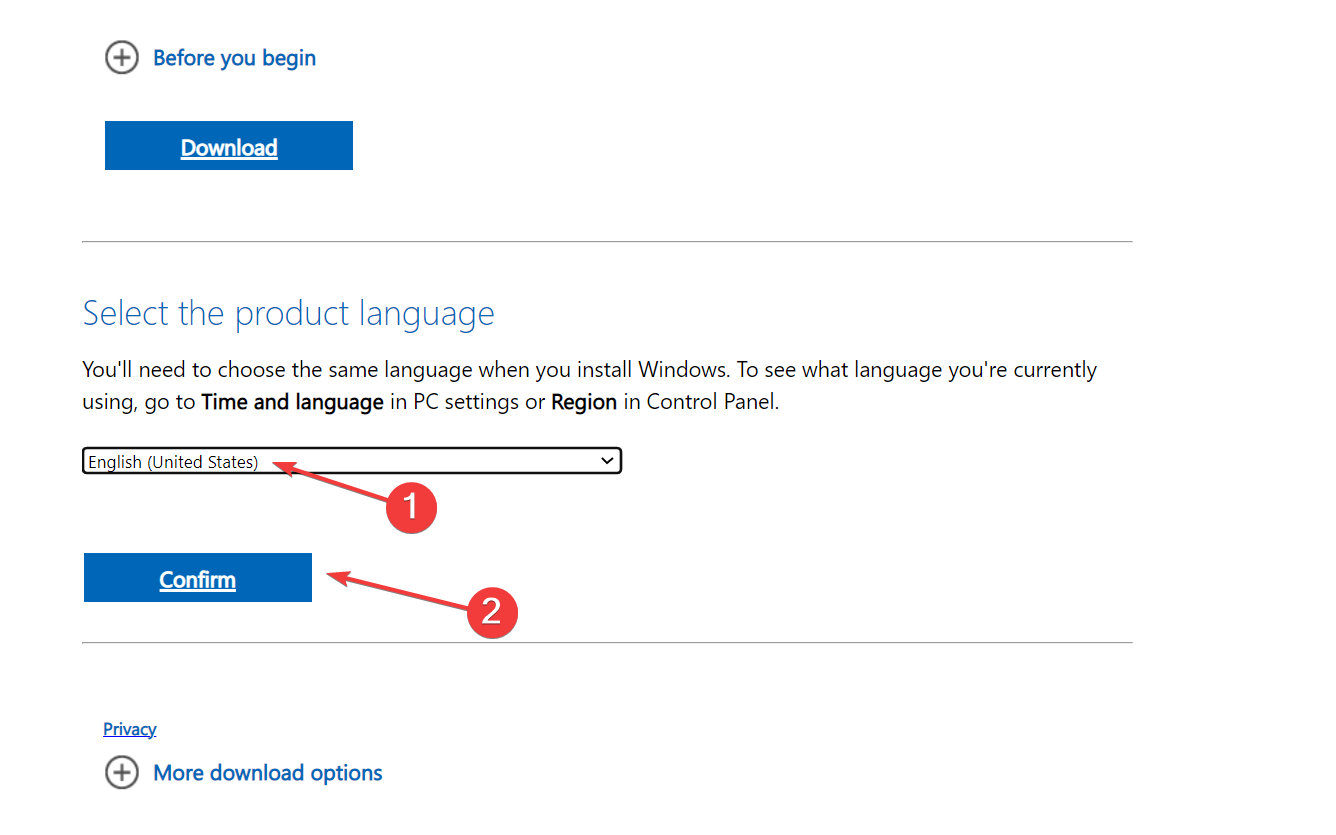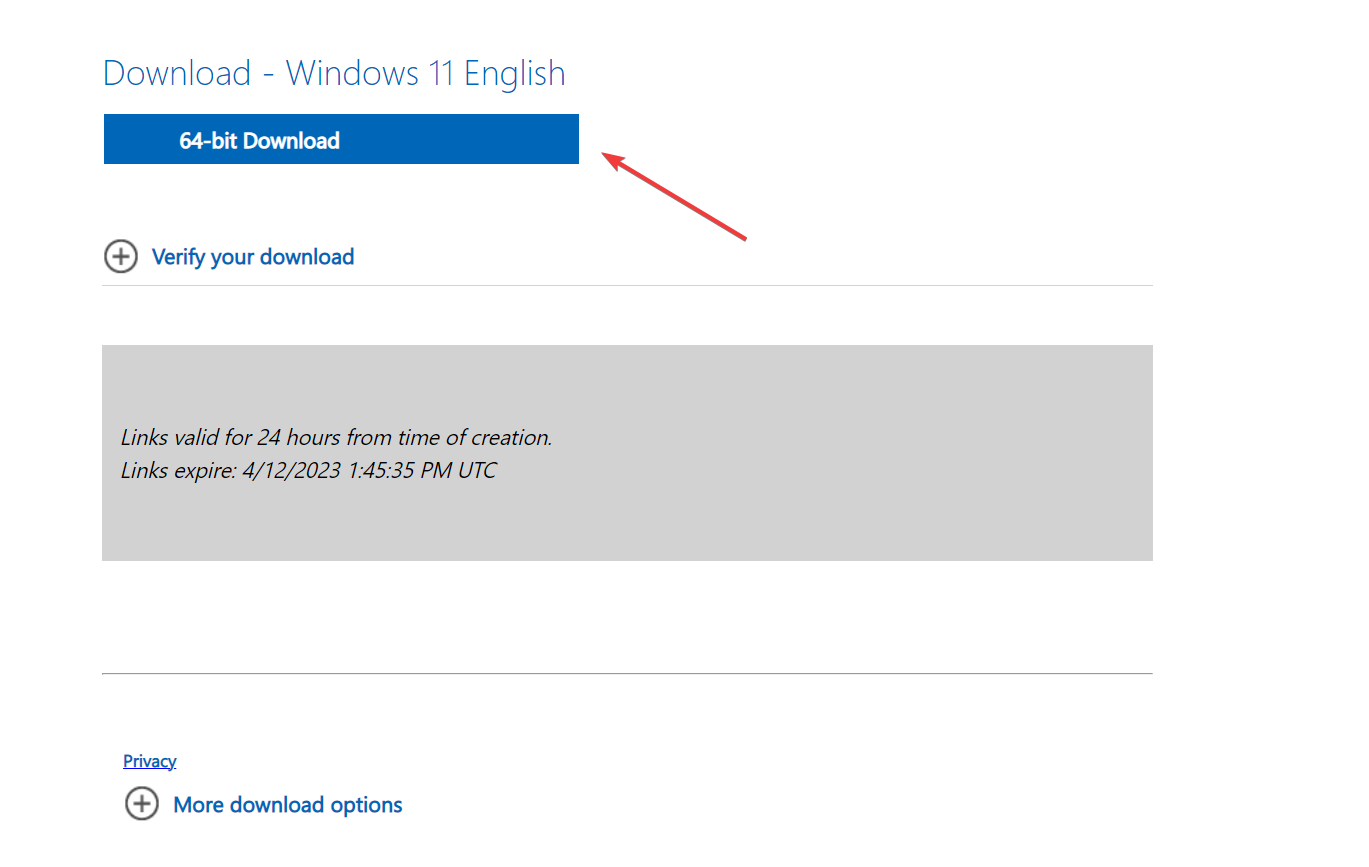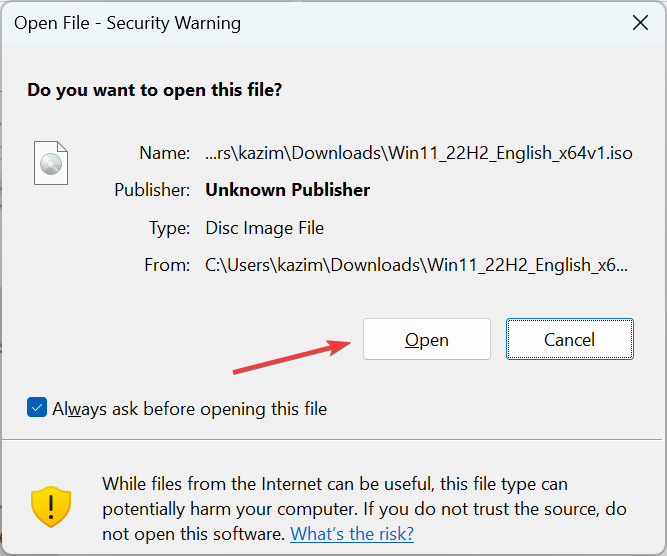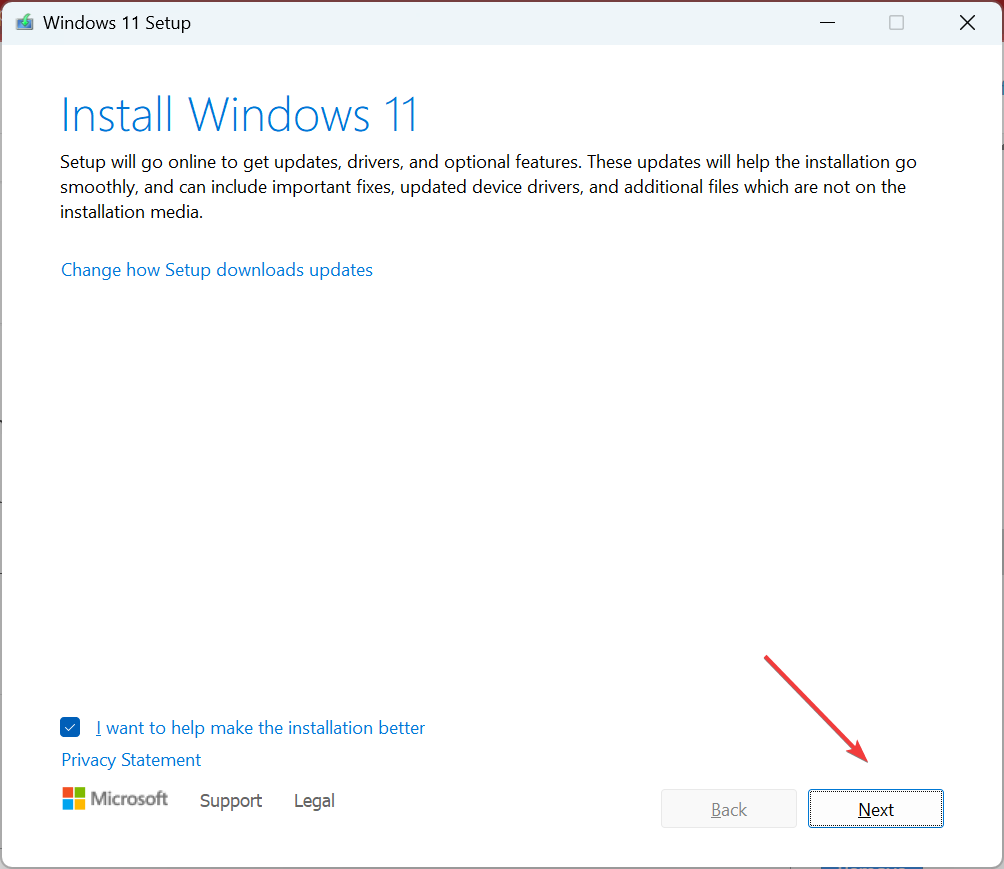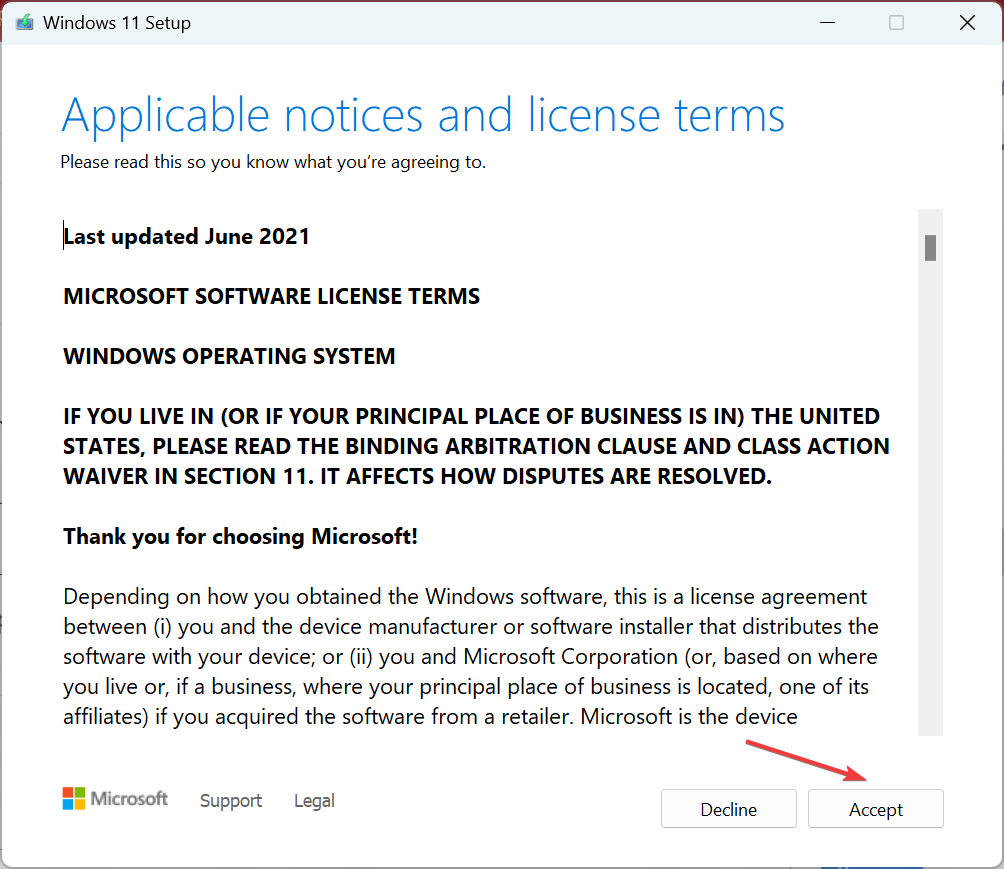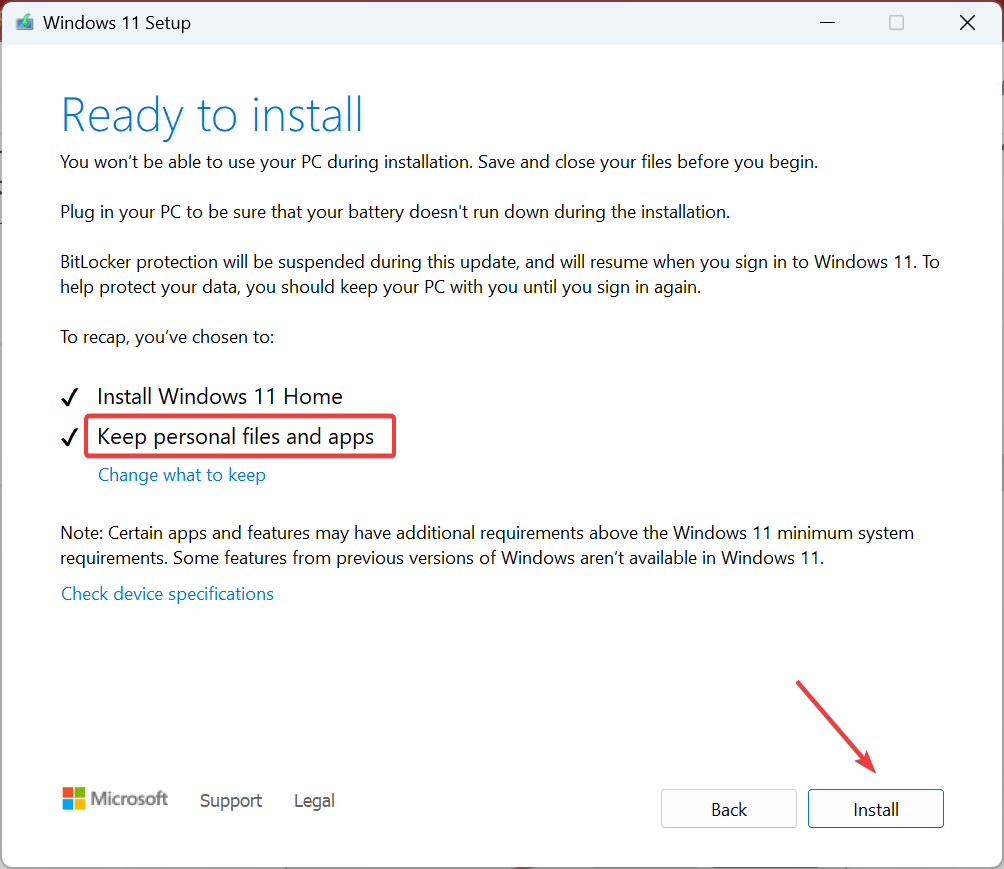Can't Move Files on Your PC: 5 Methods That Will Help You
Discover verified solutions to get rid of the problem
5 min. read
Updated on
Read our disclosure page to find out how can you help Windows Report sustain the editorial team Read more
Key notes
- There are times when you can't move files in Windows, and the problem usually arises due to corrupt system files or issues with the user profile.
- In most cases, a simple restart of the PC got things up and running.
- For some users, updating Windows, removing conflicting programs, or reconfiguring permissions for full access did the trick.
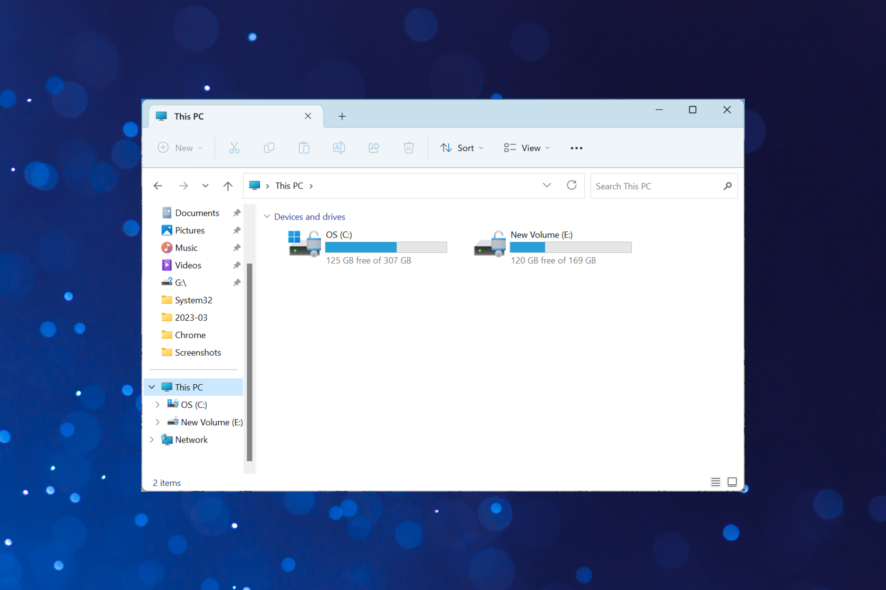
Windows is one of the most used operating systems in the world and is deemed straight and user-friendly. But as is the case with any operating system or device, it’s bound to throw minor issues every now and then. One such is when users can’t move files in Windows.
In some cases, users can copy but can’t move files or can’t drag and drop in Windows. All these problems are linked to similar underlying issues and, in most cases, can be easily fixed. Let’s find out!
Why can’t I move files in a folder?
Here are the reasons you can’t move files on desktop or in Windows Explorer:
- Corrupt system files: A PC with corrupt system files will keep showing such signs and, in rare cases, crash with a BSOD error.
- Issues with the user account: Sometimes, problems with the current user account, misconfiguration, or corruption, can lead to a situation where users can’t move files in Windows. Here, you should either repair the user profile or create a new one.
- Missing permissions: When the problem is limited to a folder, and the file moving operation works great across the PC, it could be the permissions to blame.
- Issues with the disk: Frequently, it’s an issue with the disk that triggers the error because Windows can’t read or select the file you are trying to move.
- Conflicting third-party apps: For some users, it was a third-party app, often one for performance optimization, that led to the error.
What do I do if I can’t move files in Windows 10?
Before we start with the intricate changes, here are a few quick ones you should make:
- Restart the computer.
- In case you are facing the problem on a standard one, switch to an administrator user account.
- Check for any prompt that might appear when moving files and choose the appropriate response. Also, minimize every open Window because these sometimes get hidden between the running apps.
If these don’t work, move to the fixes listed next.
1. Repair corrupt system files and check for disk issues
- Press Windows + S to open Search, type Command Prompt in the text field, and click on Run as administrator.
- Click Yes in the UAC prompt.
- Paste the following commands individually and hit Enter after each to run the DISM tool:
DISM /Online /Cleanup-Image /CheckHealthDISM /Online /Cleanup-Image /ScanHealthDISM /Online /Cleanup-Image /RestoreHealth - Now, execute the following command for the SFC scan:
sfc /scannow - Next, use this command to run the Check Disk utility:
chkdsk /f /r /x - When asked, press Y and then hit Enter to confirm running the utility after a reboot.
- Finally, restart the computer and wait for Check Disk to run.
The commands we are running here will help get rid of corrupt system files, as well as, fix issues with the disk. It may take up to an hour to complete the whole process.
2. Uninstall conflicting programs
- Press Windows + R to open Run, type appwiz.cpl, and click OK.
- Select the app installed around the same time the first appeared, and click Uninstall.
- Follow the on-screen instructions to complete the process.
- Similarly, uninstall other apps that might be the underlying cause. You may have to remove a few before the problematic one is finally identified.
- Once done, check whether you still can’t move files or if the problem is resolved.
3. Take ownership of the folder
- Right-click on the folder which stores the affected file(s), and select Properties.
- Now, go to the Security tab, and click Advanced.
- Click on Change.
- Enter the currently active user account name, click on the Check Names button, and then OK.
- Now, tick the checkbox for Replace owner on subcontainers and objects and Replace all child object permission entries with inheritable entries from this object, and then click on Apply.
- Click Yes in the confirmation prompt.
- Click OK.
- One in the Properties, click on Edit.
- Click the Add button.
- Again, enter the same user account name you added earlier, click Check Names, and then OK.
- Finally, select the account you just added, make sure it has full permissions, and click OK to save the changes.
In some cases, when the permissions are to blame for the problem, taking folder ownership might help get things running when you can’t move files in Windows 11.
4. Create a new user account
- Press Windows + R to open Run, type netplwiz in the text field, and hit Enter.
- Now, click the Add button.
- Choose Sign in without a Microsft account (not recommended).
- Click the Local account button.
- Enter the details for the account, i.e., username and password, and click Next.
- Verify the details and click Finish.
- Select the account you just created, and click Properties.
- Navigate to the Group Membership tab, select Administrator, and click OK.
Finally, sign in with the new user account and check whether you can now move the files. If yes, transfer all the data from the previous user account to the new one and use it as the primary account from here on.
5. Perform an in-place upgrade
- Go to Microsoft’s official website, choose the desired edition from the dropdown menu, and click Download.
- Choose your preferred language and click on Confirm.
- Click on the download link available here.
- Double-click the ISO file you downloaded, and click Open.
- Run the setup.exe file.
- Click Yes in the UAC prompt.
- Click on Next to proceed.
- Now, click Accept to agree to the license terms.
- Make sure the setup reads Keep personal files and apps, and click on Install.
That’s it! If the previous solution didn’t work, an in-place upgrade would help fix things when you can’t move files in Windows. And the best part, the process won’t affect the stored data, and the files and apps will remain as it is.
If you are interested, check our curated list of the best file managers for Windows and get one to keep such issues at bay.
For any queries or to share the solution that worked for you, drop a comment below.