How to Fix The Steam Error Code 102
Recreate a new host file and access the server again
4 min. read
Published on
Read our disclosure page to find out how can you help Windows Report sustain the editorial team. Read more
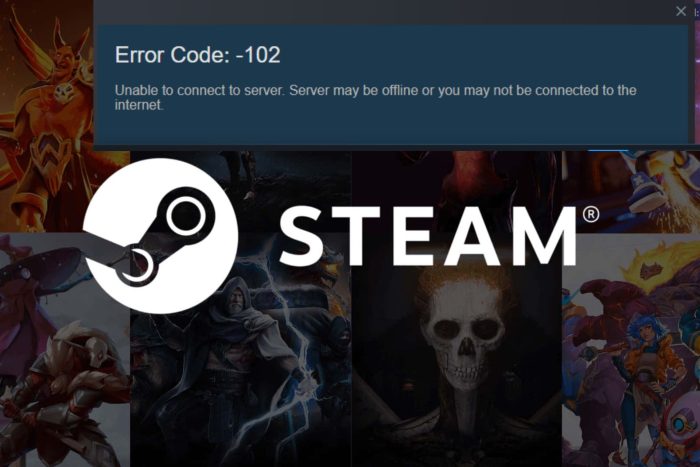
Error 102 on Steam may not be brutal because you can somehow still access and play games but you would be restricted from viewing your profile and your access to the community hub will be limited.
The main cause of the error 102 on Steam is mostly network-related so you might be able to get away with simple troubleshooting like a router restart, resolving network congestion or a network reset.
However, if the issue spans across corrupted Steam files or malicious software installed, you may need to tweak some settings to access the server again.
How do I fix error code 102 on Steam?
1. Reset Steam’s host file
- Hit the Windows key, type Notepad in the search bar and click Open.
- Paste the following path:
C:\Windows\System32\Drivers\etc\hosts - Check for any Steam or Steam game-related line and copy it.
- Hit the Windows key, type Notepad in the search bar and click Run as administrator.
- Paste the lines in 3 above then save it. Move the newly created file to the location in 2 and delete the initial file.
Host files in the Windows operating system map hostnames to IP addresses and act as local DNS resolvers. For Steam, this file is responsible for connecting your Steam client to the servers and can also block traffic.
If it is corrupted, you may be unable to access Steam.
2. Flush the DNS
- Use the following keyboard shortcut: Windows + R, then type cmd and click OK.
- In the opened window, input the following command, then press Enter:
ipconfig /flushdns - Now, launch Steam and check if Error Code 105 persists.
3. Change your DNS Address
- Press simultaneously on the following keys to open the Windows Run dialog box: Windows + R.
- Type ncpa.cpl, then click the OK option. It will open the Network Connections Control Panel applet.
- There, right-click your Internet connection and select Properties.
- Select Internet Protocol Version 4, then select the Properties button.
- Choose to Use the following DNS server addresses radio button.
- Next, input 8.8.8.8 in the Preferred DNS server box and 8.8.4.4 in the Alternate DNS section.
- Press the OK button on the Internet Protocol Version 4 window.
4. Clear Steam cache
- Launch the Steam client.
- Click on the Steam button at the top.
- Click on Settings.
- Switch to the Downloads tab.
- Hit the CLEAR DOWNLOAD CACHE button.
- Click OK and relaunch the Steam client.
5. Use a VPN
- Press the Windows key and select Settings.
- Next, select Network & internet and click on VPN in the right-side menu.
- Click on Add VPN and follow the prompts to enable it.
- Try logging in again and see if the error 102 on Steam persists.
Unfortunately, using a VPN may also not resolve the issue because free VPNs can be detected. You can try changing the server to another location but even that will be short-lived. As such, we’d recommend going for undetectable VPNs. They may require a subscription but on the bright side, they’re worth it.
6. Use a Proxy
- Press the Start Menu icon and select Settings.
- Click on Network & Internet on the left pane, then scroll down and click Proxy on the right pane.
- Select Edit next to Use a proxy server option in the Manual proxy setup section, toggle on Use a proxy server, enter the IP address and Port if available and click on Save.
Additional tips to maintain a stable Steam connection
- Keep your network drivers, Steam client and OS up-to-date and whenever possible, use an Ethernet cable for connection.
- Opt for optimal server locations and if possible, use Steam during off-peak hours when the server is not overcrowded.
- Ensure your security software is not blocking connections and allow Steam as an exception.
Other tips include keeping background processes and apps to a minimum and use a fast network band like 5GHz where possible. These tips will help you bypass most issues where Steam is unable to go online.
Because Steam errors are in plenty, we’ve dedicated an article outlining common issues and their quick fixes. Remember, you can always contact Steam support if you’re out of luck with troubleshooting the issue yourself.
If you’ve encountered the Steam error 102, we’d love to hear which solution fixed it for you. And if you have another solution up your sleeves, let us know about it in the comment section below.
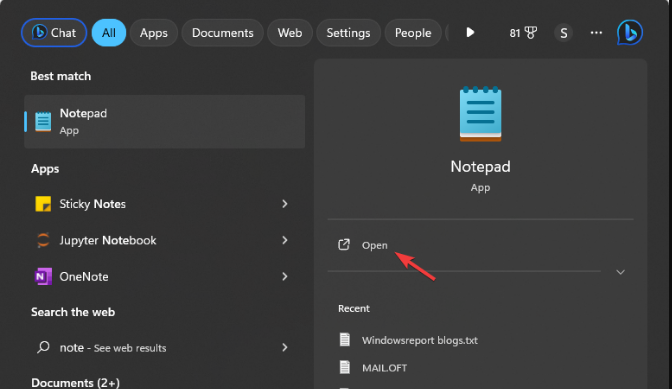

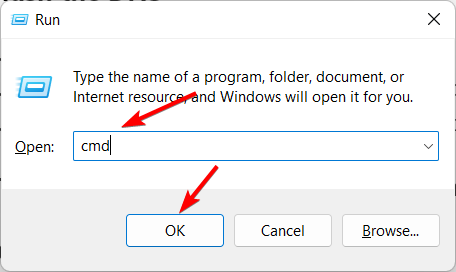
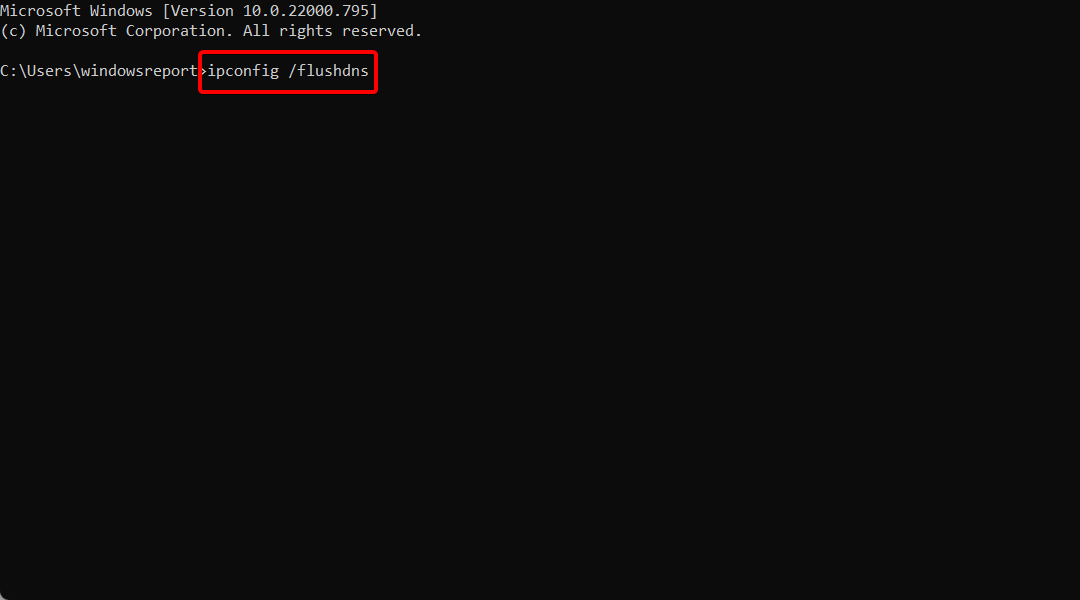
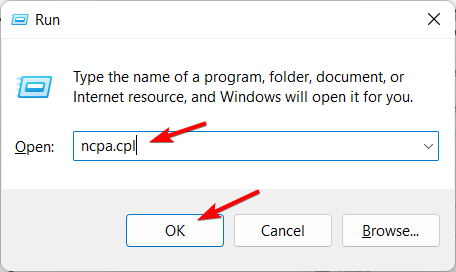
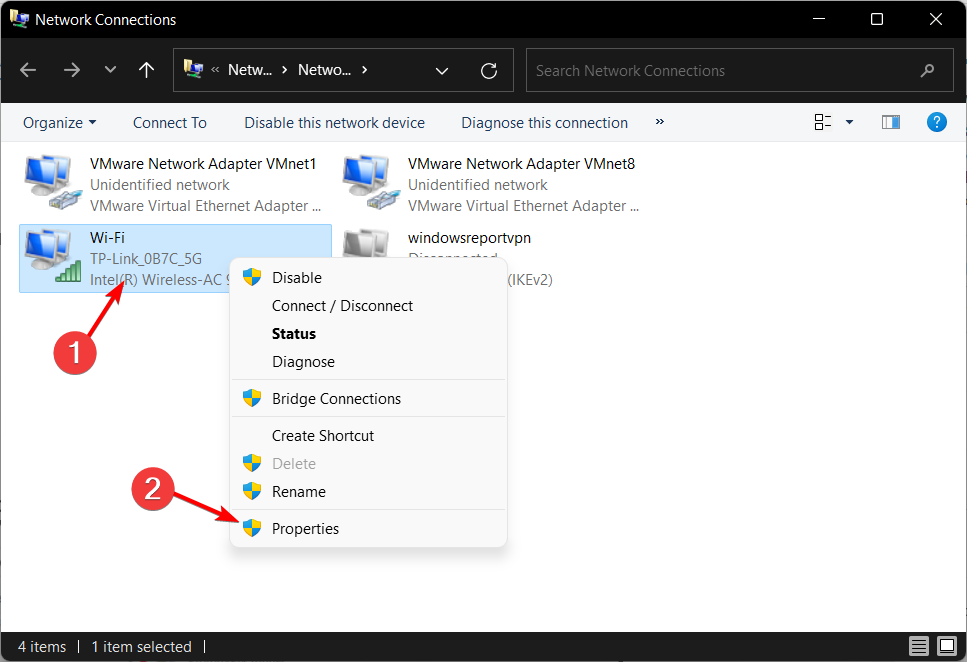

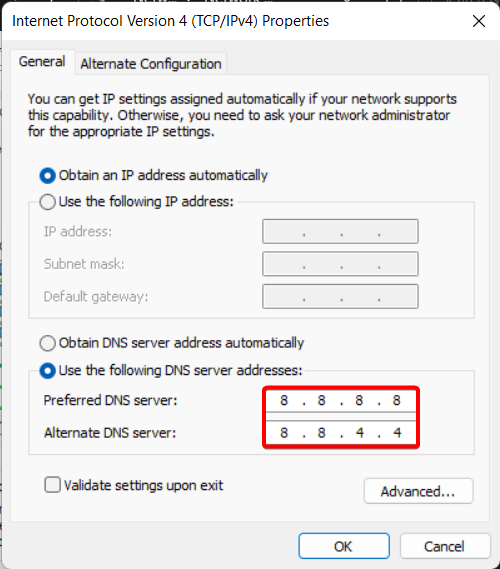
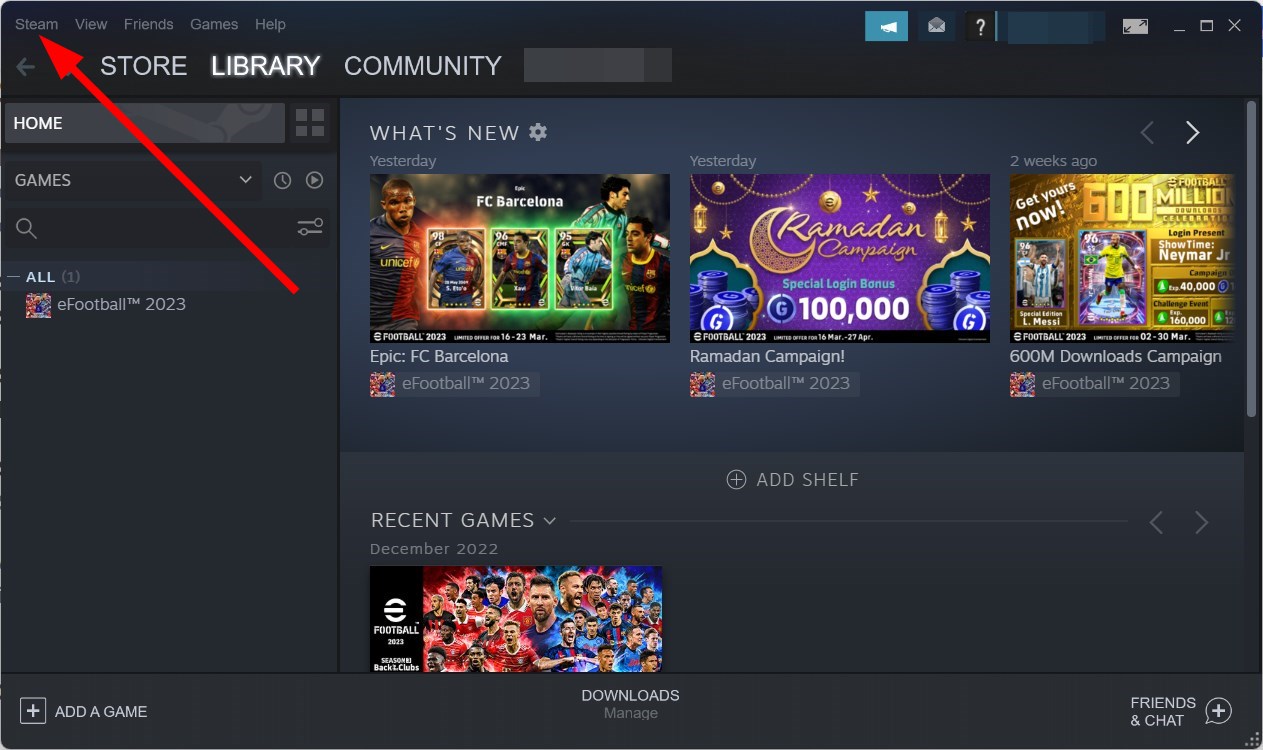

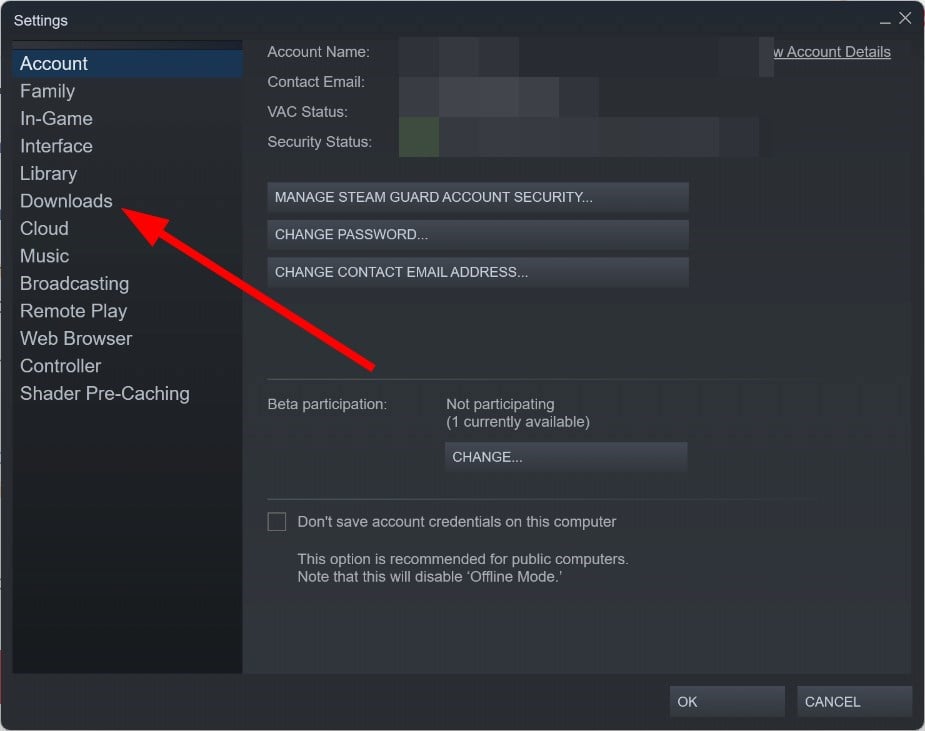
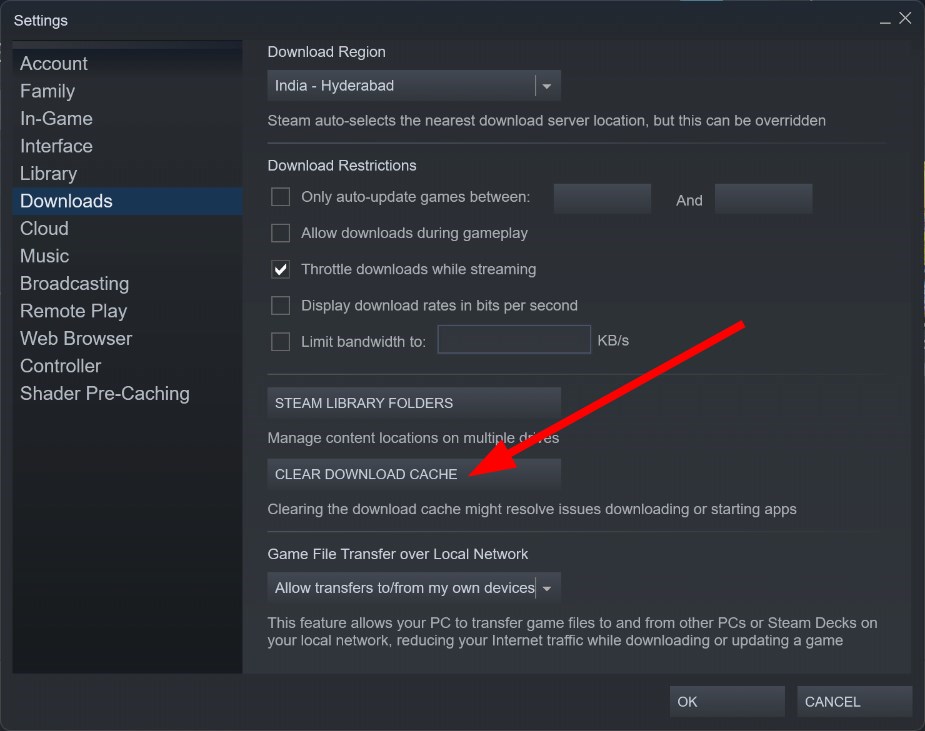


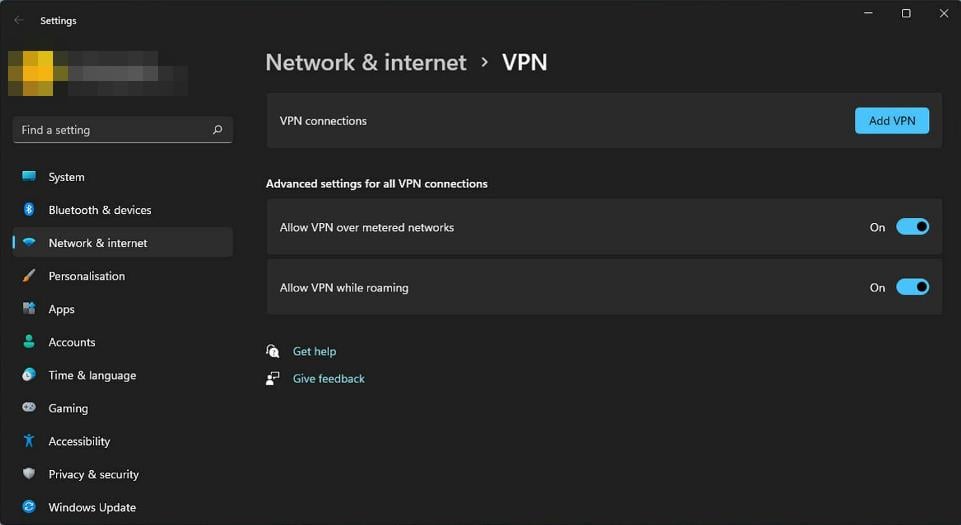





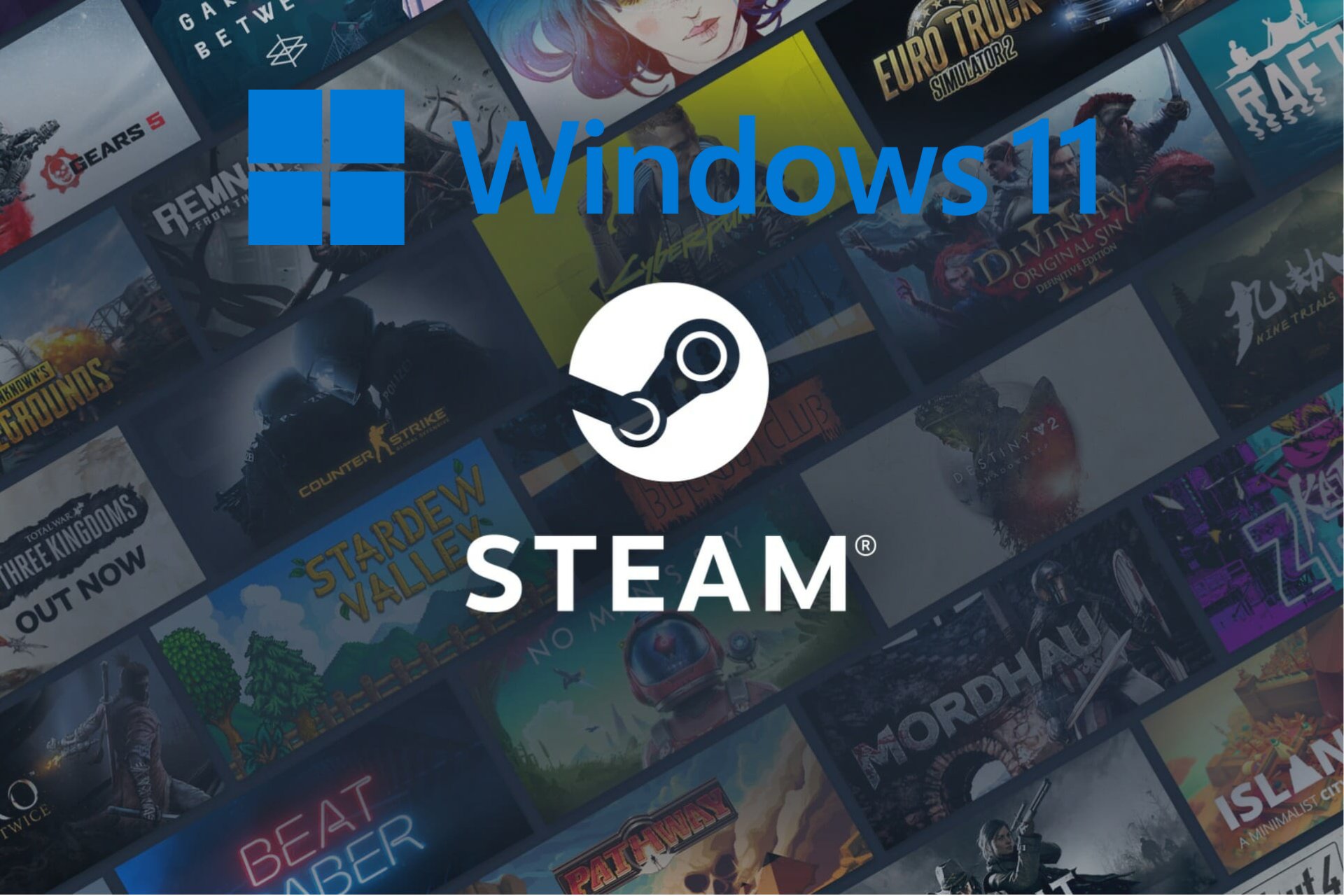



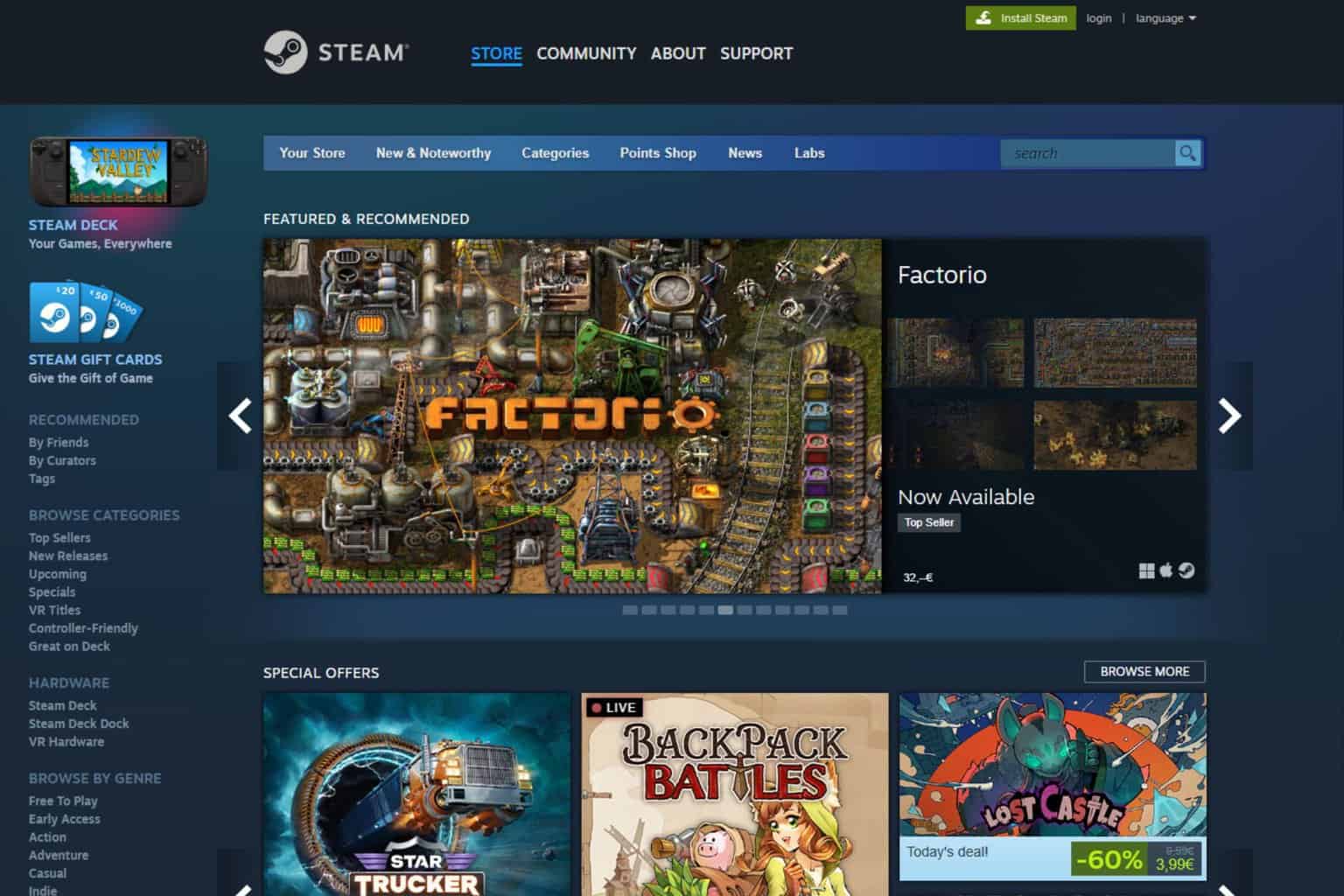
User forum
0 messages