Fix: Stuck on Retrieving Information From Microsoft Store
Resetting the app and clearing the cache should do the trick
3 min. read
Updated on
Read our disclosure page to find out how can you help Windows Report sustain the editorial team. Read more
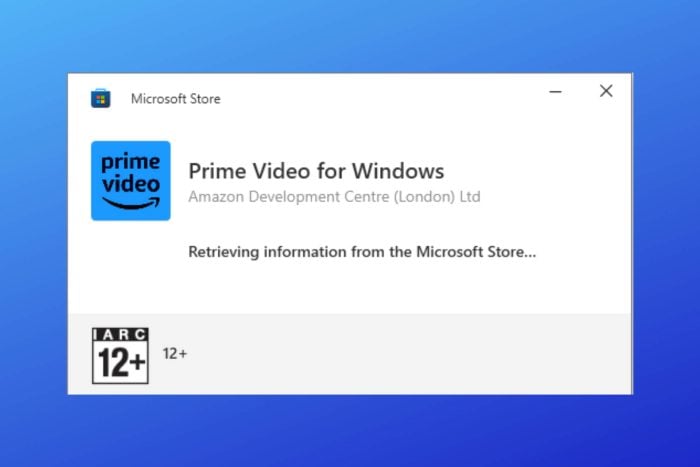
Can’t get past the Retrieving information from Microsoft Store message when installing an app? Quite a few users report having the same problem, no matter the app they’re trying to get.
Luckily, with a few simple steps, you should get rid of this problem within minutes. Here’s what to do:
How to fix Retrieving information from the Microsoft Store
Let’s start with the basics:
- Run a speed test on your internet to make sure it’s working properly
- Make sure you’re logged into an account with admin permissions, otherwise you may not be able to install any app
- Sign out and log back into your Microsoft account
Ruled everything out and still having issues? Keep reading.
1. Reset the Microsoft Store App
- Type Windows key + i to open the Settings app.
- Select the Apps submenu.
- Select Installed Apps.
- Type Microsoft Store in the Search bar or scroll down in the list of apps until you find it.
- Click on the three dots next to it and select Advanced Options.
- Scroll down and click the Reset button.
- Confirm your choice and check if the issue persists.
? Note: if you can’t find Microsoft Store in the Apps list, you probably have a Windows version that separates default Microsoft Apps from third-party apps in Settings. If that’s the case, try this:
Go to Settings> System> System Components> Microsoft Store>Click the 3 dots> Advanced Options> Reset.
2. Reset the Microsoft Store cache
- Press the Windows key + R to open the Run dialog box.
- Type wsreset.exe and press Enter.
- It will open the Microsoft Store Window. It might appear blank for a while until all apps load. Just wait it out and try installing or running downloaded apps again.
3. Re-register the Microsoft Store app
- Type Powershell in the Windows search bar.
- Select Run as administrator.
- Enter the command below and press Enter:
Get-AppxPackage -AllUsers *WindowsStore* | Foreach {Add-AppxPackage -DisableDevelopmentMode -Register "$($_.InstallLocation)\AppXManifest.xml"} - After the process is complete, reboot your PC and try using the Microsoft Store again.
4. Run the Windows Store app troubleshooter
- Press Windows key + i to open Settings.
- Go to System and select Troubleshoot.
- Under Find and fix other problems, click on Windows Store Apps.
- Click Next to run the troubleshooter.
- Wait for the scan to complete and follow the on-screen instructions to complete the process.
- Restart your PC and check if Microsoft Store is still stuck on Retrieving information.
The new version of Microsoft Store supports more apps and has an easier-to-navigate design.
However, it’s also throwing some users off track with the app not opening, not downloading games, and most recently with the Retrieving information from Microsoft Store messages.
We didn’t single out one clear cause for the issue, but following the guidelines above should get rid of it.
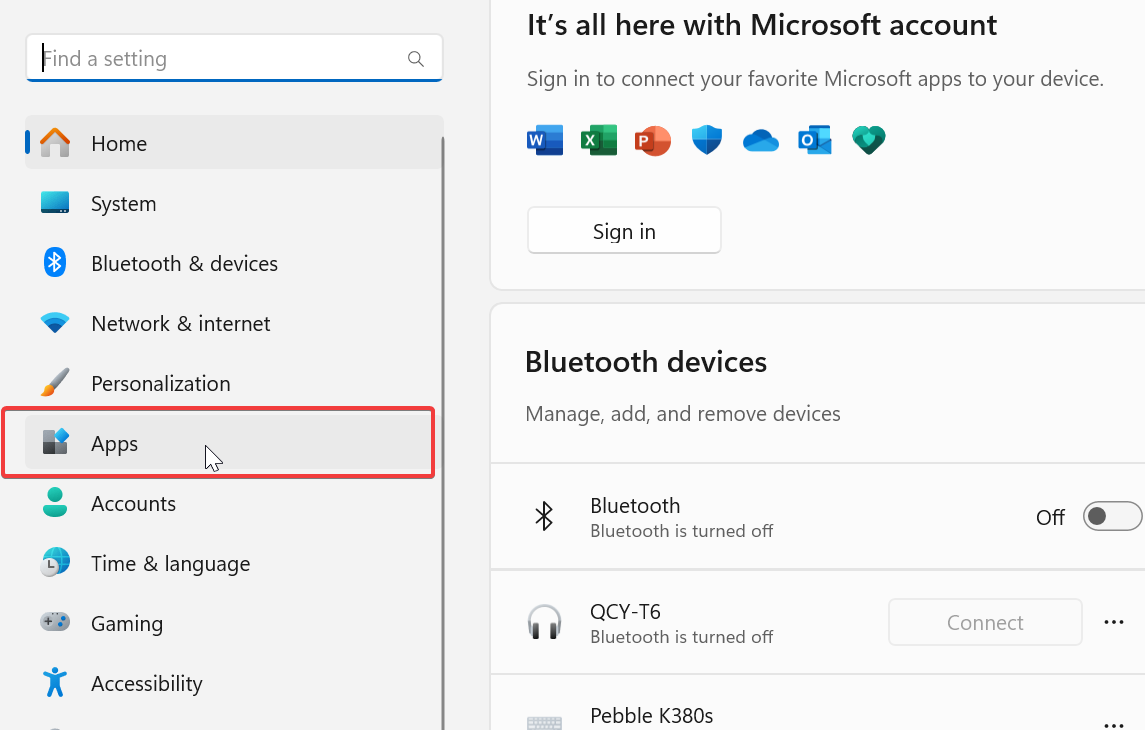
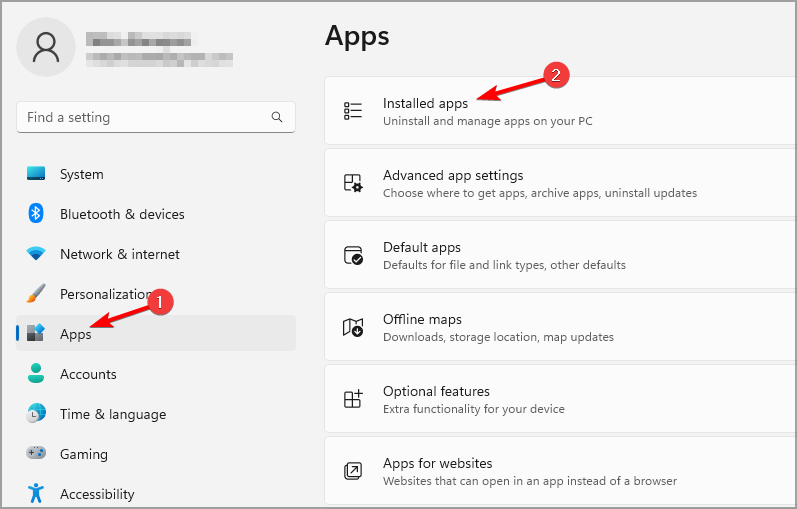
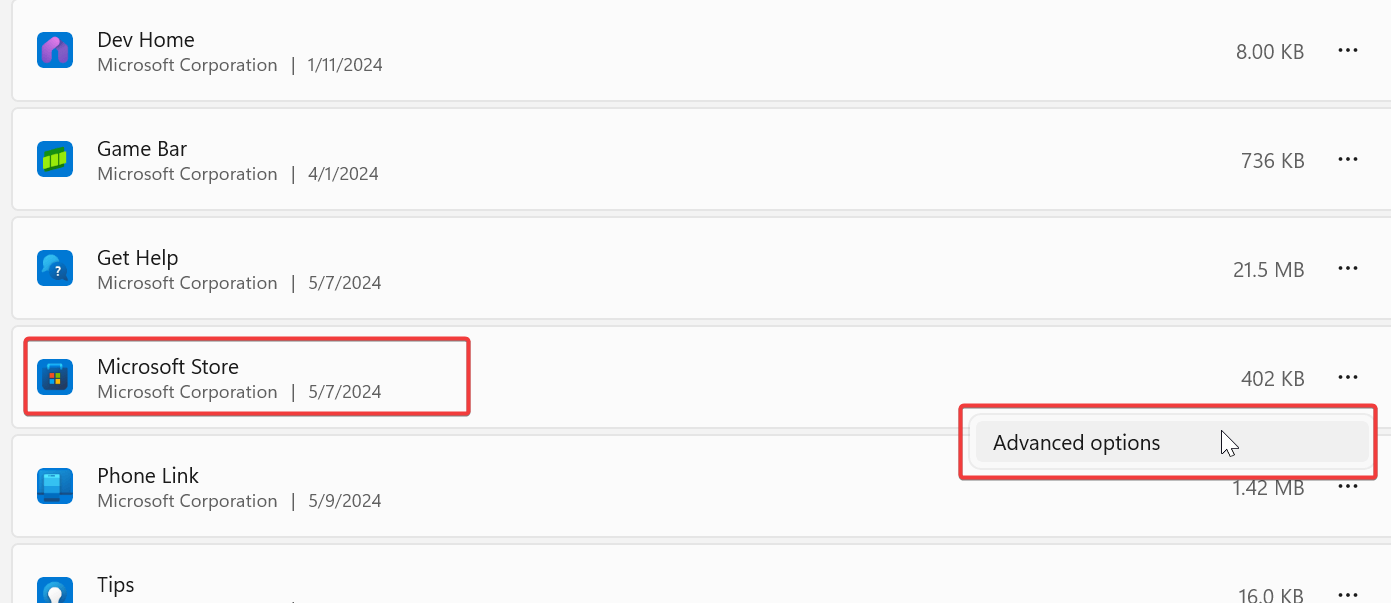
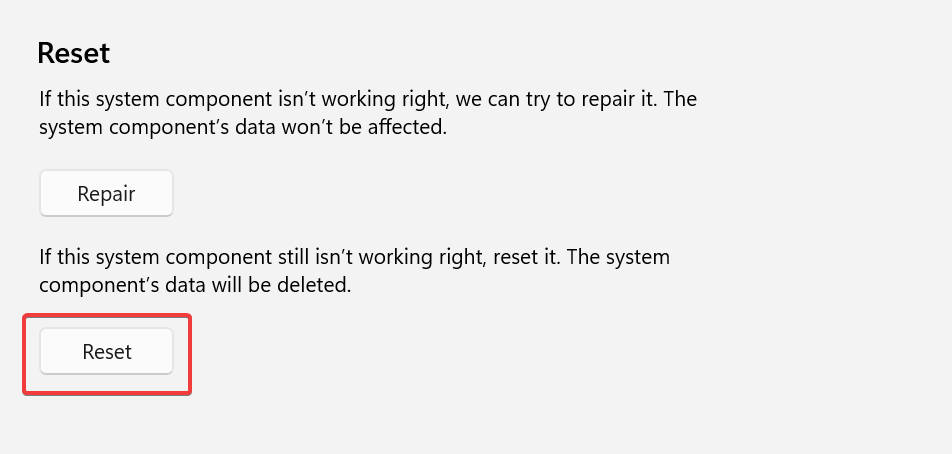
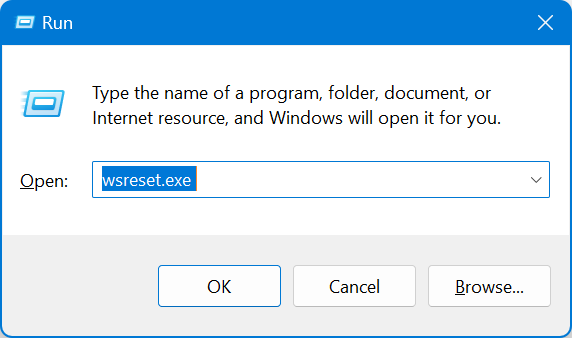
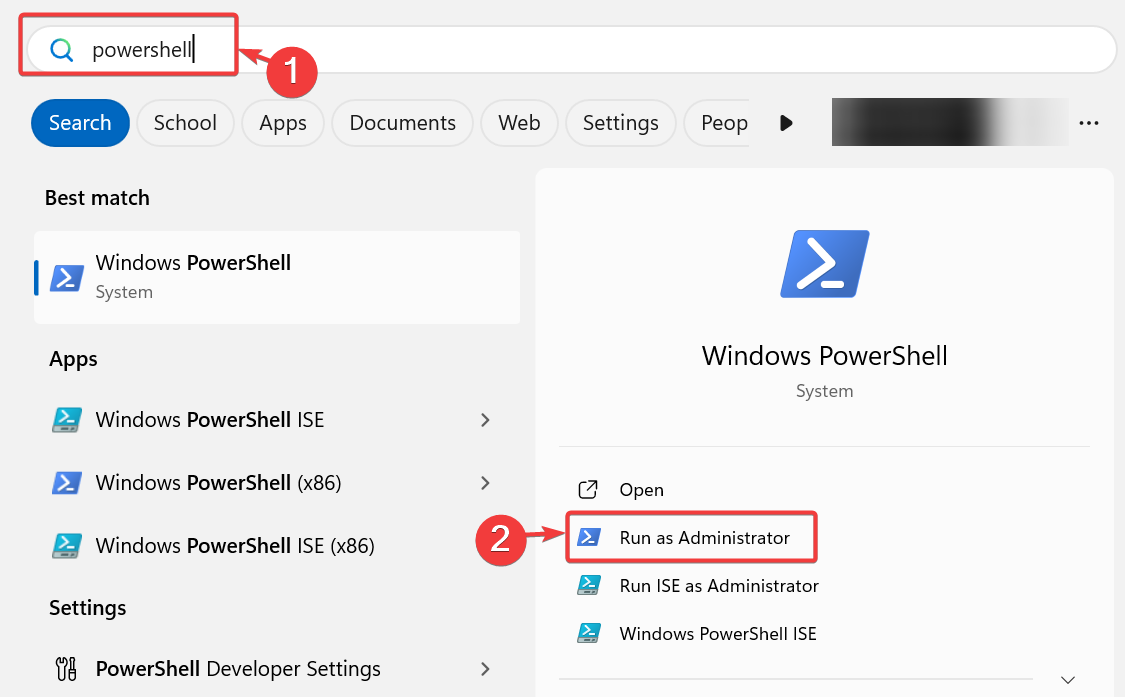
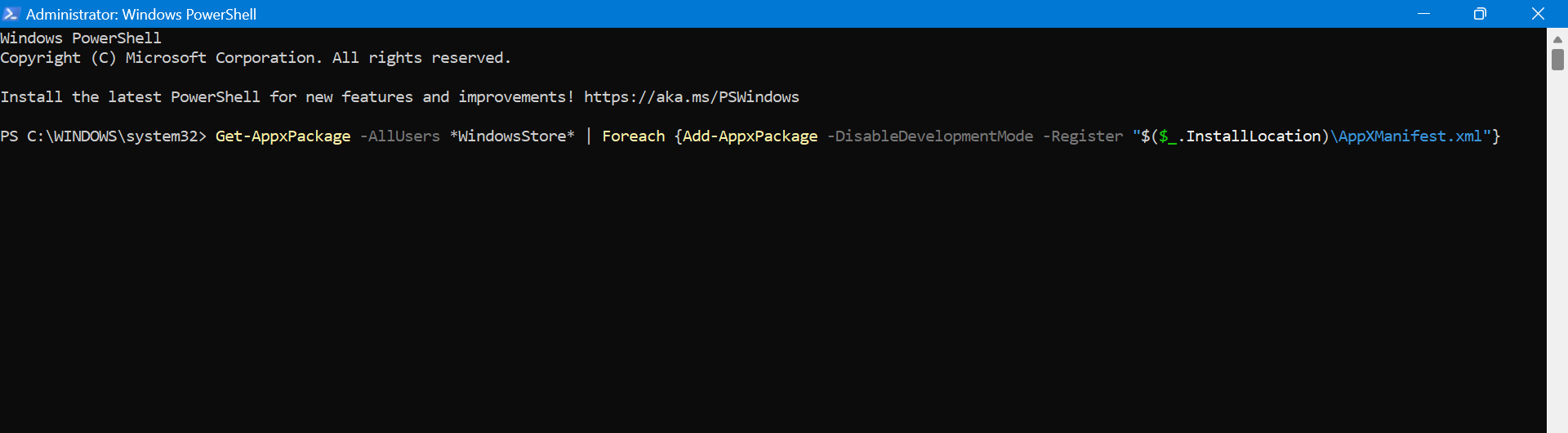
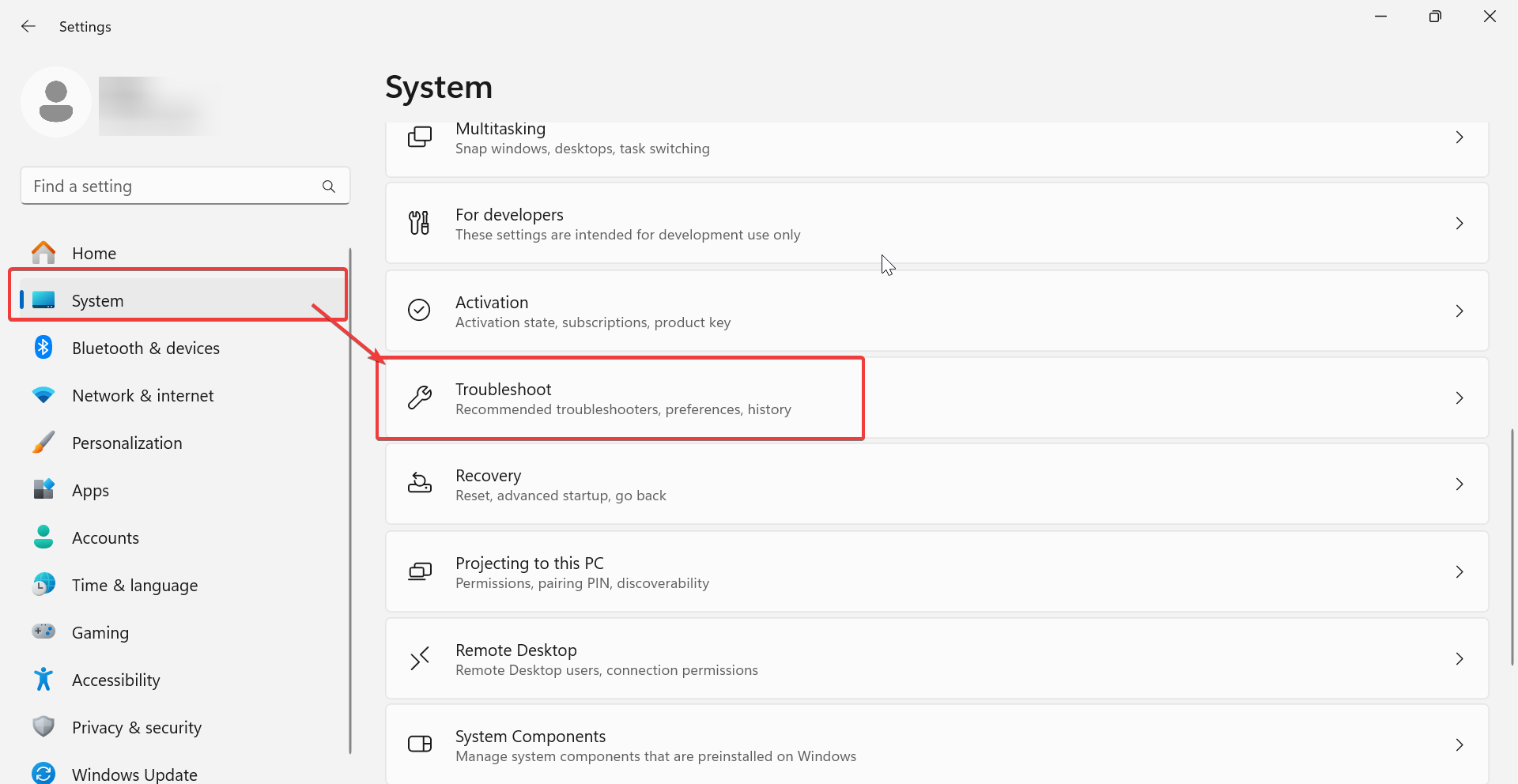
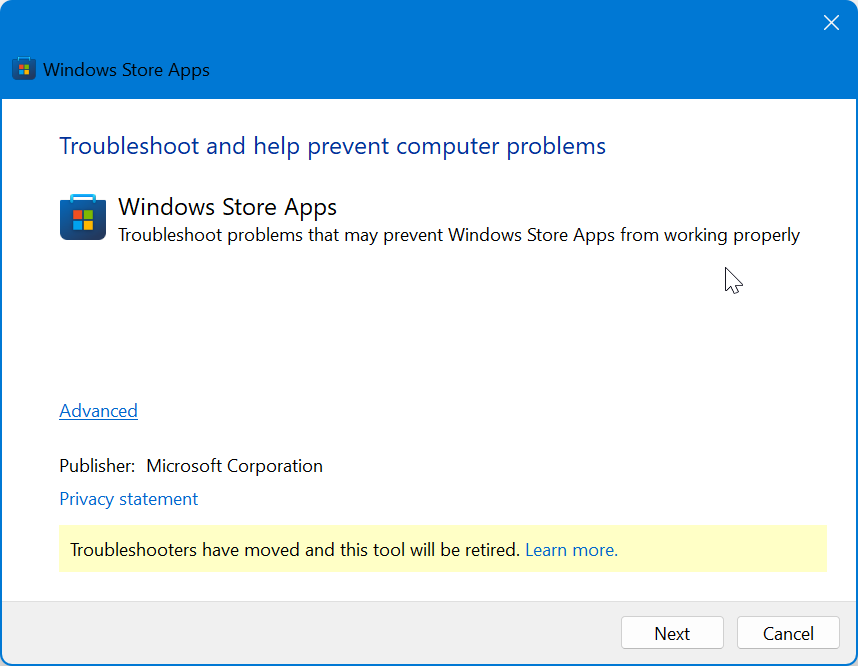


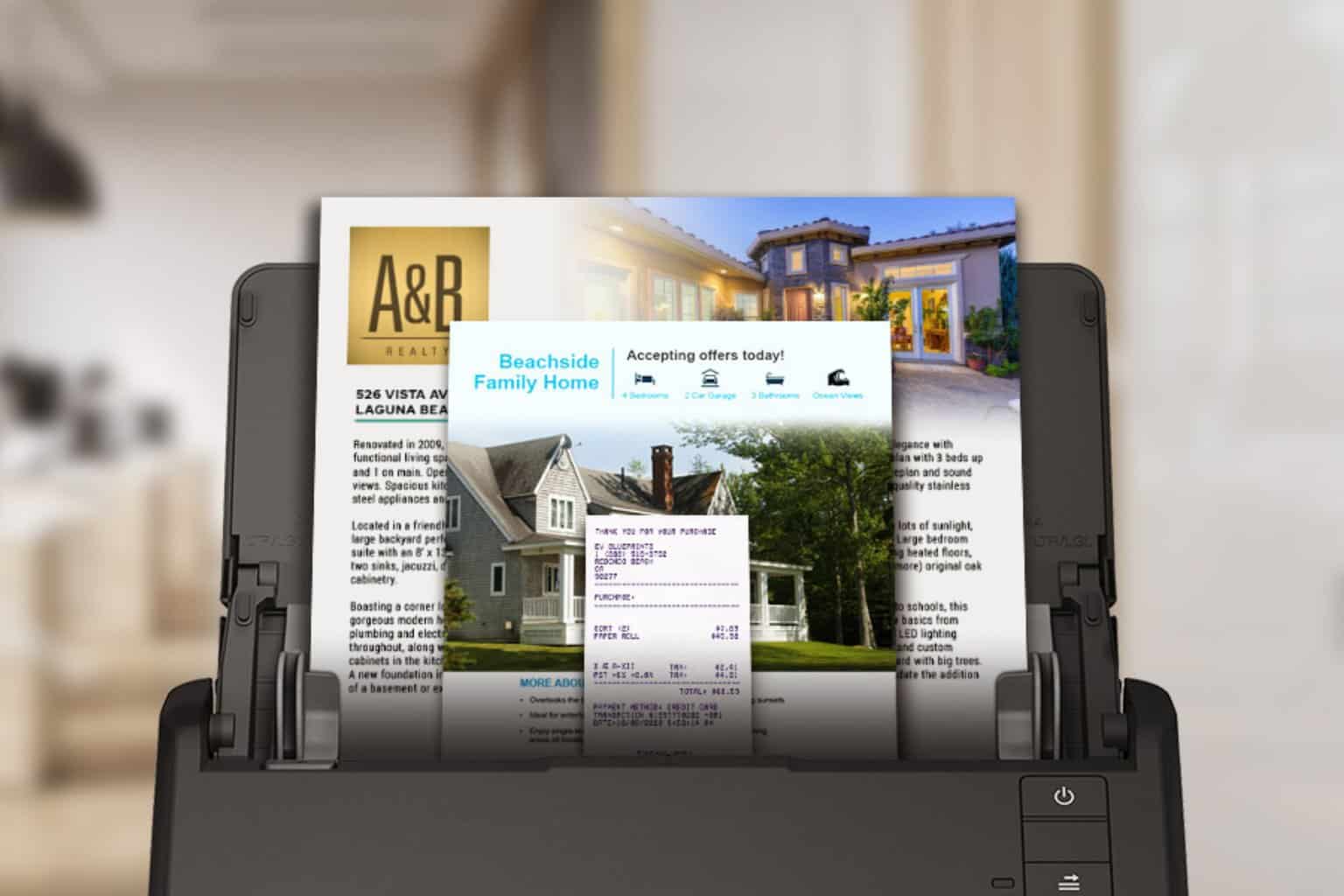



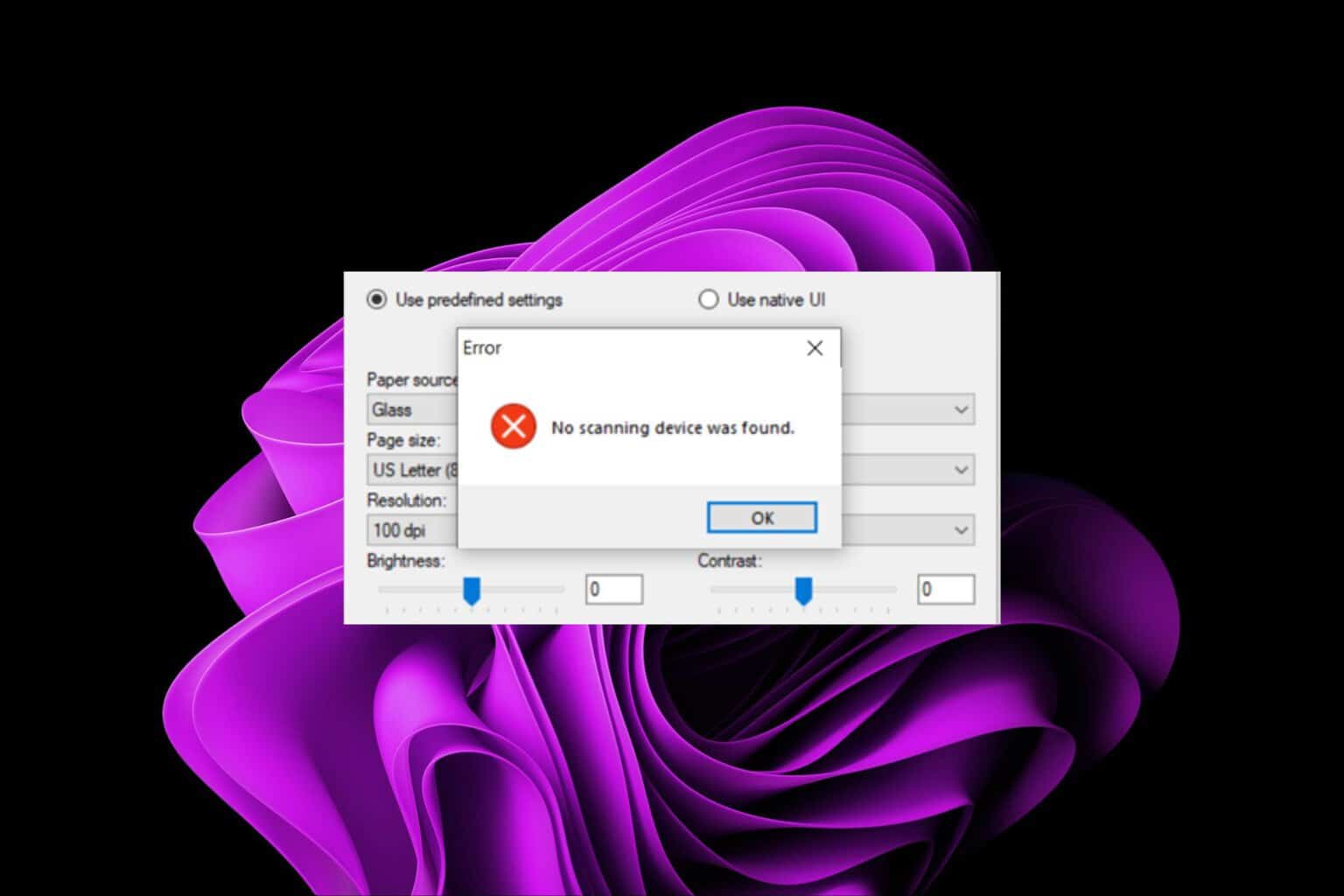

User forum
0 messages