How to open Disk Management on Windows 10
Helps you create partitions for each drive
3 min. read
Updated on
Read our disclosure page to find out how can you help Windows Report sustain the editorial team. Read more
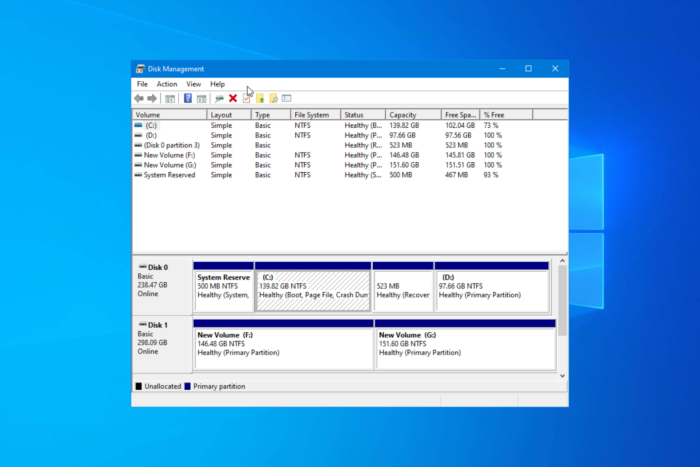
Disk Management is a system utility app on Windows 10 that can perform advanced storage operations. It shows details for every drive on your PC and all partitions for each drive. Here, we will discuss how to open Disk Management utility and talk briefly about the functions of this system utility.
How can I open Disk Management on Windows 10?
1. Using the Power User menu
- Press Windows + X to open the Power User menu.

- From the options available, select Disk Management to open the Disk Management app.
2. Using the Run dialog box
- Press Windows + R to open the Run window.

- Type diskmgmt.msc and click OK to open the Disk Management app.
3. Using the Control Panel app
- Press the Windows key and type control panel in the search box.

- In the Control Panel app, select View by as Category, then click System and Security.

- Click Administrative Tools.

- Double-click the Computer Management option.

- From the left pane, select Storage, then click Disk Management.

4. Using the search menu
- Press the Windows key and type disk management in the search box.

- Select Create and format hard disk partitions to open the Disk Management app.
5. Using Command Prompt
- Press Windows + R to open the Run window.

- Type cmd and press Ctrl + Enter to open Command Prompt with administrative privileges.

- In the command prompt window, type diskmgmt.msc and press Enter.
What can I do using Disk Management?
On Disk Management, you can
- Set up a new drive – You can replace or get a new drive; you need to initialize it before using it on your PC.
- Convert MBR disk partition to GPT or vice versa.
- Change a dynamic disk to a basic one.
- Extend the basic volume.
- Shrink a partition or basic volume.
- Change or assign a new drive letter.
- Manage virtual disk – You can enable the creation and attachment of VHD.
- Check the disk properties.
- Manage basic volumes, including shrinking, extending, deleting, and formatting a volume
- Set partition as active.
- Create a simple volume.
If the disk management app is not loading or you have issues extending or shrinking a partition on Windows 10, check out these articles for solutions.
However, suppose you want to perform advanced disk or partition tasks, such as operating system migration, disk/partition copy, partition recovery, and more. In that case, you need a third-party disk management app.
What do you use Disk Management on Windows 10 for? Share your thoughts with our readers in the comments section below.



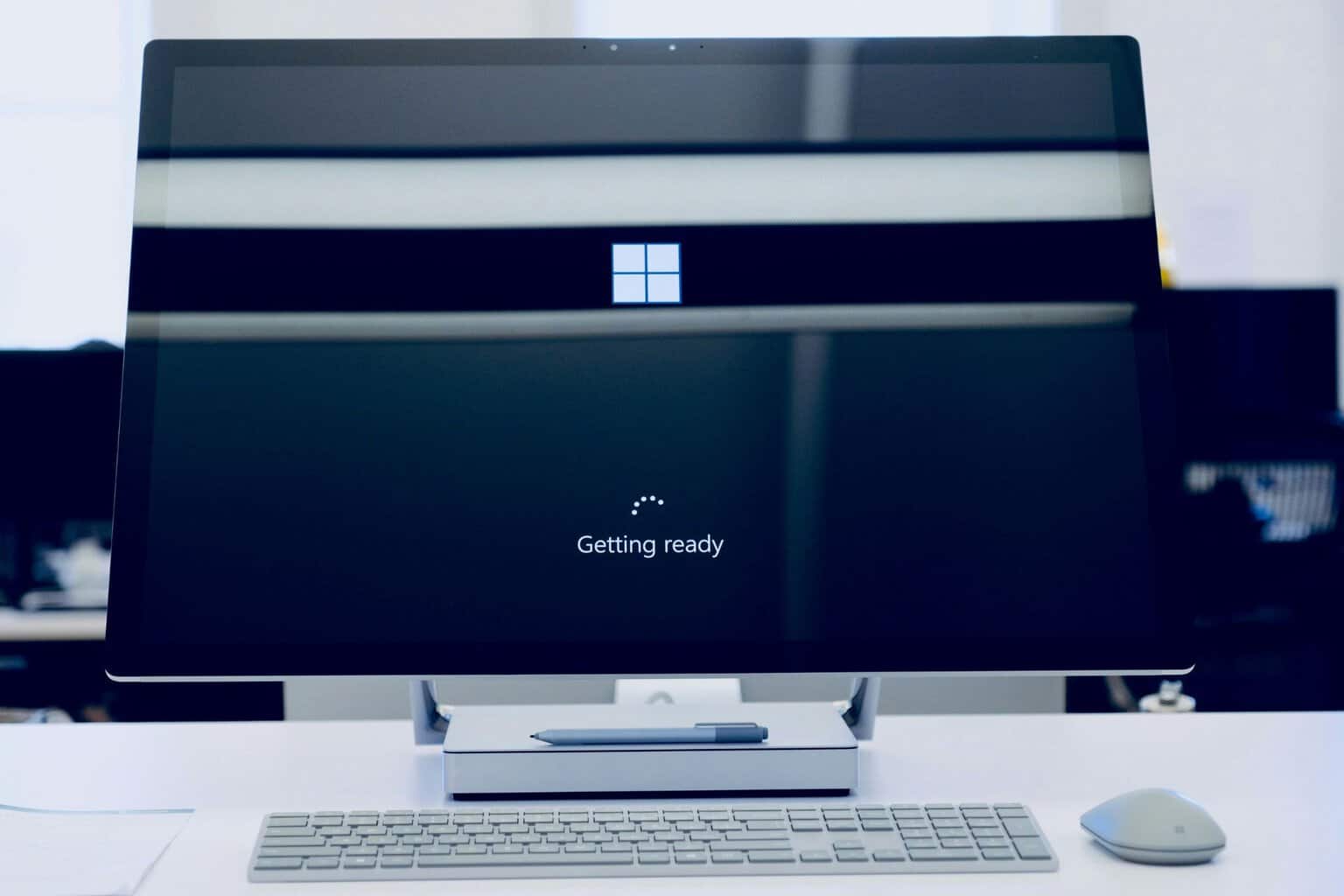


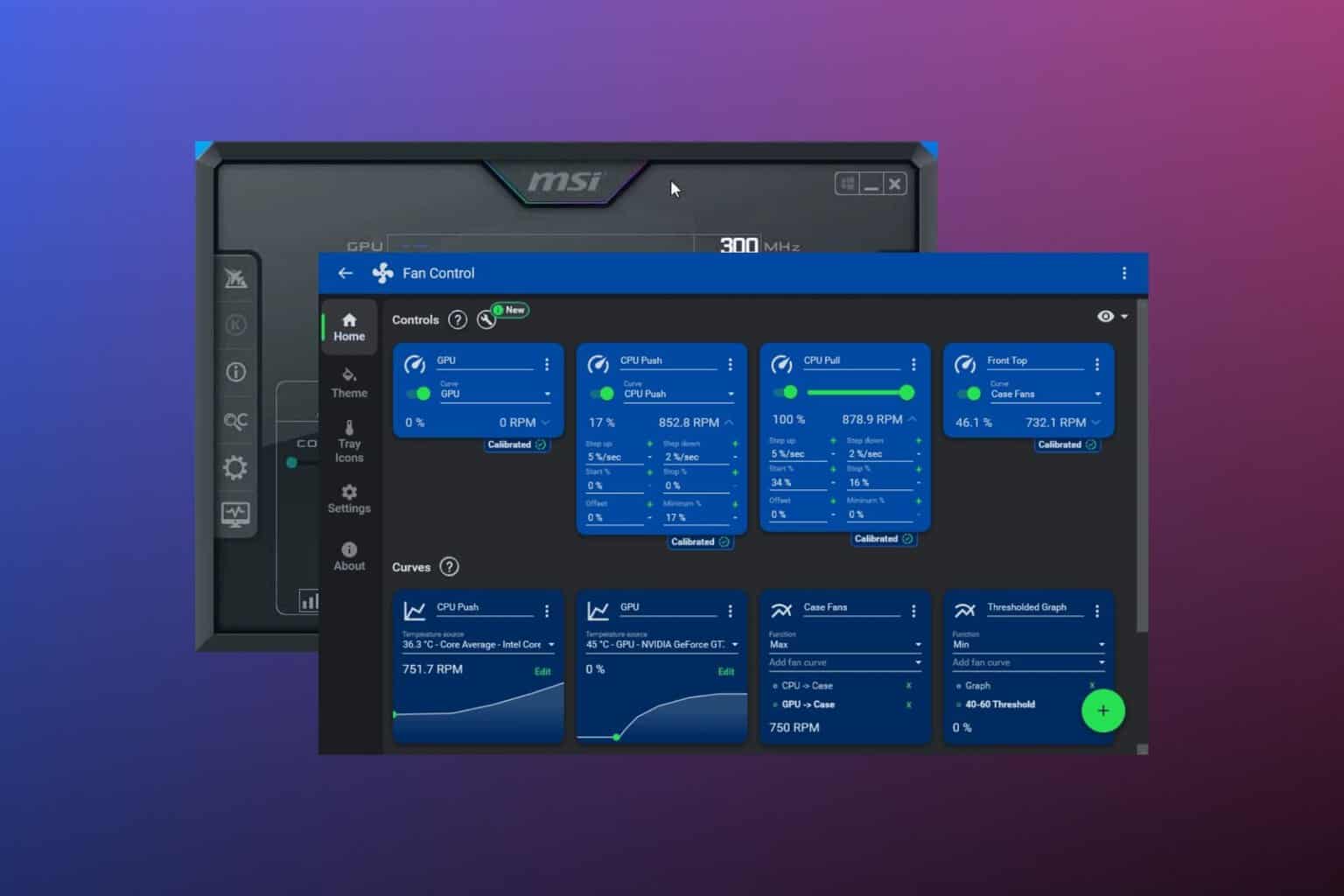

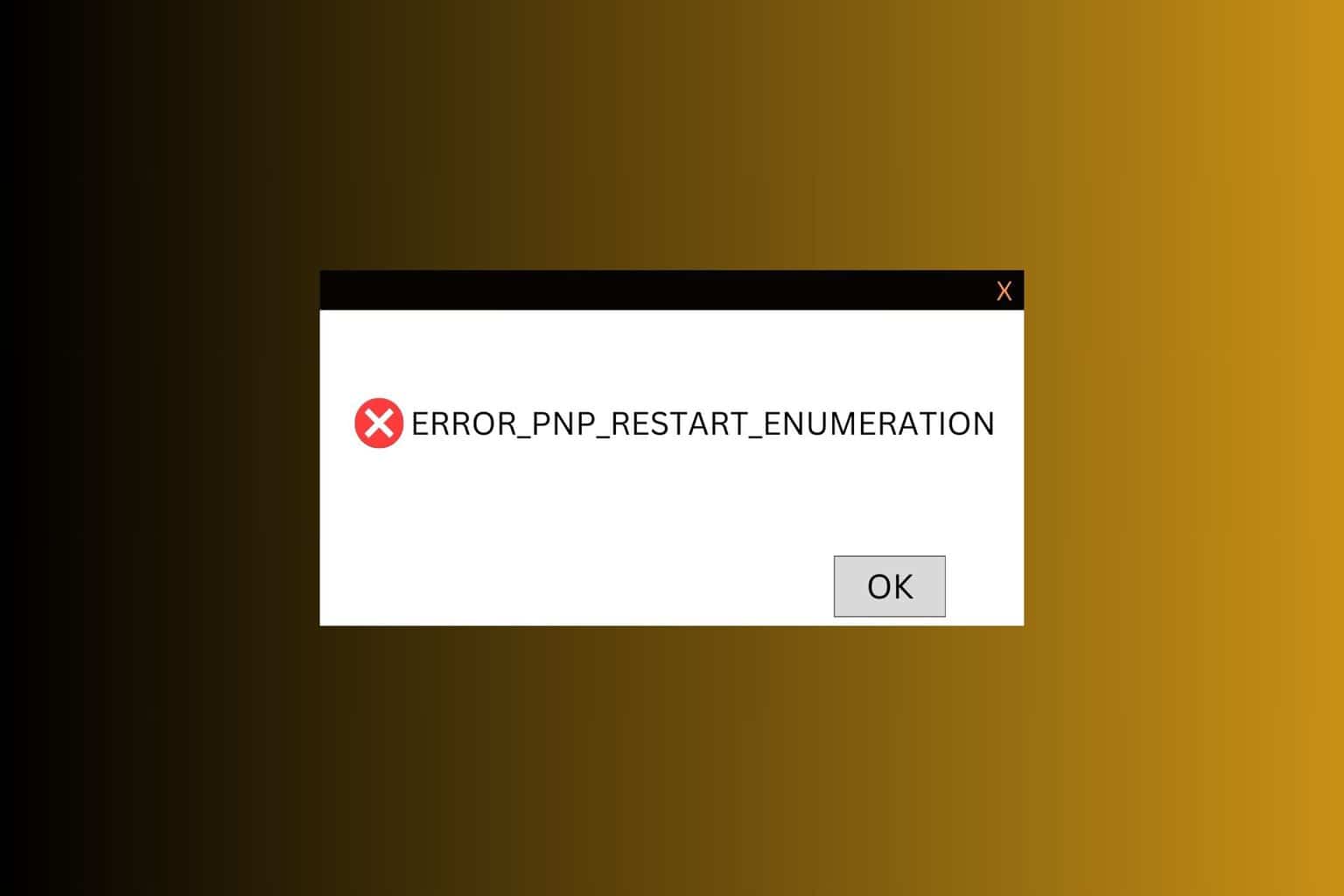
User forum
0 messages