Arc Browser is Not Syncing? Here's How to Fix it on PC, Mac & iPhone
Arc doesn't sync passwords or profiles on Windows
4 min. read
Updated on
Read our disclosure page to find out how can you help Windows Report sustain the editorial team. Read more
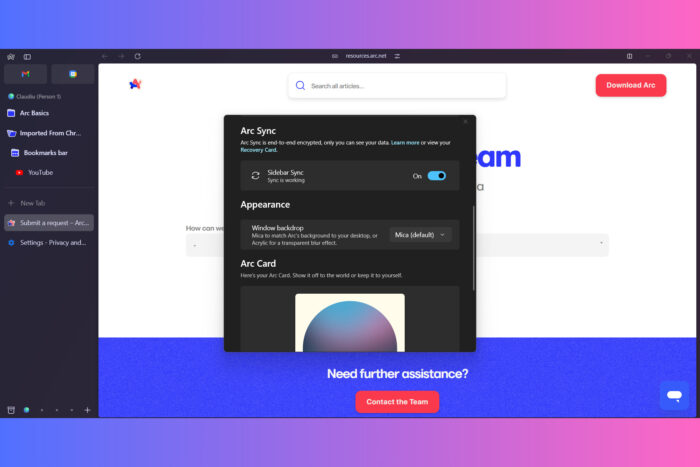
Struggling with Arc Browser not syncing can be incredibly frustrating, but we’ve had this problem ourselves so we know how to fix it.
But first, you should know that Sync on Arc for Windows uses the new end-to-end encrypted syncing method and is not compatible with iCloud Sync on Arc for macOS. Also, the Sync function on Arc for Windows will only synchronize the Spaces, Folders and Tabs on your browser. This is not effective for syncing history, passwords, extensions or profiles.
What can I do if Arc browser is not syncing?
1.Verify Arc browser’s sync settings
- Open Arc Browser on your PC.
- Click on the Arc (Menu) button from the top-left corner and select Settings from the dropdown. menu.
- Go to the Sync section and ensure that Arc Sync is turned on by toggling the switch to the On position.
- If it’s On, turn it Off and back On.
Enabling Arc Sync ensures that your data like spaces, folders, and tabs are being synchronized across devices. However, remember that full sync capabilities such as history, passwords, and extensions are still in development.
Also, make sure that you have a steady internet connection. It’s mandatory for the sync feature to work.
2. Update Arc Browser
When it’s attempting to sync, you might see the message Oops! Sync has been disabled as one of your devices is running an old version of Arc. Update to keep syncing! or Please update Arc to keep syncing.
In that case, click the Arc (Menu) button and select Check for Updates to update the browser, then try syncing again.
3. Clear the Arc Browser cache
- Open Arc Browser.
- Type or paste arc://settings/privacy and press Enter.
- Now, click on Delete browsing data, select the Time range, make sure to check the boxes below and hit the Clear data button.
- Restart the browser and see if it now syncs.
Clearing the browser’s cache can resolve issues related to outdated or corrupted files that may be interfering with the sync process. Please note that this will delete the browsing data for a current profile. Change the profile using Alt + number of the profile and repeat the steps above to delete the data on every profile.
4. Re-login to Arc Browser (on Mac)
- Click on the three dots in the top-right corner of Arc Browser.
- Select Settings from the dropdown menu.
- Find and click on Account, then click Sign Out.
- Restart Arc Browser, and go back to Account and sign back in using your credentials.
Logging out and back in can refresh your sync settings and resolve any temporary issues causing synchronization problems.
5. Check iCloud Drive settings (on iPhone)
- Open the Settings app on your iPhone.
- Tap on your Apple ID at the top and select iCloud.
- Ensure iCloud Drive is turned on by toggling the switch to the On position.
- Go back to the main Settings page and tap Privacy.
- Tap Location Services and make sure it’s enabled.
iCloud Drive must be enabled for Arc to sync successfully. This step is crucial if your sync involves iCloud, ensuring that Arc can access the cloud services it needs.
6. Reset Arc Browser Sync Data (on Mac)
- Open Arc Browser.
- Click on the three dots in the top-right corner to open the menu.
- Select Settings from the dropdown menu.
- Navigate to Sync and click on Reset Sync Data.
- Confirm the action.
Resetting your sync data can help if there’s a conflict or corruption in the current sync data. This will clear the existing data and start a fresh sync cycle.
7. Contact Arc Support
- Open Arc Browser.
- Click on the menu button, hover over Help and select Contact the Team.
- Fill in the support form with details of your sync issue and submit it.
If none of the above solutions work, reaching out to Arc Browser’s support team for personalized assistance can help resolve more complex or unique issues.
Keeping your browser updated and regularly clearing your cache can prevent many syncing issues in the future. In the meantime, you might also be interested in what to do if you can’t create an Arc account.
If you still have issues leave a note in the comments below.
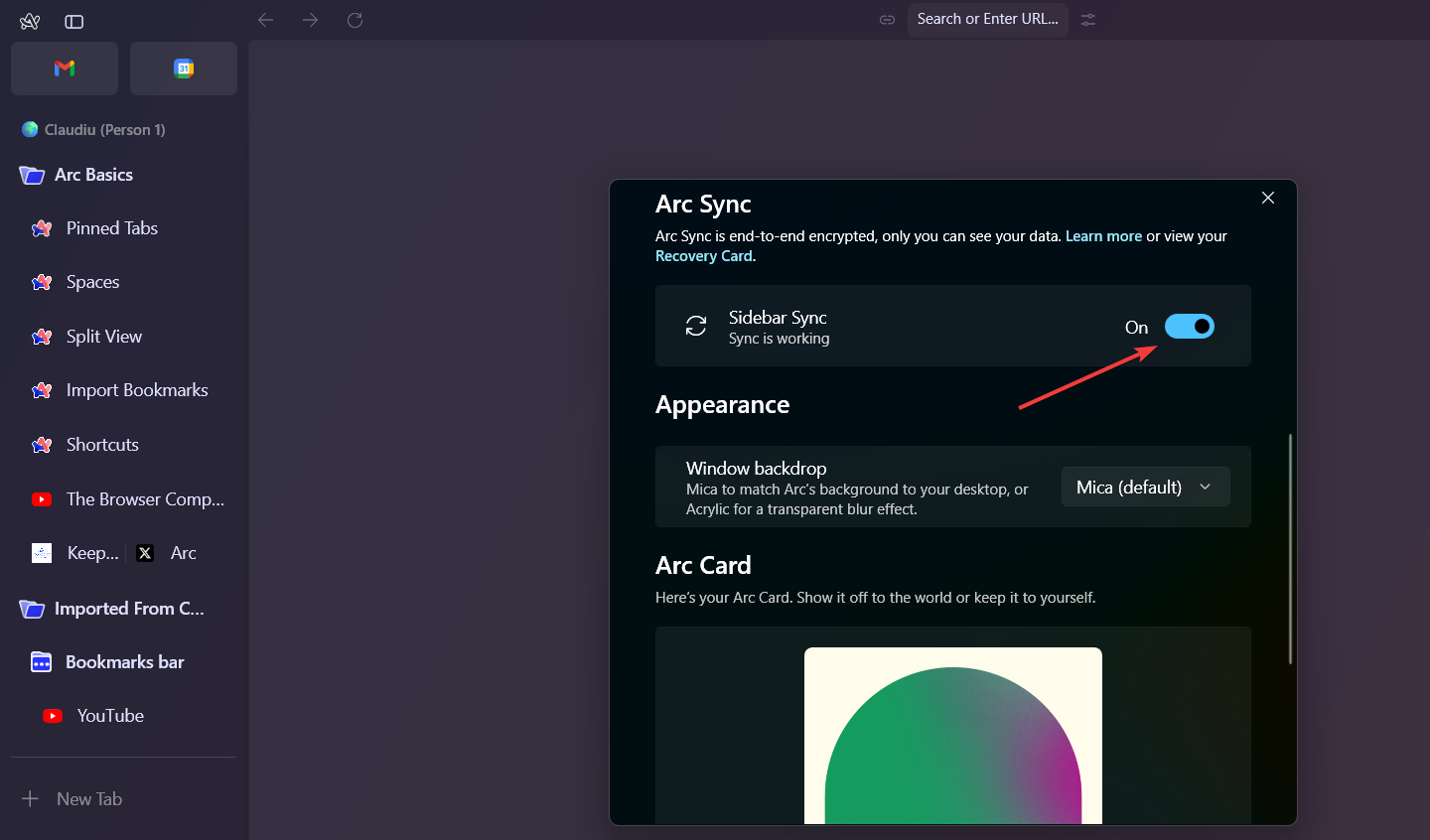
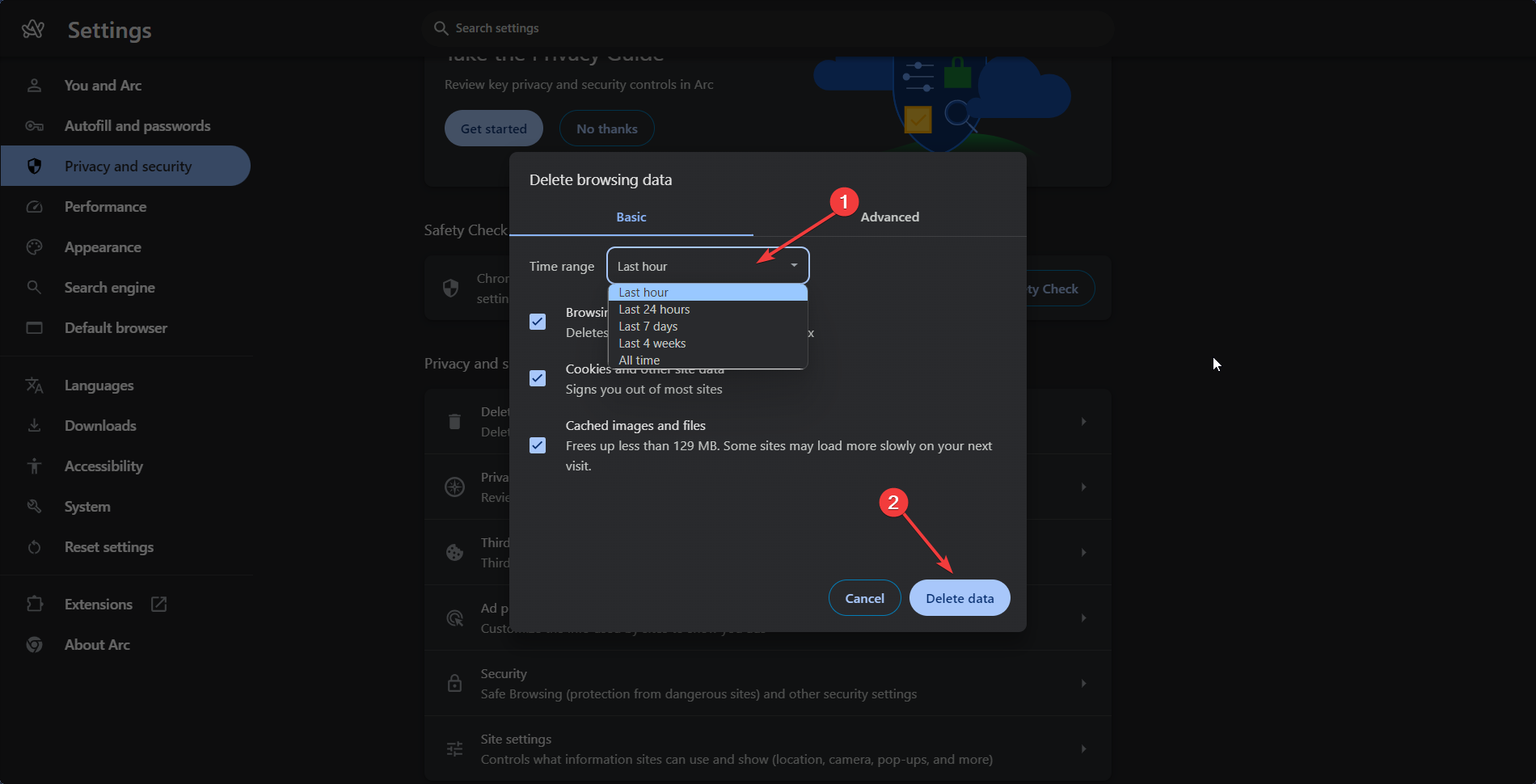








User forum
1 messages