6 Quick Ways to Fix The Spotify Login Error Code 409
Don't get locked out, change your location!
5 min. read
Published on
Read our disclosure page to find out how can you help Windows Report sustain the editorial team. Read more
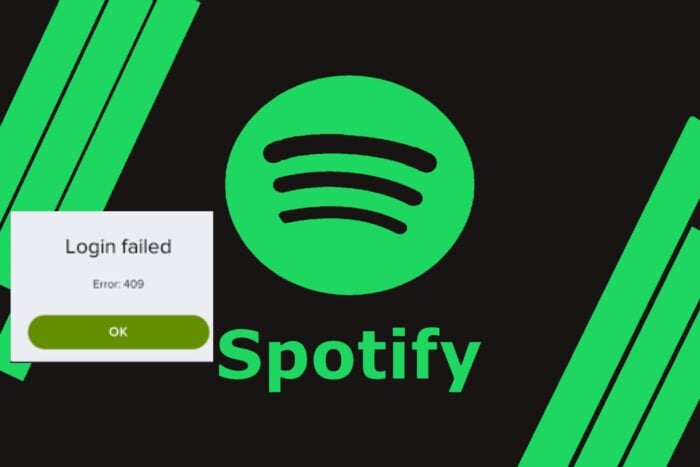
The Spotify login error code 409 may appear when you attempt to log into your account after some time. It could also be a server error so you can give it some time and try later.
For the most part, you don’t have to log out of Spotify but if you’re using a VPN, you may be logged out after 14 days and you’ll be required to log in back again to verify your location. During such situations, the Spotify login error code 409 may make an appearance.
However, this is not the only reason. If there’s a server outage or you’re trying to log in from multiple devices and there are synchronization issues from other active sessions, this error may also appear.
How do I fix Spotify login error code 409?
1. Run the Windows Store troubleshooter
- Hit the Windows key and select Settings.
- Select System on the left pane then click on Troubleshoot on the right pane.
- Click on Other troubleshooters.
- Navigate to Windows Store Apps and hit the Run button next to it.
If there are no issues, check Spotify’s official platforms for any reported outages or the server status whether there is a scheduled maintenance.
2. Clear Spotify cache
2.1 Windows app cache
- Hit the Windows + E keys to open File Explorer.
- Navigate to the following location by pasting it on the address bar. Note that because this is the cache folder, it may be hidden. If so, follow the steps to reveal hidden folders:
AppData > Local > Packages > SpotifyAB.SpotifyMusic_zpdnekdrzrea0 > LocalCache - Right-click on the Spotify folder and select the Delete icon to clear the cache.
2.2 Android app cache
- Tap on settings on your phone.
- Next, tap on Apps.
- Find the Spotify app and tap on it.
- Scroll down and select Storage.
- Tap on Clear data and Clear cache, then try again.
2.3 iOS cache
- Locate Settings on your iPhone and tap on it.
- Go to General>iPhone Storage.
- Find the Spotify app, tap on it, and select Offload App.
3. Flush the DNS cache
3.1 Flush the DNS cache for Windows
- Press the Win + R keys together to open the Run console.
- In the search bar, type the following command and hit Enter:
ipconfig /flushdns - This will reset the internet connectivity settings on your system.
The Spotify web player should be working fine now.
3.2 Flush the DNS cache for Chrome
- Launch Chrome and open a new tab.
- Type the following line in the address bar and hit Enter:
chrome://net-internals/#dns - Now, on the page that you see, click on the Clear host cache button on the right.
4. Change the current location
4.1 Switch locations
- Open the Spotify web browser on your preferred browser and based on your location.
- For example, replace US at the end of the URL with UK.
- In the Spotify window, click on your Spotify ID at the top right and click on Account.
- As you reach Account Overview, click on Edit profile on the left.
- Now, on the right side, scroll down and select your current country and click on Save profile.
4.2 Disable/enable VPN
- Press the Windows key and select Settings.
- Next, select Network & internet and click on VPN in the right-side menu.
- Select the VPN connection you want to disable, click on the drop-down and select Remove.
5. Repair and reset Spotify
- Hit the Windows key and select Settings.
- Click on Apps on the left pane then select Apps & features on the right pane.
- Locate Spotify, click on the three vertical ellipses and select Advanced options.
- Click the Repair button.
- Go back and click Reset.
6. Reinstall Spotify
6.1 Windows
- Hit the Windows key, type Control Panel in the search bar, and click Open.
- Navigate to Uninstall a program under Programs.
- Locate Spotify, right-click on it, and select Uninstall.
- Launch the Microsoft Store and download Spotify.
6.2 Android
- Tap on settings on your phone.
- Next, tap on Apps.
- Find the Spotify app and tap on it.
- Scroll down and select Storage.
- Tap on Uninstall, confirm on the next prompt then try again.
6.3 iOS
- Locate Settings on your iPhone and tap on it.
- Go to General>iPhone Storage.
- Find the Spotify app, tap on it, and select Delete App.
There are many instances where Spotify won’t open. You can switch to your web browser and see if the login error code 409 still appears but note, Spotify may also stop working on your browser. In all these, feel free to contact Spotify support if other troubleshooting methods lead to a dead end.
Other related errors include the Spotify overlay not working but we’ve already covered ways on what settings to play with for it to make a comeback.
All in all, Spotify is not all about errors. We also have some great Spotify extensions you can install on your browser and have an immersive listening experience. There’s also the Spotify AI playlist that will curate a list of songs based on your vibe and mood.
And if you’re done with Spotify, we have an amazing list of alternative music players both online and offline.
Have you managed to resolve this error? What solution did it for you? Let us know in the comment section below.




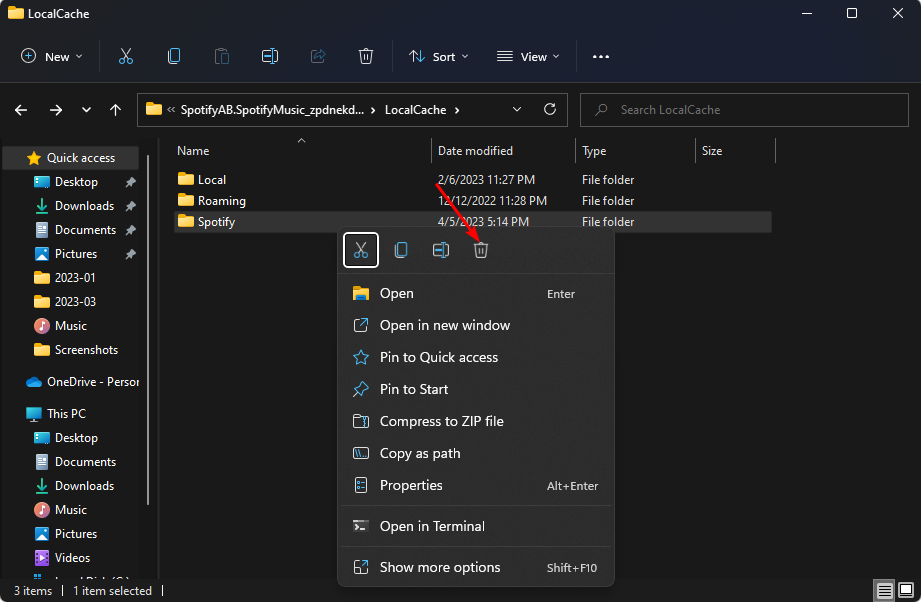
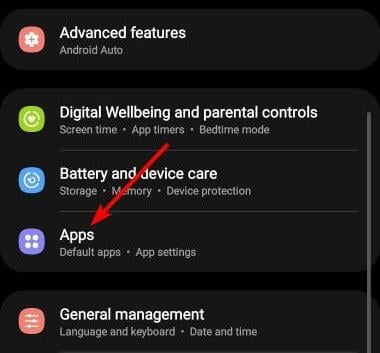
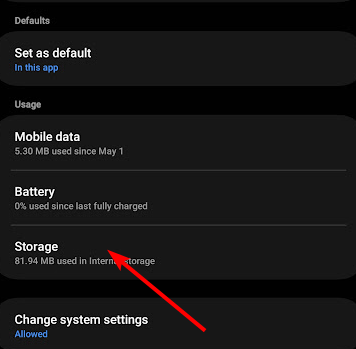
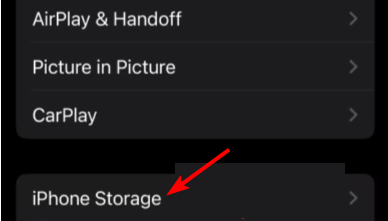

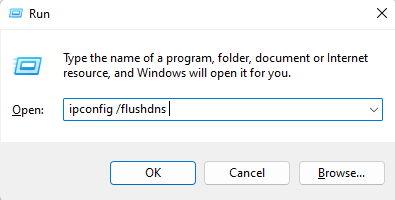

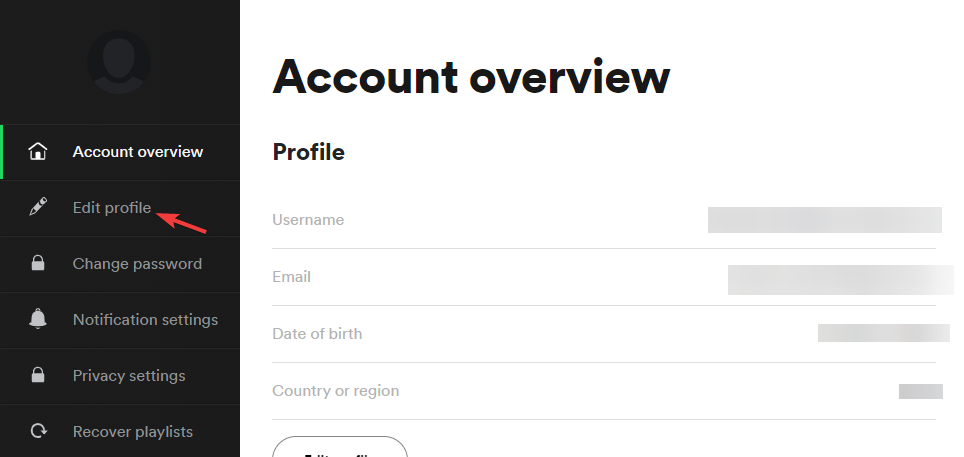
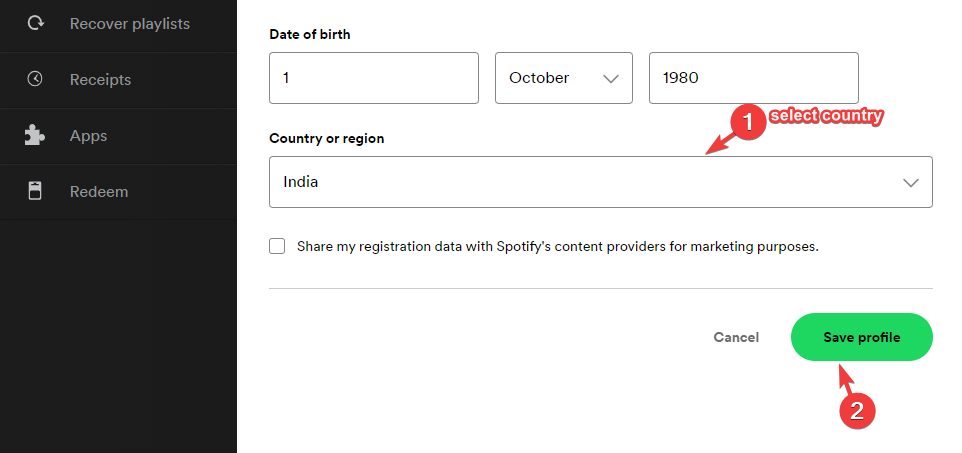




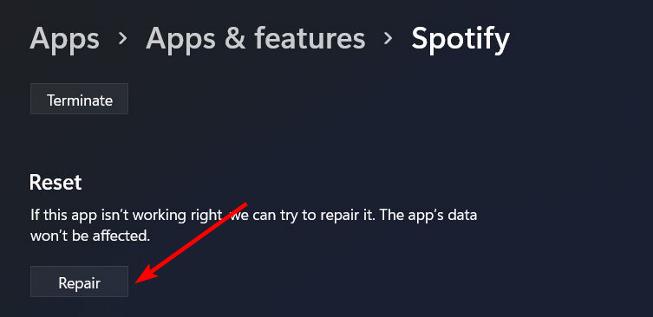
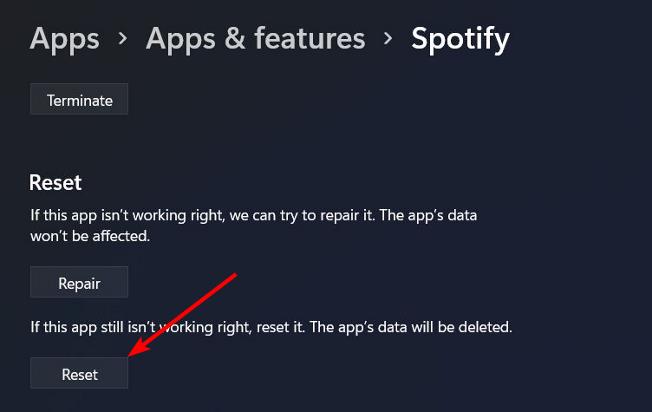


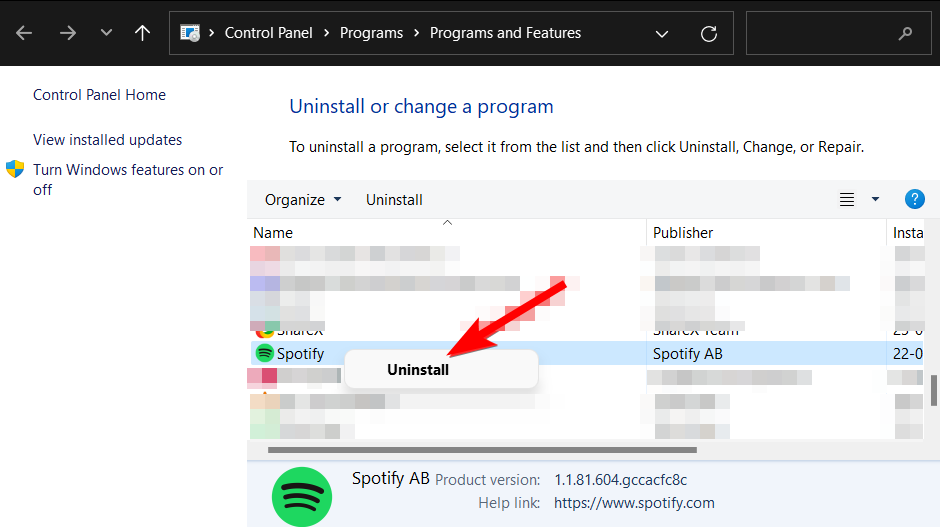
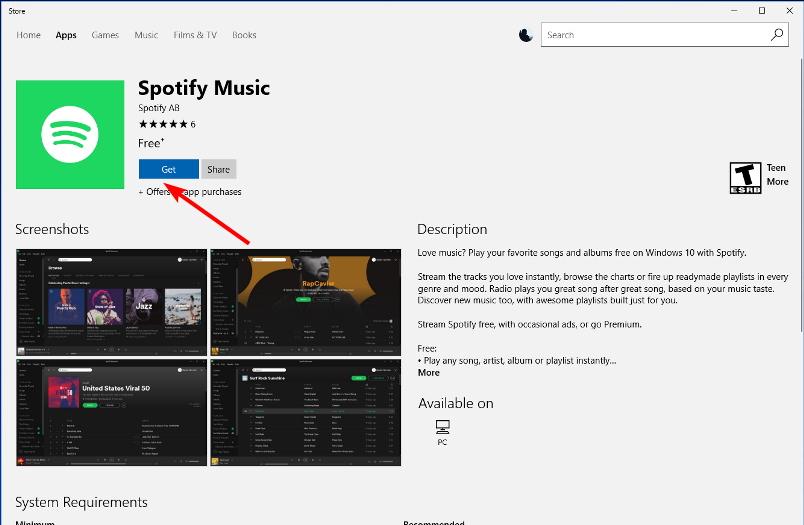
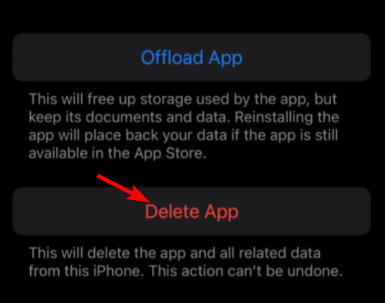

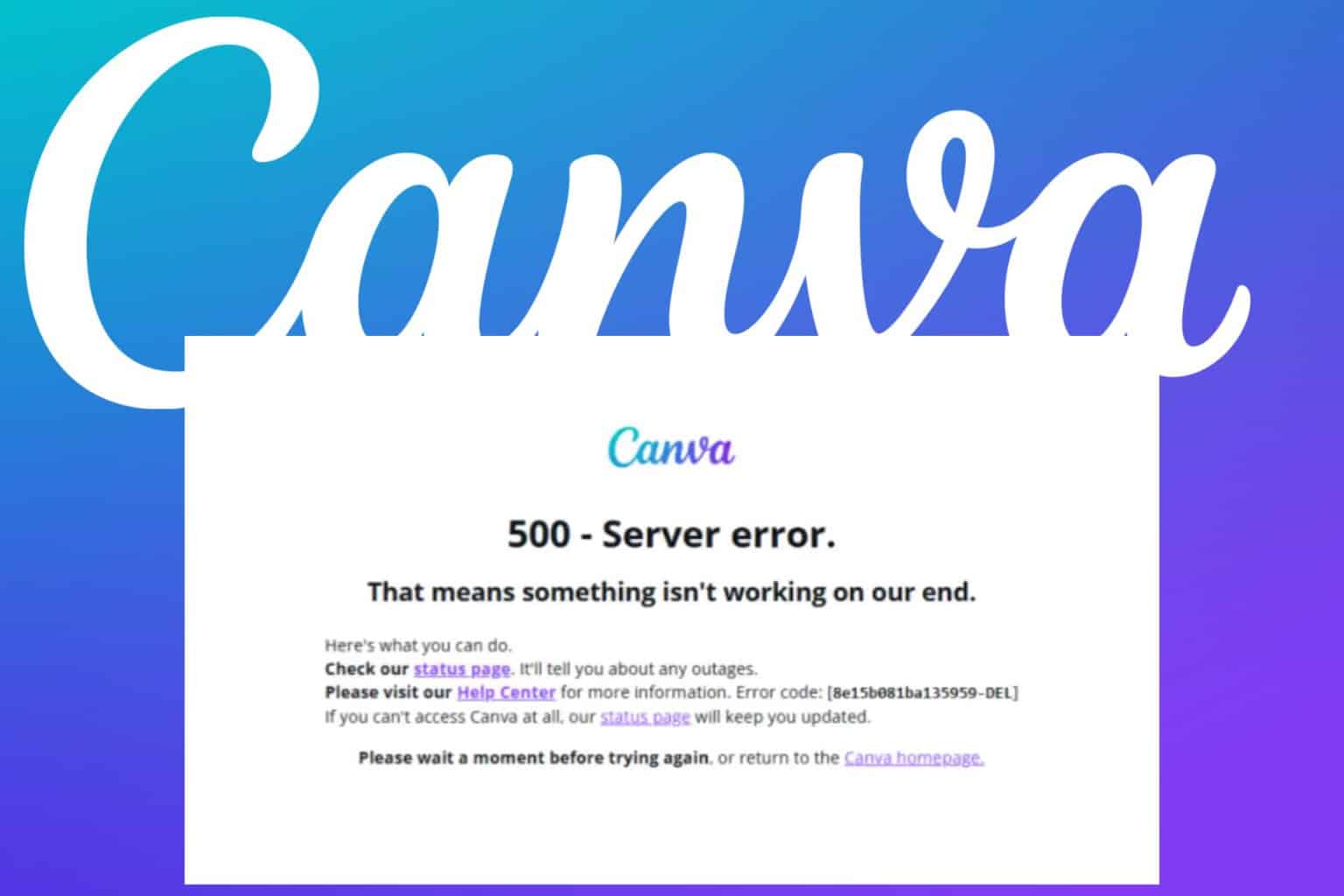
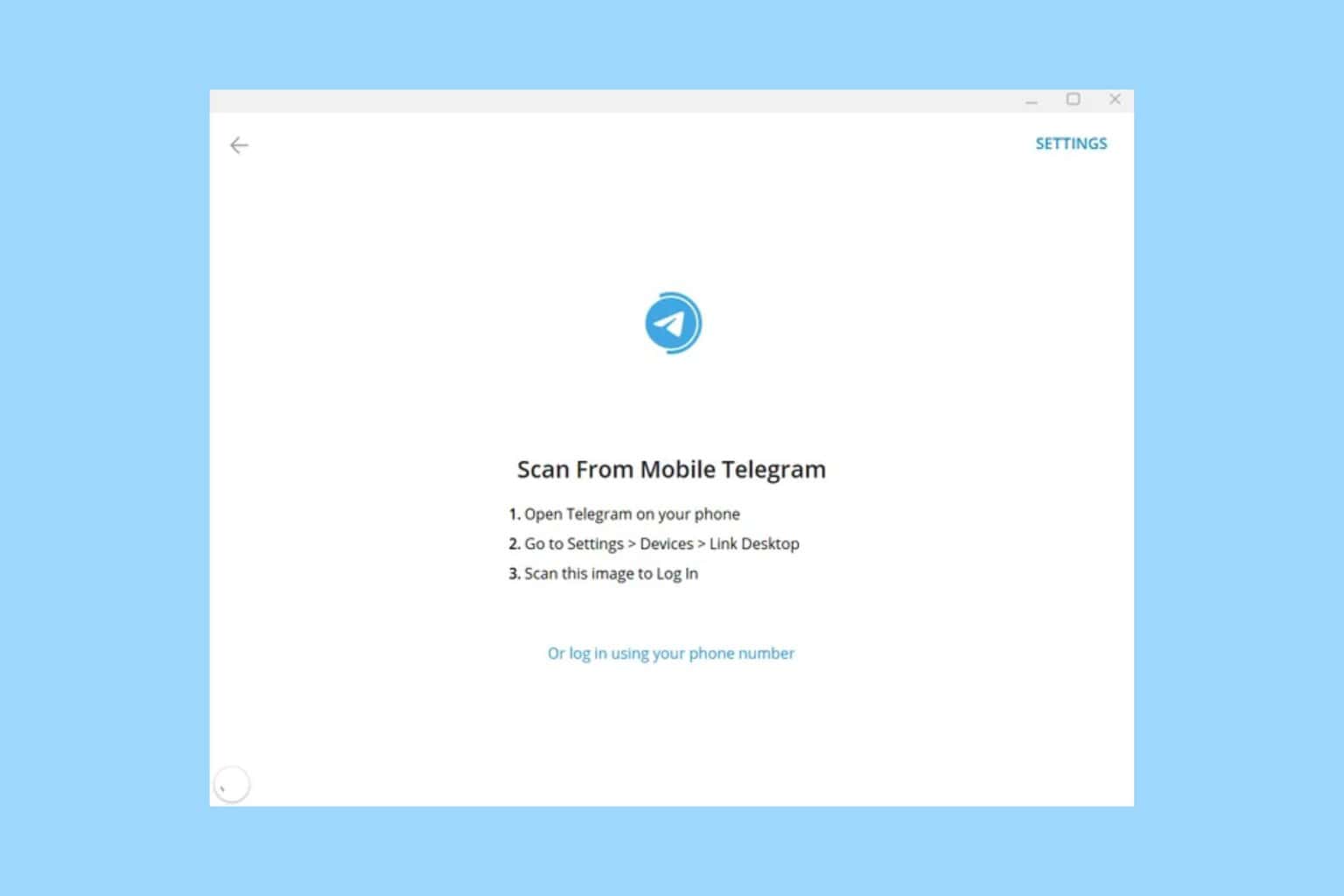
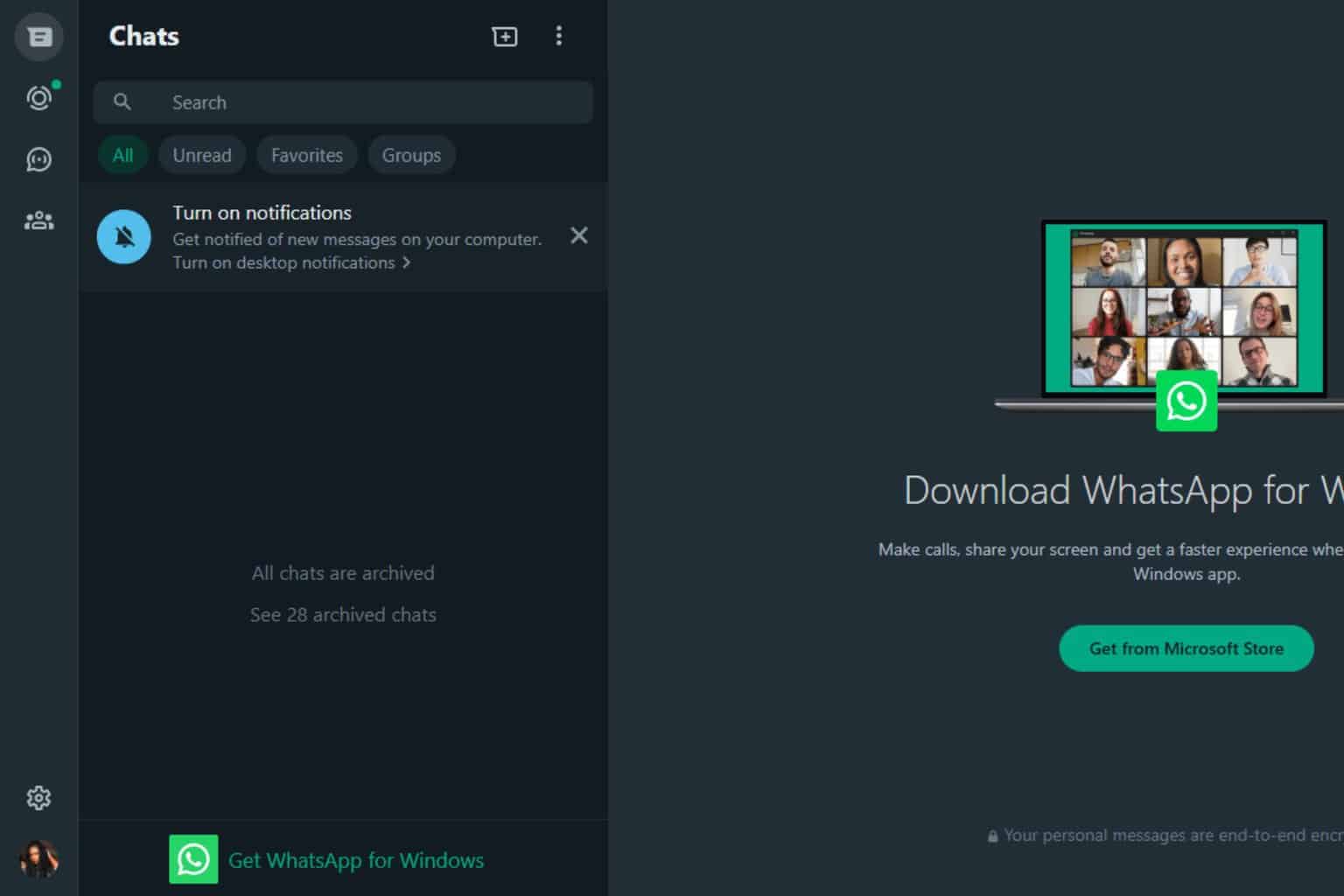
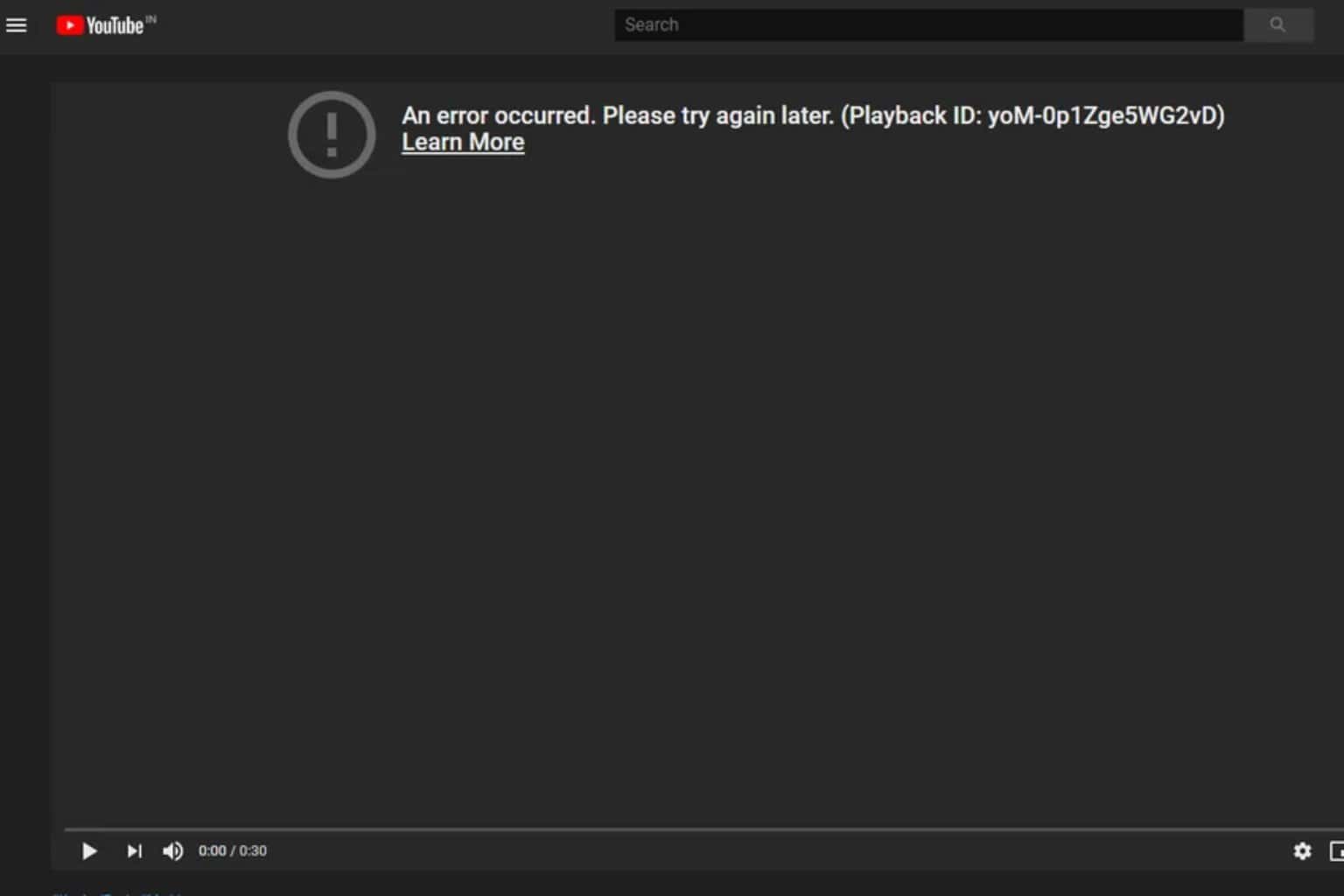
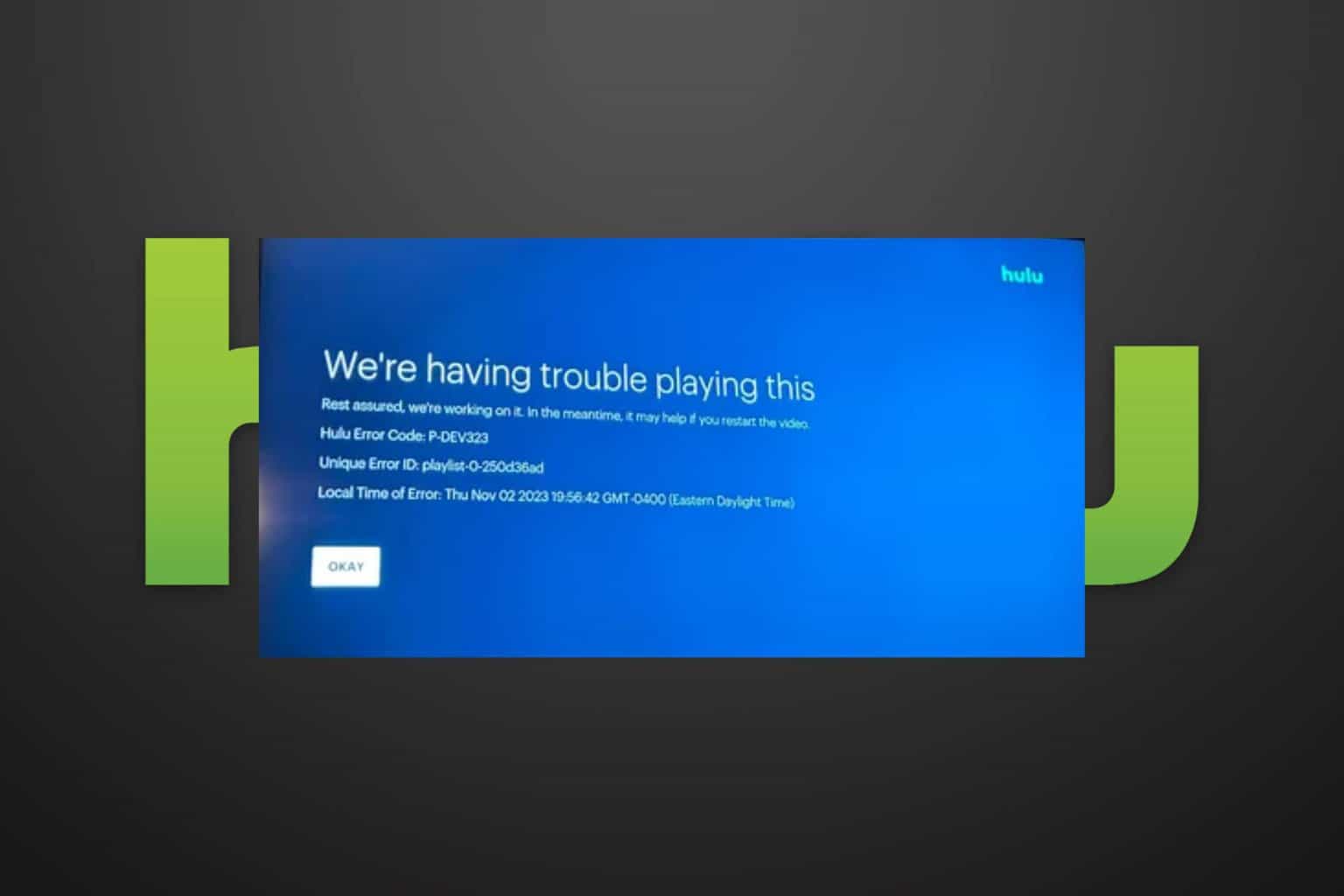


User forum
0 messages