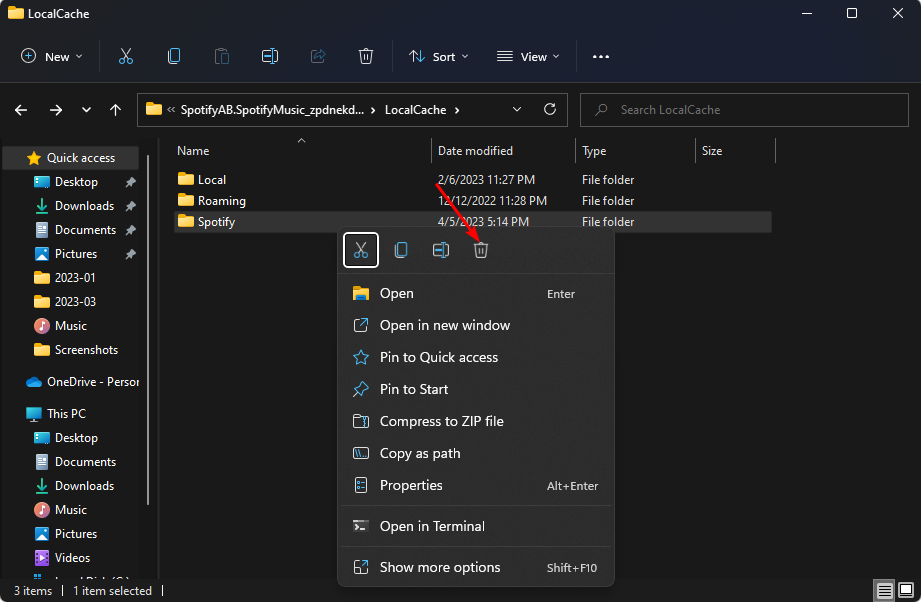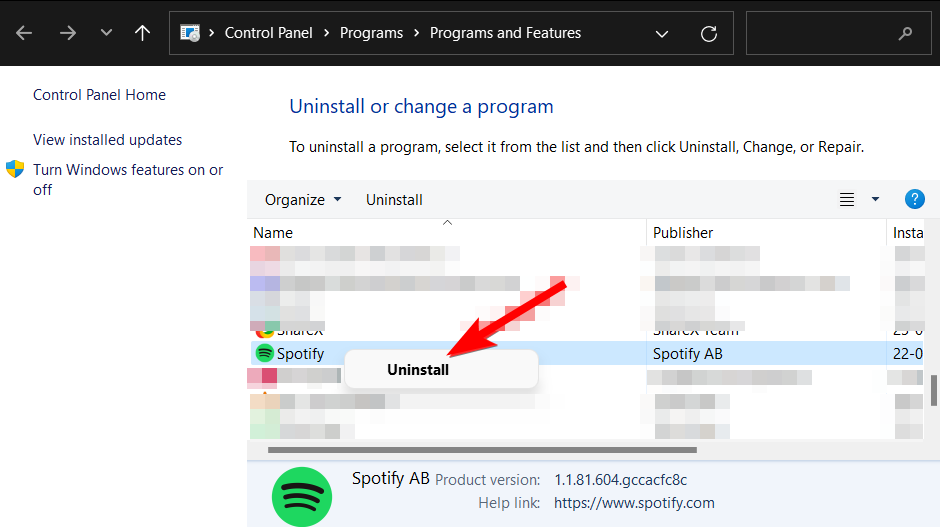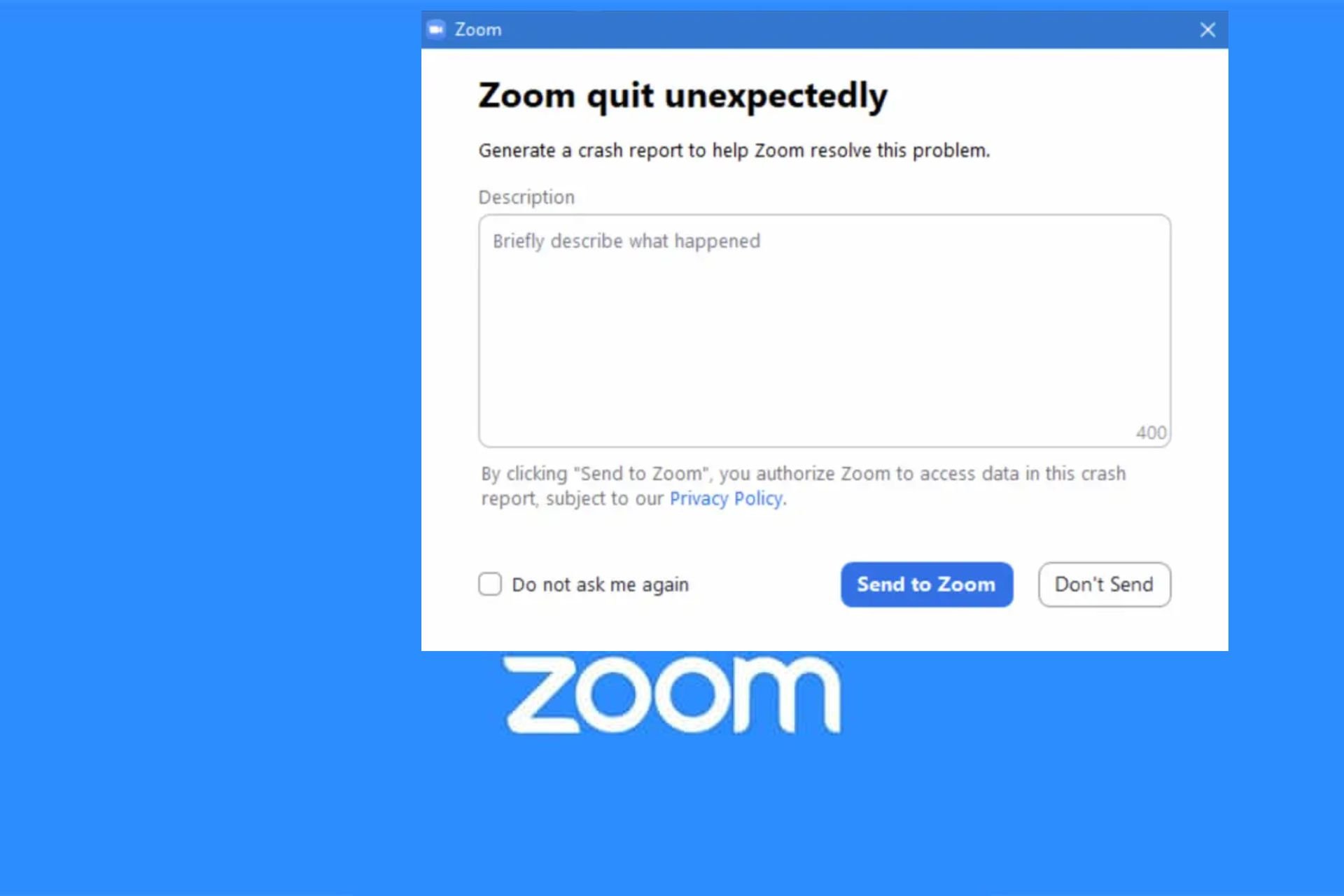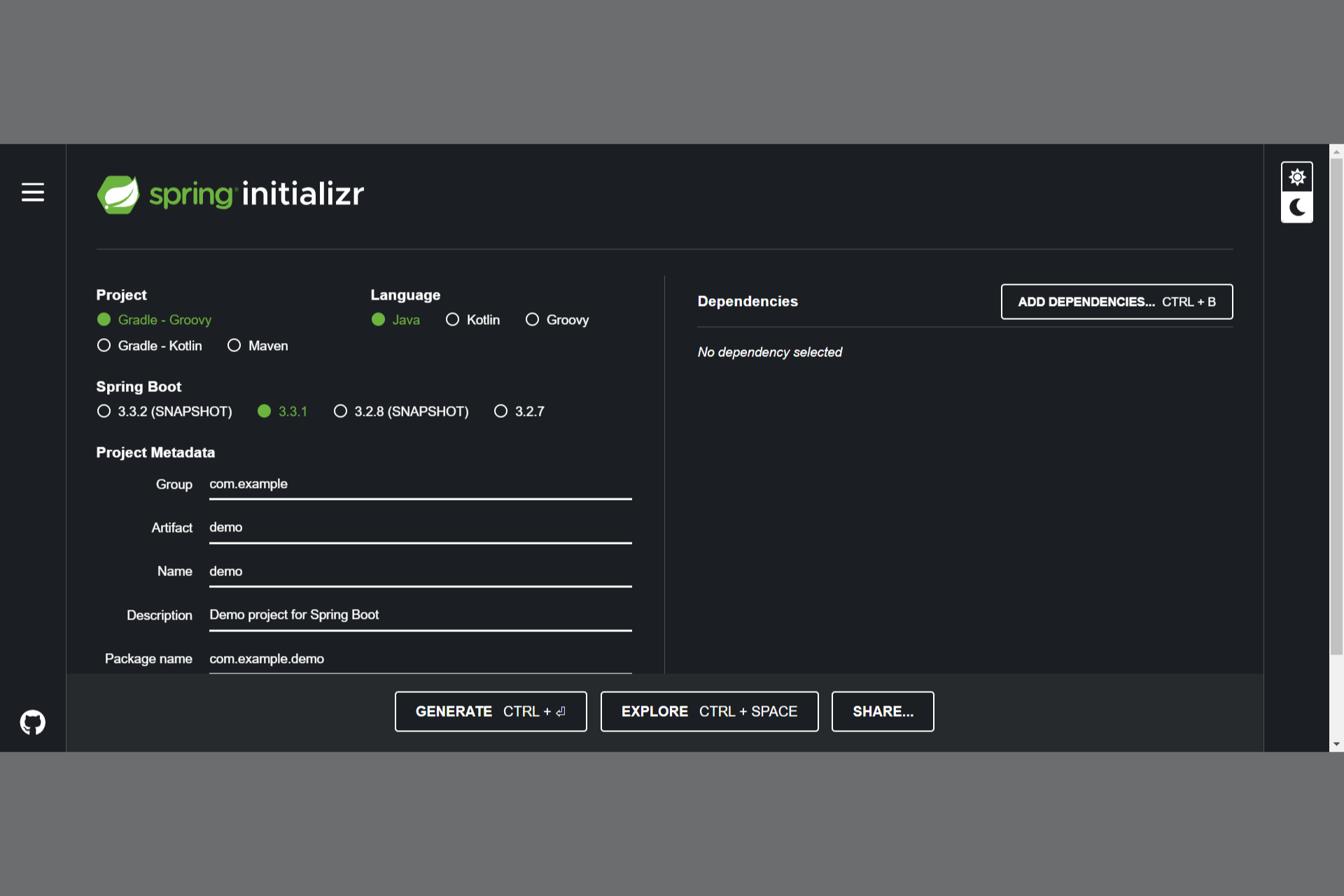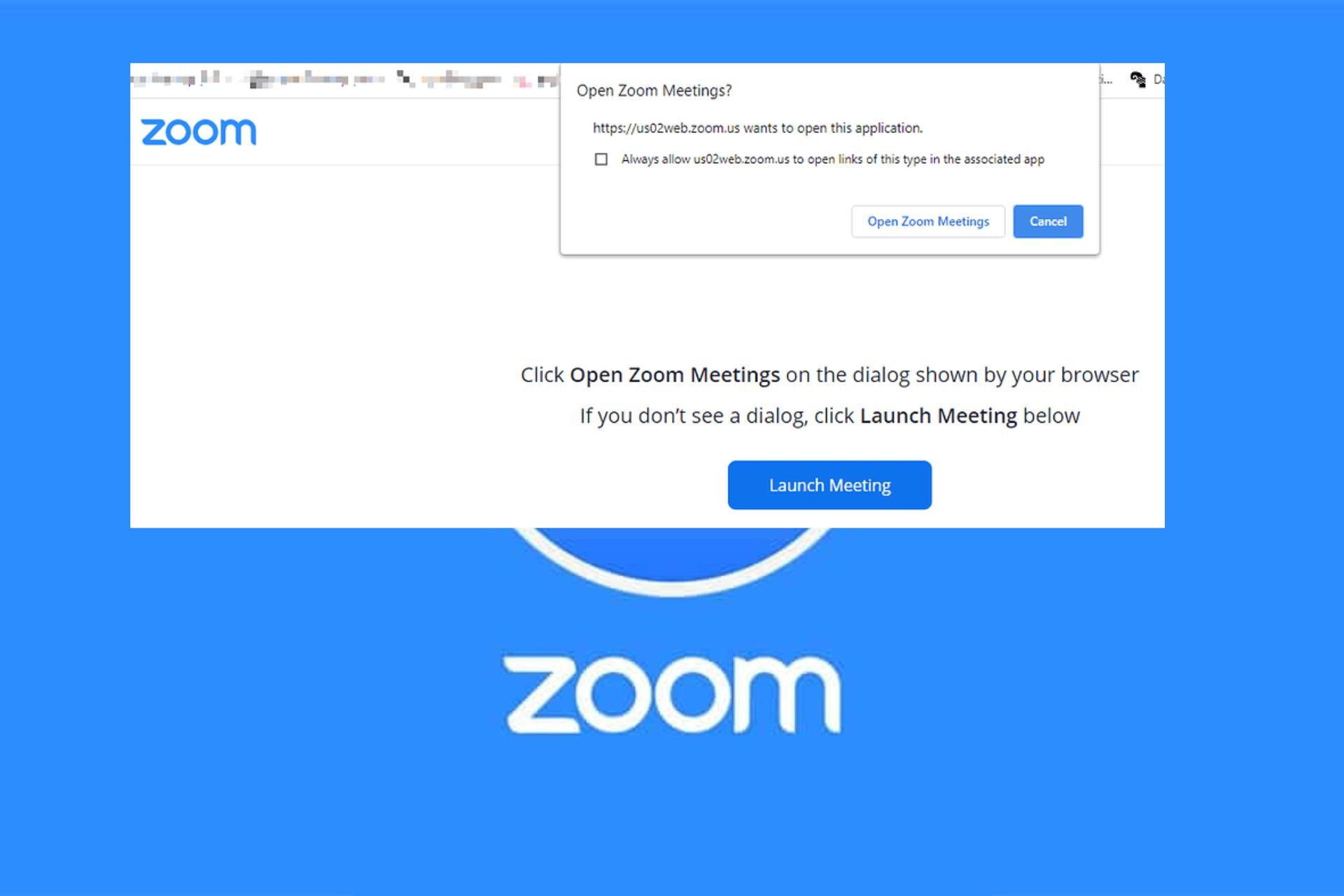Spotify Overlay Not Working on Windows 11? How to Enable It
Roll back to a previous Spotify version to restore the feature
4 min. read
Updated on
Read our disclosure page to find out how can you help Windows Report sustain the editorial team Read more
Key notes
- The Spotify overlay is a feature that allows you to control your music playback with a floating window that appears over your desktop.
- If this feature is unavailable or not working, you can either check for the latest updates or roll back to a previous app version.
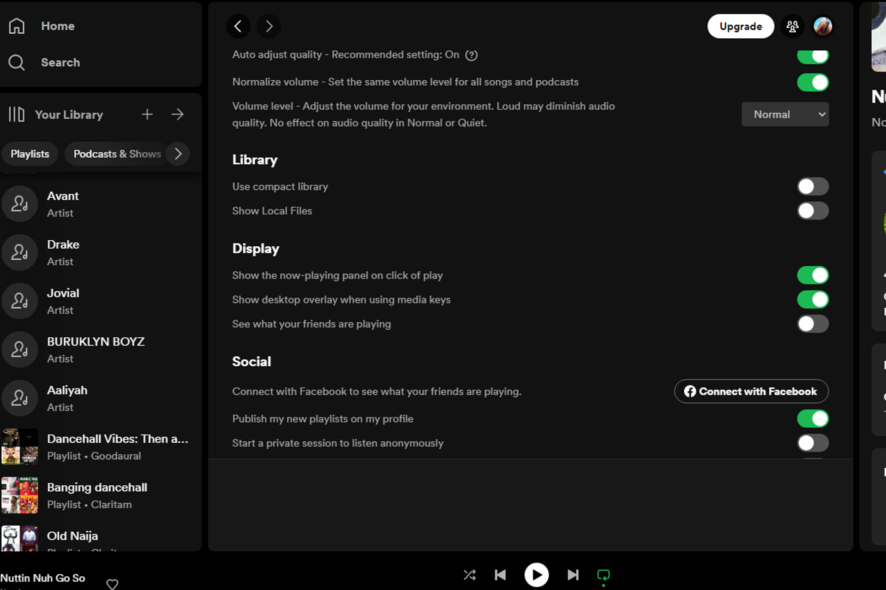
Music is a huge part of our lives. Some people cannot work without music playing in the background, as it boosts their productivity. Spotify is a top music streaming app and is available on Windows, making it a highly downloaded program.
One of its major features is its overlay, which lets you quickly switch to the next song without opening the app. However, it may not be working at times. If this is the case, you’ll find this article insightful in helping you figure this out.
Why isn’t my Spotify overlay working?
Spotify overlay is a feature that allows you to control playback by hovering your mouse over the album artwork. It doesn’t work on all systems, but if it does work on your system, it’s a convenient way to listen to music.
Since Windows 11 was released, Microsoft has been working tirelessly to change its design, so you may have noticed a change in where some features are positioned. However, some of the main reasons why your overlay is not working include:
- Multiple instances of Spotify – If you have multiple instances of Spotify open at once, then this can cause problems with your overlay being displayed properly.
- Your device isn’t compatible – You may be using a device that does not meet Spotify’s system requirements hence why the overlay feature is unavailable.
- Geographical restrictions – Spotify isn’t available in some countries, so the feature may not work well if you’re in a certain region.
- Conflicting apps – If you have recently installed an application similar to Spotify, it may be interfering with how some features are displayed.
How do I enable Spotify overlay in Windows 11?
We recommend you check off this basic list before proceeding to the complex solutions:
- Ensure you’re running an updated version of Spotify.
- Check under Spotify settings to ensure you have enabled the overlay feature.
- Close all other applications using up memory or CPU, like browsers or other music programs.
- End all Spotify processes from the Task Manager, then reopen the app.
- If you have any third-party overlays installed, try disabling them temporarily and see if the problem persists.
- Check and install any Windows updates if available.
- Try a VPN and check whether the problem is with your location.
1. Run the Windows Store apps troubleshooter
- Hit the Windows key and click on Settings.
- Navigate to System on the left pane, then click on Troubleshooters.
- Select Other troubleshooters.
- Find the Windows Store Apps troubleshooter and click the Run button.
2. Clear Spotify cache
- Hit the Windows + E keys to open File Explorer.
- Navigate to the following location by pasting it on the address bar. Note that because this is the cache folder, it may be hidden. If so, follow the steps to reveal hidden folders:
AppData > Local > Packages > SpotifyAB.SpotifyMusic_zpdnekdrzrea0 > LocalCache - Right-click on the Spotify folder and select the Delete icon to clear the cache.
3. Reinstall Spotify
- Hit the Windows key, type Control Panel in the search bar, and click Open.
- Navigate to Uninstall a program under Programs.
- Locate Spotify, right-click on it, and select Uninstall.
- Launch the Microsoft Store and download Spotify.
Sometimes reinstalling the application will allow the app to register all the updates, and the overlay feature will work again.
4. Try an older version of Spotify
Spotify constantly releases new updates for its app to fix minor bugs and improve performance. However, sometimes these updates can cause problems too.
If you have the latest version, try returning to one or two versions. Some users have reported that going back to an older version of Spotify solved their issues with Spotify overlay not working properly in Windows 11.
If that works, then it’s likely that your issue is related to the latest update.
5. Use a third-party overlay tool
If you’re at this step and still can’t get the Spotify overlay to work on your Windows 11, it may be time to try another alternative.
There are many options available for you to choose from; however, some are better than others. If you want to use one of these overlays with Spotify, we recommend using ModernFlyouts.
This app is available in the Microsoft Store, so you can be sure it has already passed rigorous security and compatibility tests.
While you’re still here, check out our article on how to navigate playback issues on Spotify or a Spotify login error code 409.
If you’re more of a browser person and prefer the web version, we have an awesome list of Spotify extensions that will elevate your listening experience.
Let us know if you have been able to fix this issue and what solution did it for you in the comment section below.