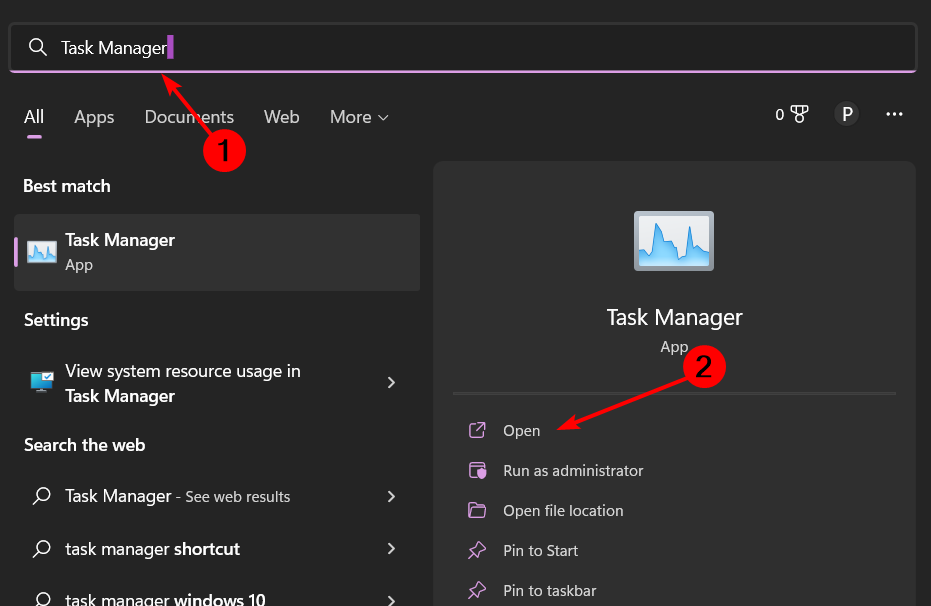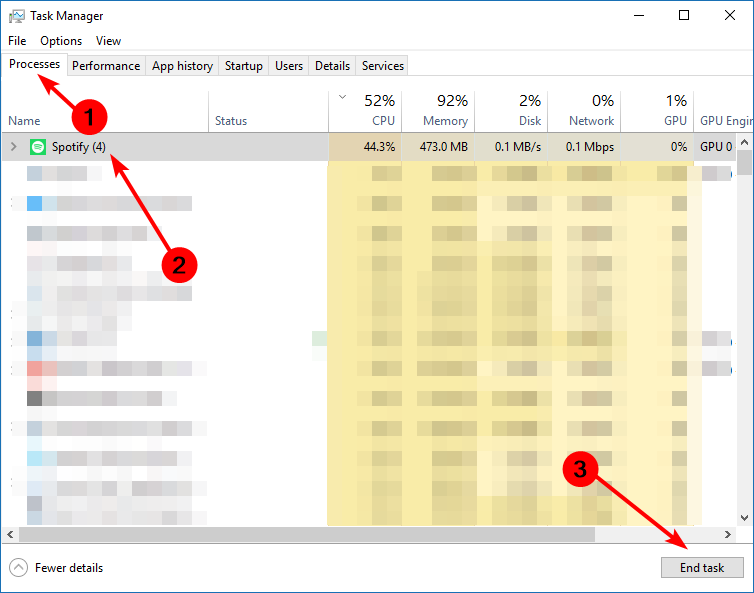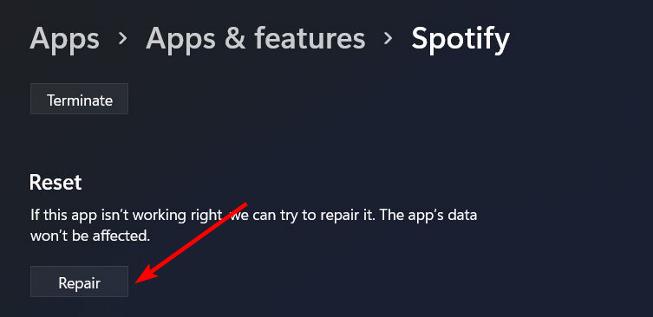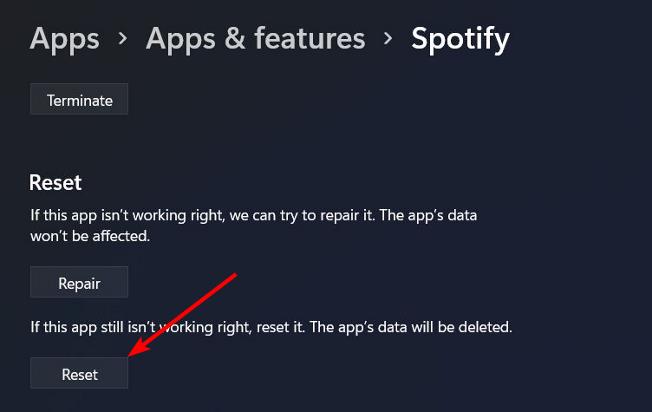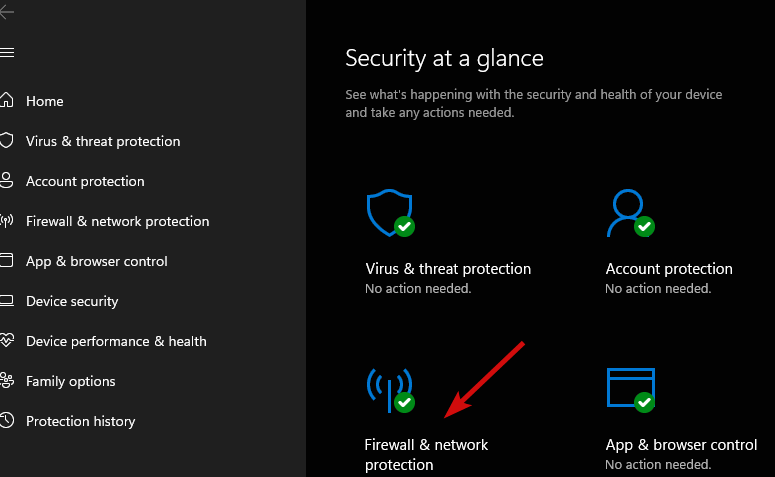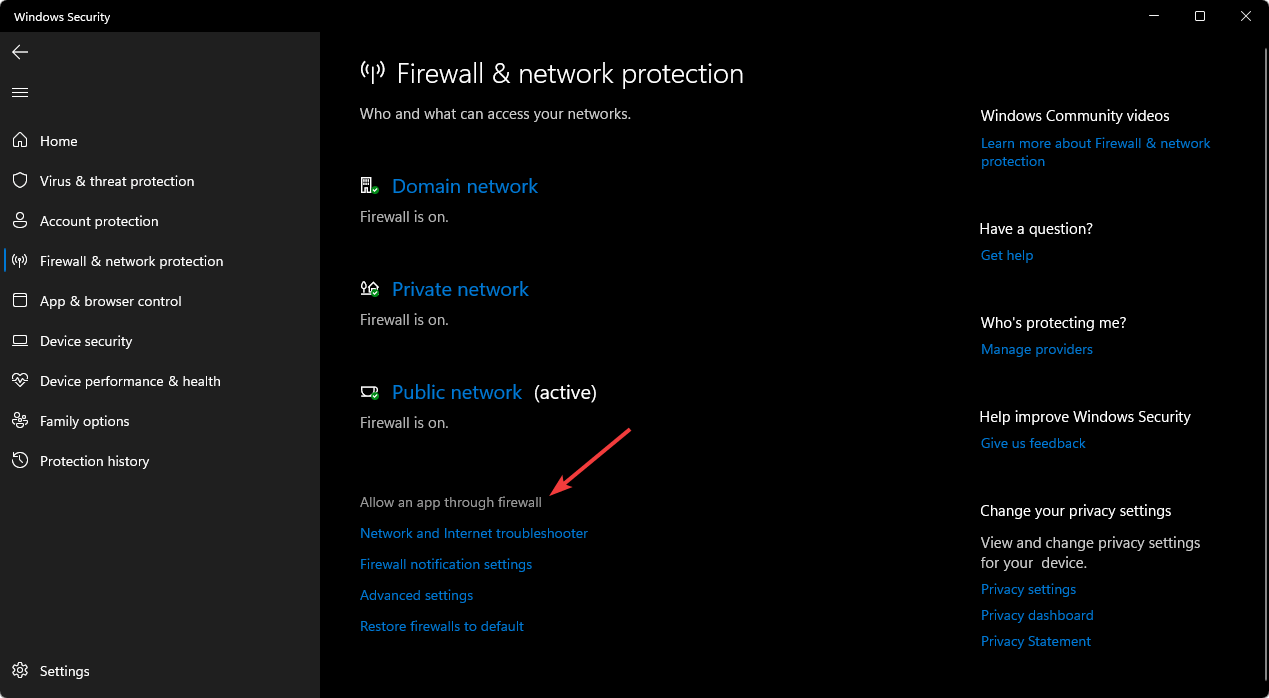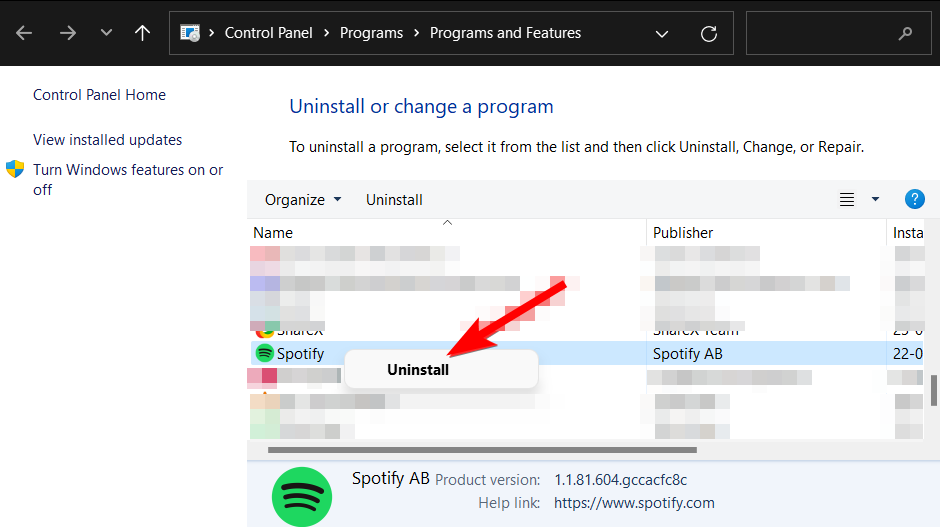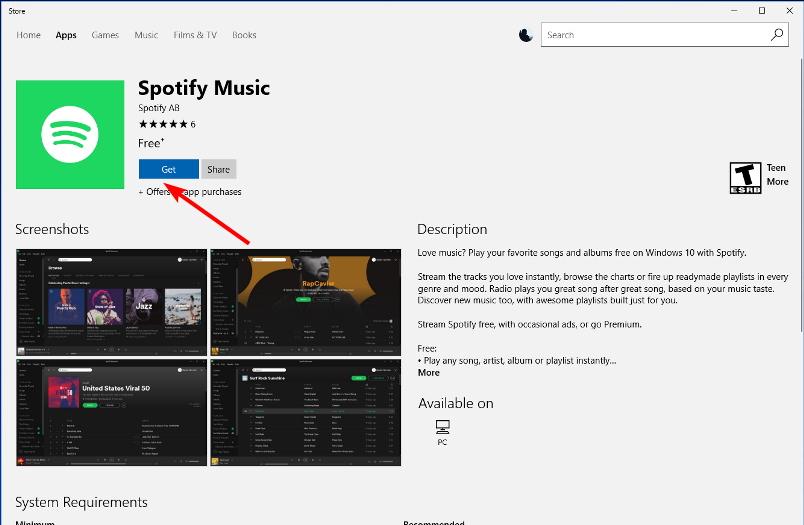Spotify Not Working on Windows 11? Here's What to do
Restart the Spotify app to continue enjoying music
5 min. read
Updated on
Read our disclosure page to find out how can you help Windows Report sustain the editorial team Read more
Key notes
- If you’re having trouble opening Spotify on Windows 11, it could be a case of corrupt files or bad installation.
- Try restarting your PC but if this doesn’t work, check out more troubleshooting solutions below.
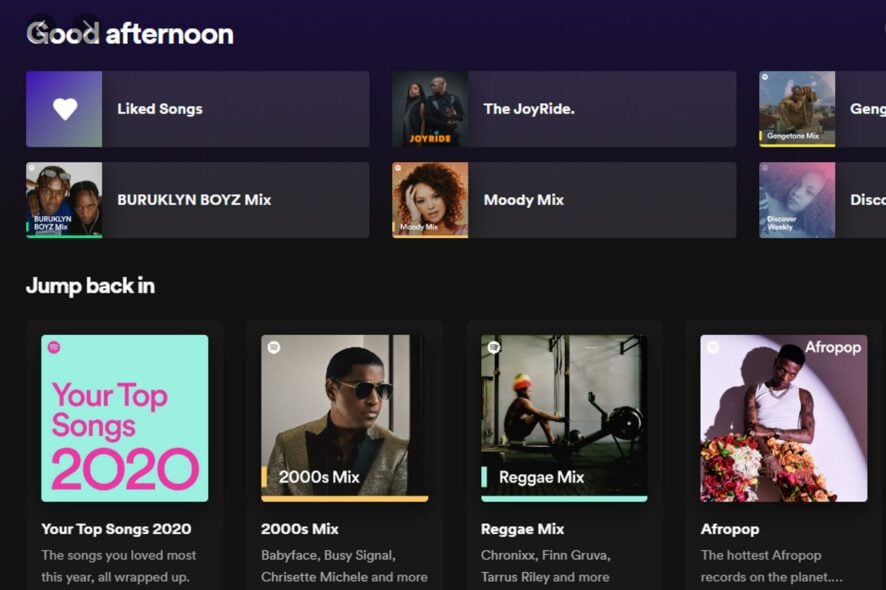
If you’re using Windows 11 (and who isn’t?) you’ll likely want to update to the latest version for all the new features and better performance. The problem is, if you’ve been using Spotify for your music listening needs, there’s a common issue that often happens after the upgrade: it won’t open.
The real question here is Does Windows 11 support Spotify? Yes, it does, so why is it not opening? Let’s find out, shall we?
Why can’t I open Spotify on Windows 11?
The following are some of the most common reasons why Spotify might not be opening on your computer:
- Incompatibility issues – You may have an outdated version of your OS or the Spotify app itself.
- Unstable Internet connection – If you’re streaming music with a slow Wi-Fi connection, it’s going to be difficult for you to open the app let alone listen to anything at all.
- Too many background programs – If there’s too much going on inside your computer at once, it can slow down your system considerably and cause problems like this one.
- Corrupt application – If you have recently installed or updated Spotify on your computer and now it won’t open, then there’s a possibility that the installation files are corrupted or damaged.
- Insufficient memory – If you can’t open Spotify, it’s worth checking your RAM. It may be difficult for the program to run smoothly.
- Server issues – Sometimes, when you try to open the app, it fails to connect to any server and you may encounter a Spotify login error.
- Firewall restriction – If your firewall is blocking Spotify, then it won’t be able to open or play any of your songs.
Quick Tip:
Using a browser with integrated players, such as Opera, might help you solve the mentioned error. This browser has a music player feature with Spotify and lets you log into the app directly from the sidebar.
Moreover, you can browse the internet and stream Spotify at the same time thanks to its mini playback control menu that pops over your current tabs and lets you easily alternate between them.

Opera
Enjoy streaming Spotify while you easily playback control the app for distraction-free browsing.How can I fix Spotify if it’s not working on Windows 11?
Before moving on to the more technical solutions, try the basic checks below first:
- Make sure that the Spotify app has been updated to the latest version.
- Ensure your internet connection is working properly. You can switch to an Ethernet cable if you have been using a wireless connection.
- Try closing down any background programs that might be running unnecessarily. That might free up enough memory to allow Spotify to open again.
- Check with Spotify to ensure there are no scheduled maintenance or downtime reports.
- Restart your PC especially if you’ve been running it all day non-stop.
1. Restart Spotify
- Hit the Windows key, type Task Manager in the search bar and click Open.
- Click on the Processes tab, locate Spotify and select End task.
2. Repair and reset Spotify
- Hit the Windows key and select Settings.
- Click on Apps on the left pane then select Apps & features on the right pane.
- Locate Spotify, click on the three vertical ellipses and select Advanced options.
- Click the Repair button.
- Go back and click Reset.
Resetting your Spotify app will clear out any temporary files on your computer that may be causing problems. It also restores your settings to their defaults.
If you are facing issues like Spotify error code auth 74, we recommend you read this guide to find solutions.
3. Allow Spotify through Firewall
- Hit the Windows key, type Windows Security in the search bar and click Open.
- Click on Firewall & network protection.
- Select Allow an app through firewall.
- In the drop-down menu, check Spotify Music then click OK to save changes.
4. Run the Windows Store troubleshooter
- Hit the Windows key and select Settings.
- Select System on the left pane then click on Troubleshoot on the right pane.
- Click on Other troubleshooters.
- Navigate to Windows Store Apps and hit the Run button next to it.
5. Uninstall and reinstall Spotify
- Hit the Windows key, type Control Panel in the search bar and click Open.
- Locate Spotify, right-click on it and select Uninstall.
- Launch the Microsoft Store and download Spotify.
Remember to remove any software leftovers especially if the issue was a corrupt installation. This will ensure that when you reinstall Spotify, it will be a clean install hopefully with no issues.
Should the issue persist, you should consider using the Spotify web version. We have an interesting comparison of Spotify app and Spotify web so be sure to check that out.
If you decide to go the web version route, you’ll find some extremely useful Spotify browser extensions that will take your listening experience to a whole new level.
Hopefully, you have been able to resolve this issue with one of our recommended fixes above. If you are new to Spotify but for some reason can’t access it, it may be due to geographical limitations.
As such, we recommend using a VPN that will enable you to access geo-restricted content. Should you face any other issues such as a black screen on Spotify, we have an expert article to that effect.
If you are on a previous Windows version, we have a similar article on Spotify won’t open in Windows 10 to help you resolve the error.
Your feedback is important to us so let us know if you have been able to resolve this issue in the comment section below.