6 Quick Ways to Fix Trusted Sites Greyed Out
No more grey areas with this Group Policy setting
5 min. read
Published on
Read our disclosure page to find out how can you help Windows Report sustain the editorial team. Read more
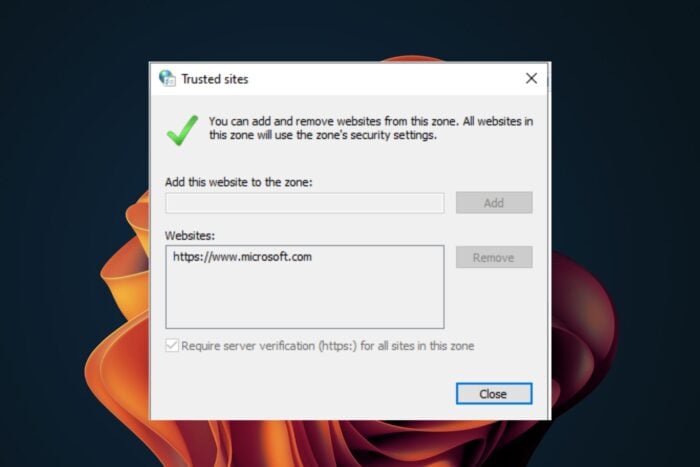
If you have an overzealous antivirus, then you must also have a trusted sites section. However, as you try to add more sites, you may find this option greyed out.
Trusted sites being greyed out is mostly a permissions issue. You’re either running a user account with no administrative privileges or using a work/school account managed by your organization that has enforced access policies.
It is also possible that your security software is blocking you, your user profile is corrupt or the issue is browser-specific. Before any troubleshooting, ensure you’re using an administrator account or try with another browser.
How do I enable trusted sites when it is greyed out?
1. Change your Internet options
- Press the Windows + I keys and enter Internet options. Select Internet Options from the list of results.
- When the Internet Properties window opens, go to the Security tab and click on the Custom Level button.
- A list of settings will appear. Locate Launching applications and unsafe files and select Enable. Now click OK to save changes.
2. Reset your browser
- Open your browser, in this case, Microsoft Edge and click on the three horizontal ellipses at the top right corner.
- Click on Settings.
- Select Reset settings and hit Restore settings to their default values.
- Confirm Reset in the dialog box that appears.
If you’re using any other browser, the steps to reset it are somewhat similar. You can also reinstall the browser if your trusted sites option is still greyed out.
3. Disable your antivirus/firewall temporarily
- Hit the Start menu icon, type Windows Security in the search bar, and click Open.
- Click on Firewall & network protection, then select Public network.
- Locate Microsoft Defender Firewall and toggle the off button.
4. Adjust the Group Policy settings
- Hit the Windows + R to launch the Run command.
- Type gpedit.msc in the dialog box and hit Enter to open the Group Policy Editor.
- Navigate to the following location:
Computer Configuration\Administrative Templates\Windows Components\Internet Explorer\Internet Control Panel\Security Page >> Site to Zone Assignment List - Double-click on Site to Zone Assignment List, check the Enabled button to activate the options then click on Show more under Enter the Zone assignments here.
- Enter the corresponding values in their respective boxes then click OK.
- Finally, click on Apply and OK to save the changes.
- Next, refresh the Group Policy settings by hitting the Windows key, type cmd and select Run as administrator.
- Type in the following command and press Enter:
GPupdate/force
Adding the trusted sites zone to the Group Policy settings opens the access doors and when you go back to your Internet options, the trusted sites option should be active. Forcing a Group Policy update ensures the policy is applied throughout especially if you’re on a domain.
5. Create a new user profile
- Press Windows + R to launch the Run console, enter netplwiz in the text field, and click OK.
- Click Add in the User Accounts window.
- Select Sign in without a Microsoft account (not recommended).
- Click on Local account button.
- Enter a username and password (optional) for the new user account, and a hint, in case you set a password. Once done, click on Next.
- Click on Finish to create the Local account.
Once you’re done, make yourself the administrator of this account then try accessing the trusted sites option and see if it is still greyed out. If not, you can conclude that your previous user profile was corrupt.
6. Perform a clean boot
- Hit the Windows key, type msconfig, and open System Configuration.
- Switch to the Services tab and select Hide all Microsoft services.
- Click on the Disable all button, then hit the Apply button to save the changes.
- Go back and click on the Startup tab, select Open Task Manager then click OK.
- In the Startup tab of the Task Manager, Disable all the Enabled startup items.
- Close Task Manager and restart your PC.
Other important settings like your IE security settings may be greyed out but we’ve already addressed how to bypass such errors in our detailed article.
Trusted sites are important for enhancing the security of your system and preventing malicious sites from taking over and sneaking in malware. They may be restrictive in some situations and even prevent you from downloading files but ultimately, they’re for the overall protection of your system.
If the restrictions are cumbersome, you can disable the website not trusted message within your browser if you’re sure the sites you’re visiting are safe. For an extra layer of protection, we recommend you familiarize yourself with some of the browser security settings for your online safety.
That’s a wrap from us but we truly hope if the trusted sites option was greyed out, one of our solutions has reactivated it. Also, if you have any other solution that we may have missed out, feel free to drop us a comment down below.
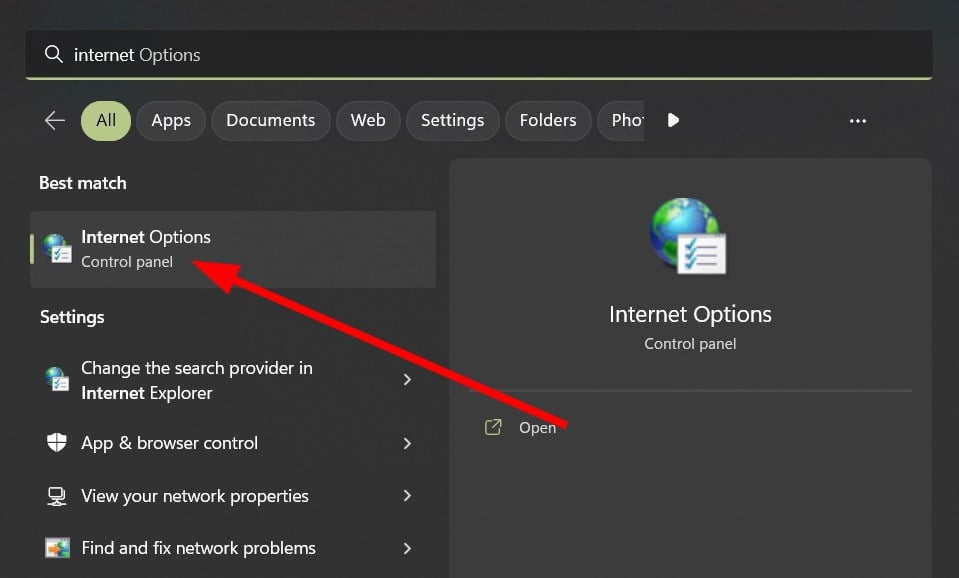
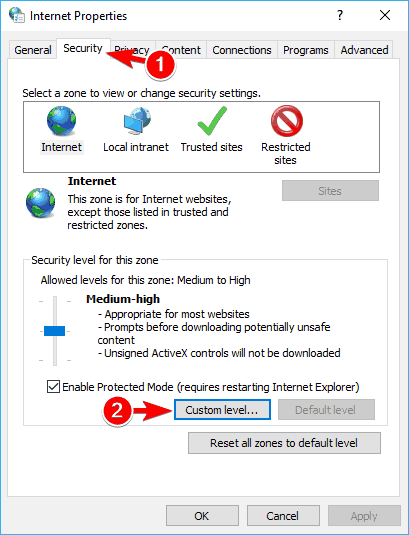
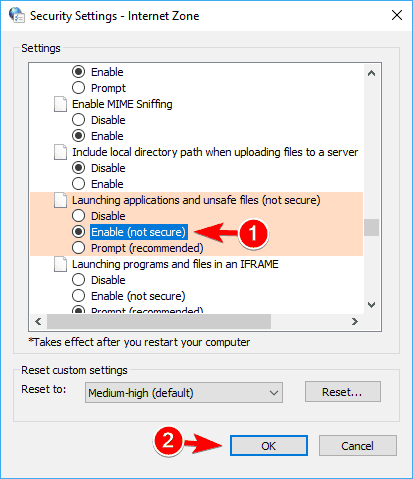
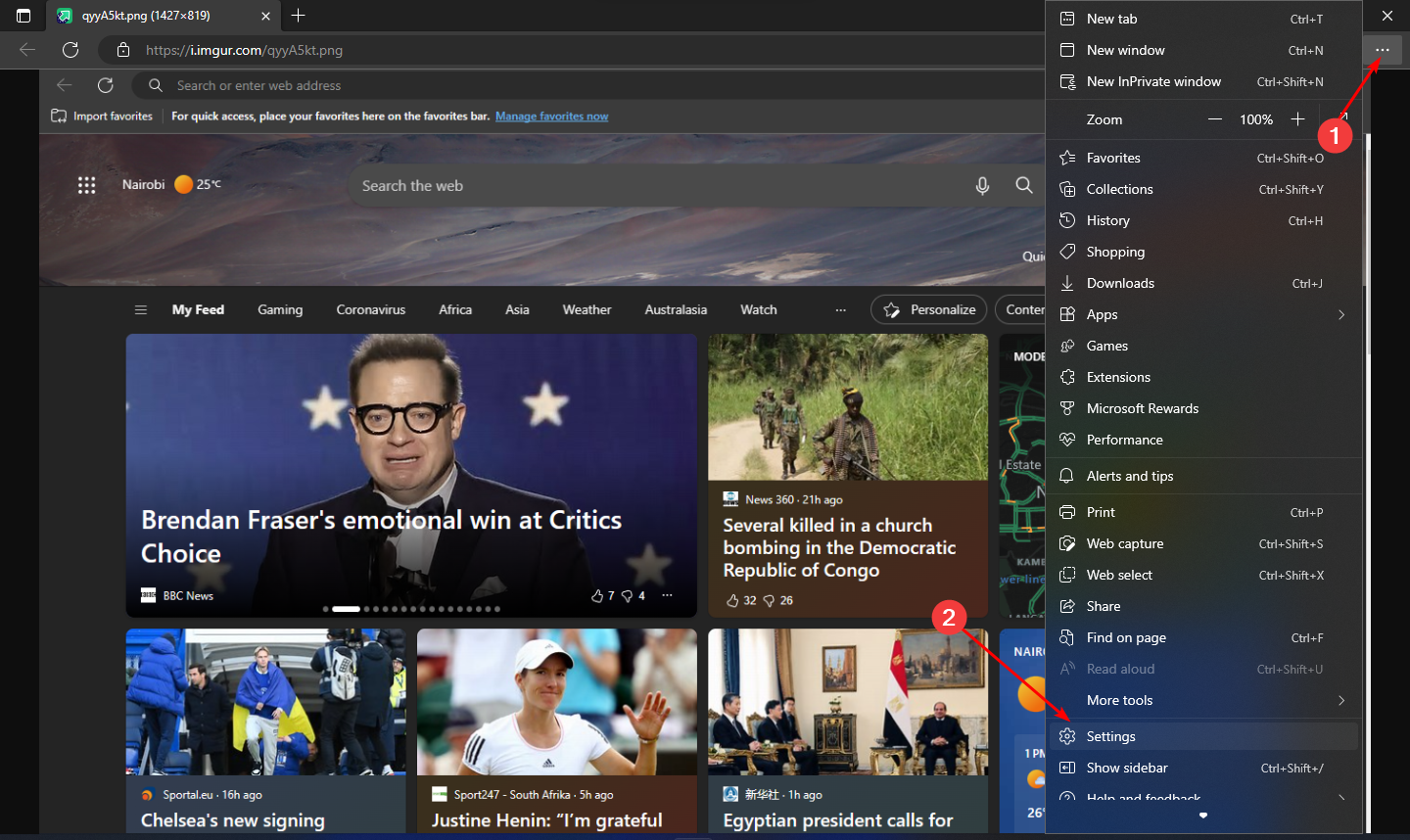
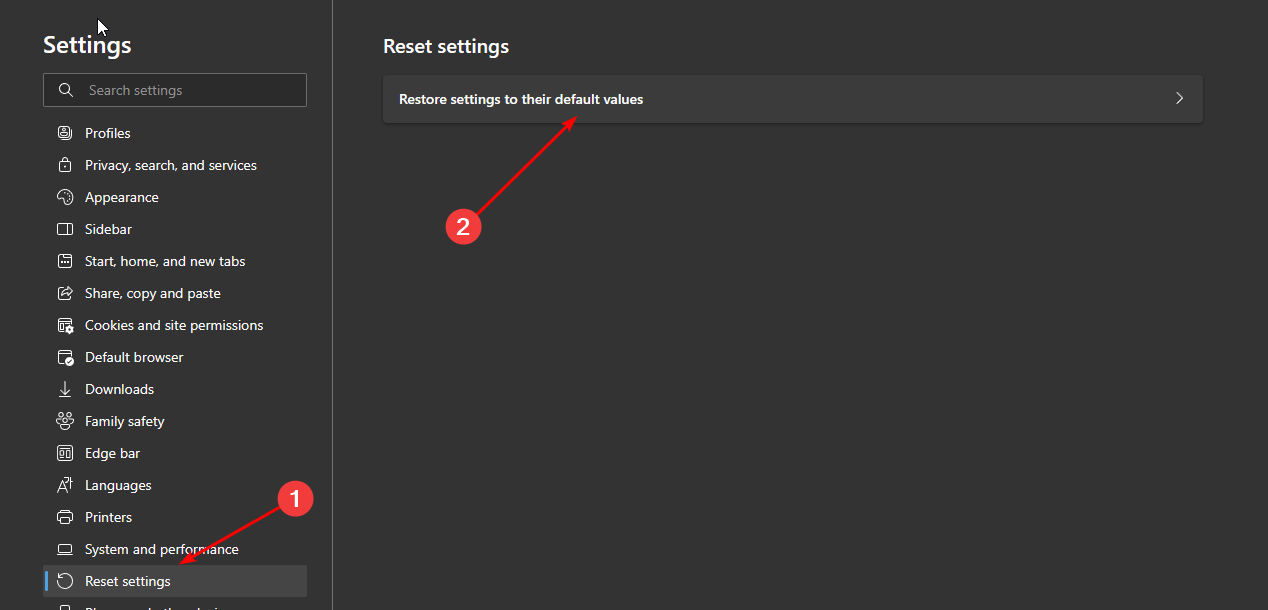




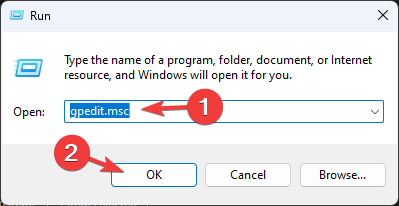
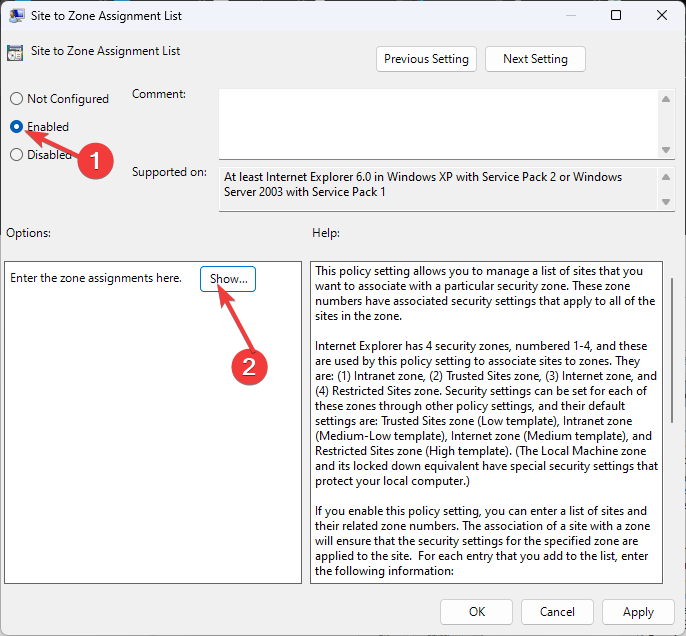

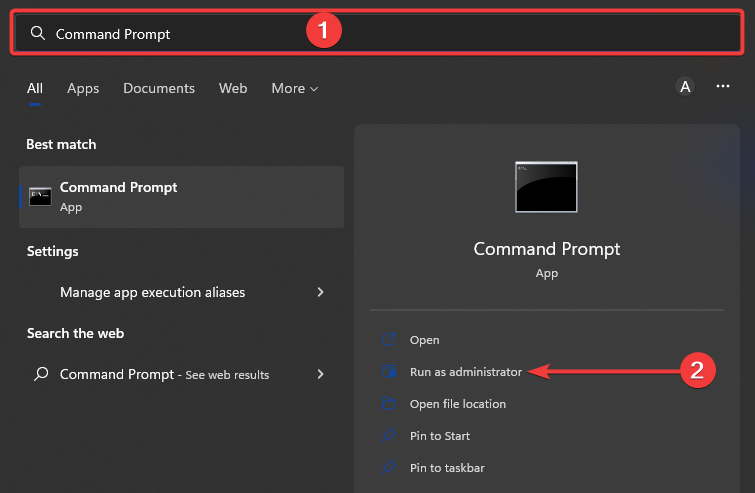




















User forum
0 messages