Roblox Error Code 112: How to Fix it on Xbox and PC
Using a VPN is the easiest fix
5 min. read
Published on
Read our disclosure page to find out how can you help Windows Report sustain the editorial team. Read more

Roblox finds a place amongst the top gaming and development platforms, but it has its fair share of problems. One such issue you will have a hard time fixing is Roblox error code 112!
You encounter the error while trying to play a game or signing in. The Roblox error code 112 appears across platforms, including Windows, Xbox, PlayStation, iOS, and Android. As for the underlying causes, the error is usually triggered by network issues, server downtimes, corrupt app cache, and installed apps blocking connection to the Roblox server.
Before you start troubleshooting things, check the Roblox server status on the official website and verify that all the servers are operational. You can also use Downdetector to check for outages in real time. If the servers are up and running, switch the network type, say Wi-Fi to Ethernet (or mobile hotspot) and vice-versa, and disable any active VPNs.
How do I fix Roblox error code 112?
1. Use a VPN
If you weren’t using one earlier, setting up an effective VPN solution now can help get rid of the Roblox error code 112. Perhaps you can try a top-rated free VPN if you are unsure about a paid subscription!
A VPN helps bypass regional restrictions and localized issues by connecting you to a server based in another region. So, try that!
An excellent choice for this task is ExpressVPN. With a multitude of servers all over the world and amazing connection speeds, it is easy to bypass any restrictions that will stop you from playing Roblox in your region.
2. Clear Roblox’s cache
- Press Windows + E to open File Explorer, paste the following path in the address bar while replacing Username with the active user account name and hit Enter:
C:UsersUsernameAppDataLocalRoblox - Press Ctrl + A to select all the files here and hit Delete.
- Click Yes in case a confirmation prompt appears, then restart the computer, launch Roblox, and check for improvements.
3. Switch to Google’s DNS server address
- Press Windows + R to open Run, type ncpa.cpl in the text field, and hit Enter.
- Right-click on the active network adapter, be it Wi-Fi or Ethernet, and select Properties.
- Select Internet Protocol Version 4 (TCP/IPv4) from the list, and click on Properties.
- Select the Use the following DNS server addresses option, and enter the following in the fields underneath:
- Preferred DNS server: 8.8.8.8
- Alternate DNS server: 8.8.4.4
- Tick the checkbox for Validate settings upon exit, and click OK to save the changes.
While I used Google’s DNS to fix Roblox error code 112 on both Xbox and PC, you could go with the fastest DNS server near you as long as it works.
4. Whitelist Roblox in the firewall
- Press Windows + S to open Search, type Windows Defender Firewall in the text field, and click on the relevant result.
- Click on Allow an app or feature through Windows Defender Firewall in the left pane.
- Click the Change settings button.
- Now, click on Allow another app at the bottom.
- Click on Browse, locate the Roblox Player, select it, and then click Open.
- Click on Add.
- Now, make sure both the Private and Public checkboxes are ticked for Roblox Game Client, and then click OK to save the changes.
- Restart the computer, launch Roblox, and check whether you still get Error Code 112.
5. Reset the network settings
- Press Windows + I to open Settings, go to Network & Internet from the navigation pane, and click Advanced network settings on the right.
- Click on Network reset.
- Now, click the Reset now button.
- Click Yes in the confirmation prompt and follow the on-screen instructions to complete the process.
Often, a network reset in Windows is a quick fix against Roblox error code 112, as confirmed by many of the affected users. The fix worked for me, too!
6. Reinstall Roblox
- Press Windows + R to open Run, type appwiz.cpl in the text field, and hit Enter.
- Select Roblox from the list of applications, and click on Uninstall.
- Follow the on-screen instructions to uninstall the app and then restart the computer.
- Now, go to the official website, download the Roblox setup, then run it to reinstall the app, and check for improvements.
If the Roblox Unable to join error code 112 persists, I recommend you use an effective uninstaller software to delete any leftover files and Registry entries that might be triggering the issue, and then install Roblox again.
7. Contact Roblox support
When nothing else work, the only option is to contact Roblox support. In case it’s an unreported server outage to blame, the support team will be able to provide you with a maintenance timeline.
For the majority of the affected users, the Could not connect to Roblox Error Code 112 fixed on its own within 12-36 hours on PC and Xbox Series X.
While you are here, find out how to allocate more RAM to Roblox to improve its performance and enjoy a better gaming experience!
Which fix worked for you? Share with our readers in the comments section.
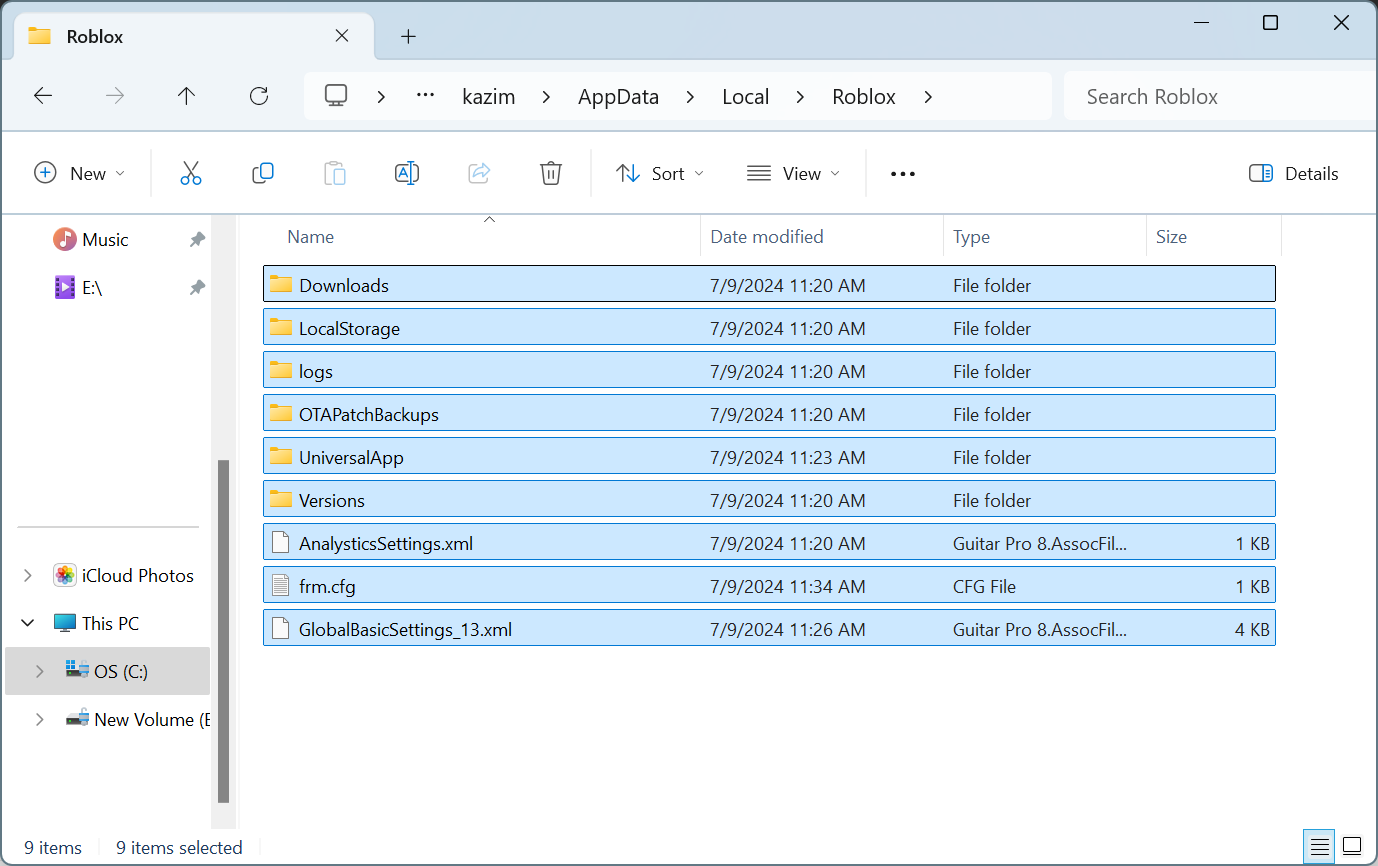
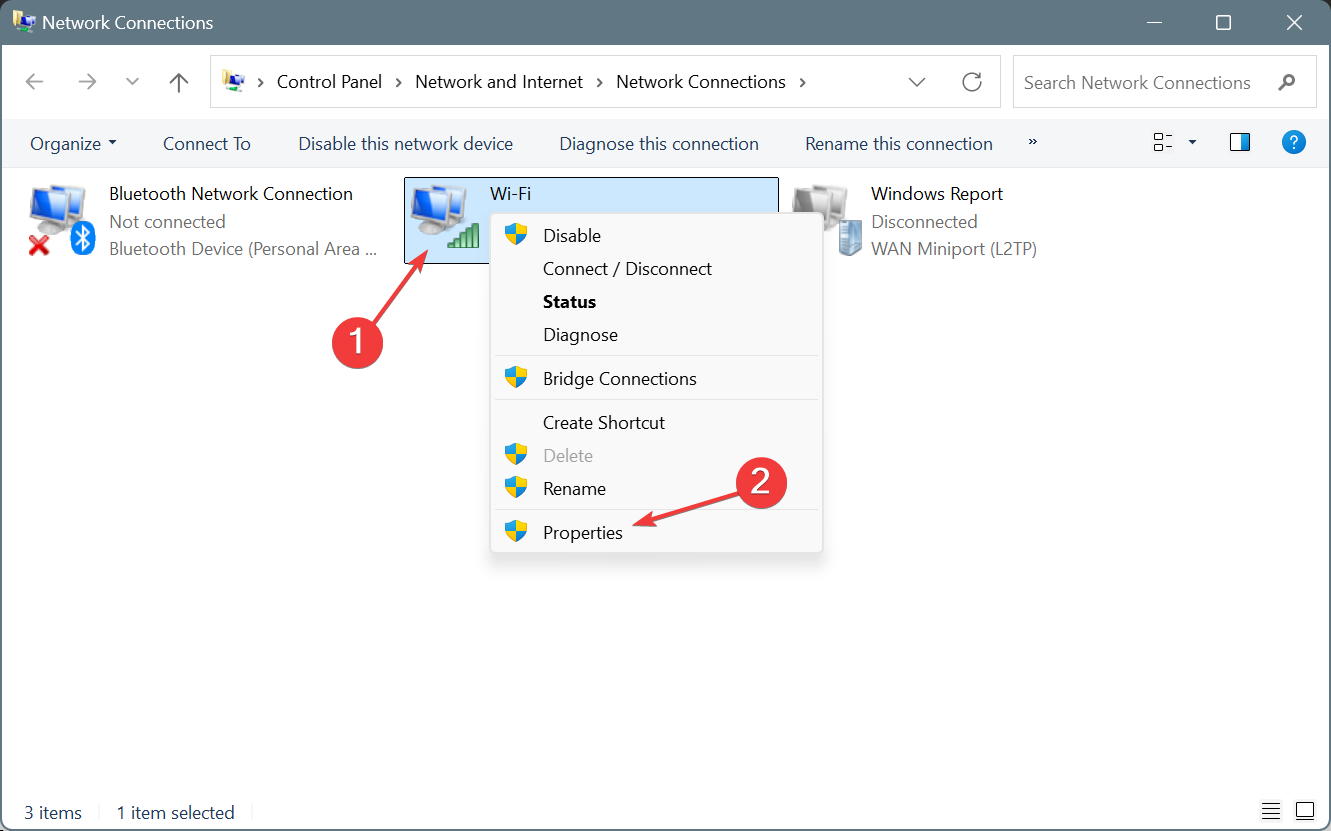
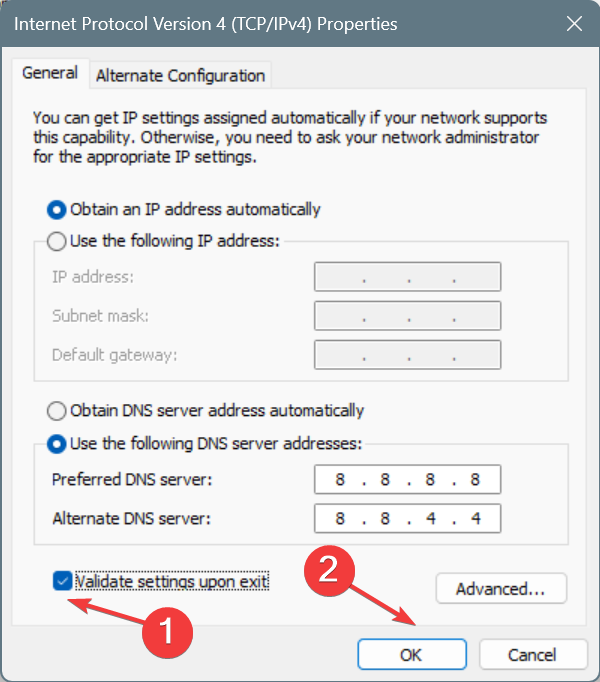

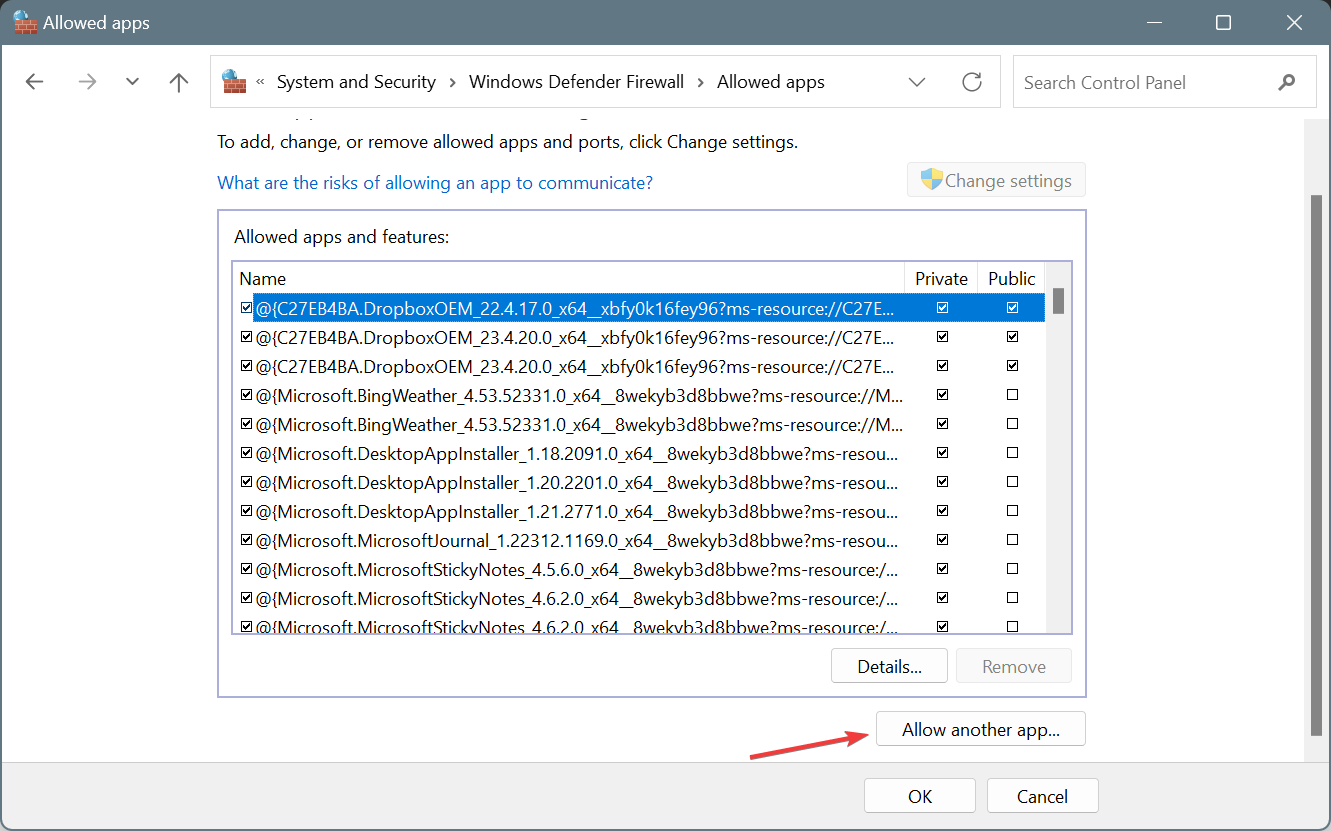
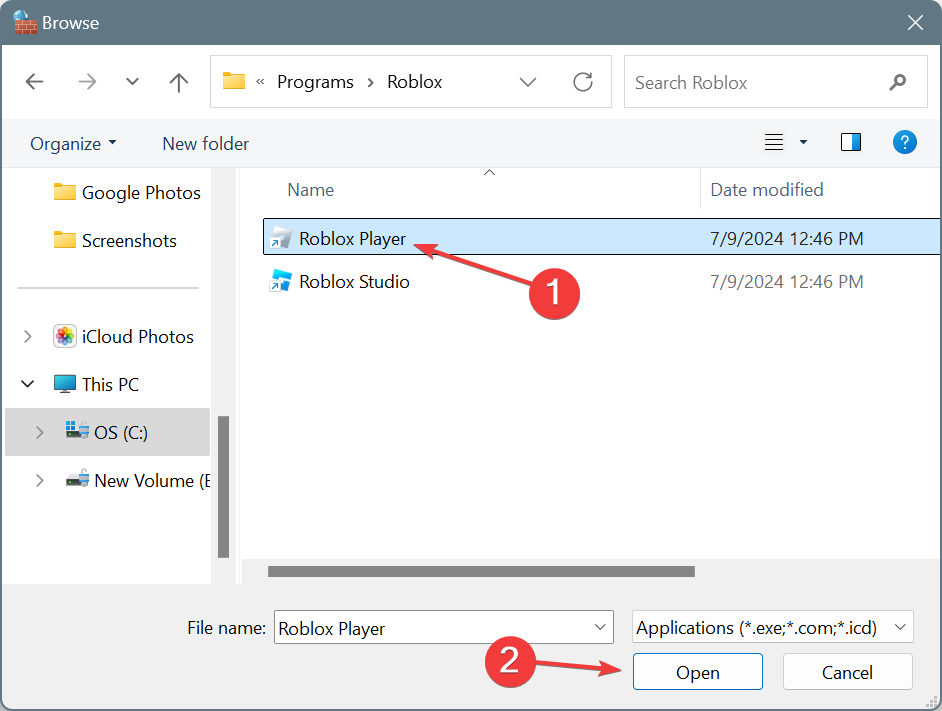
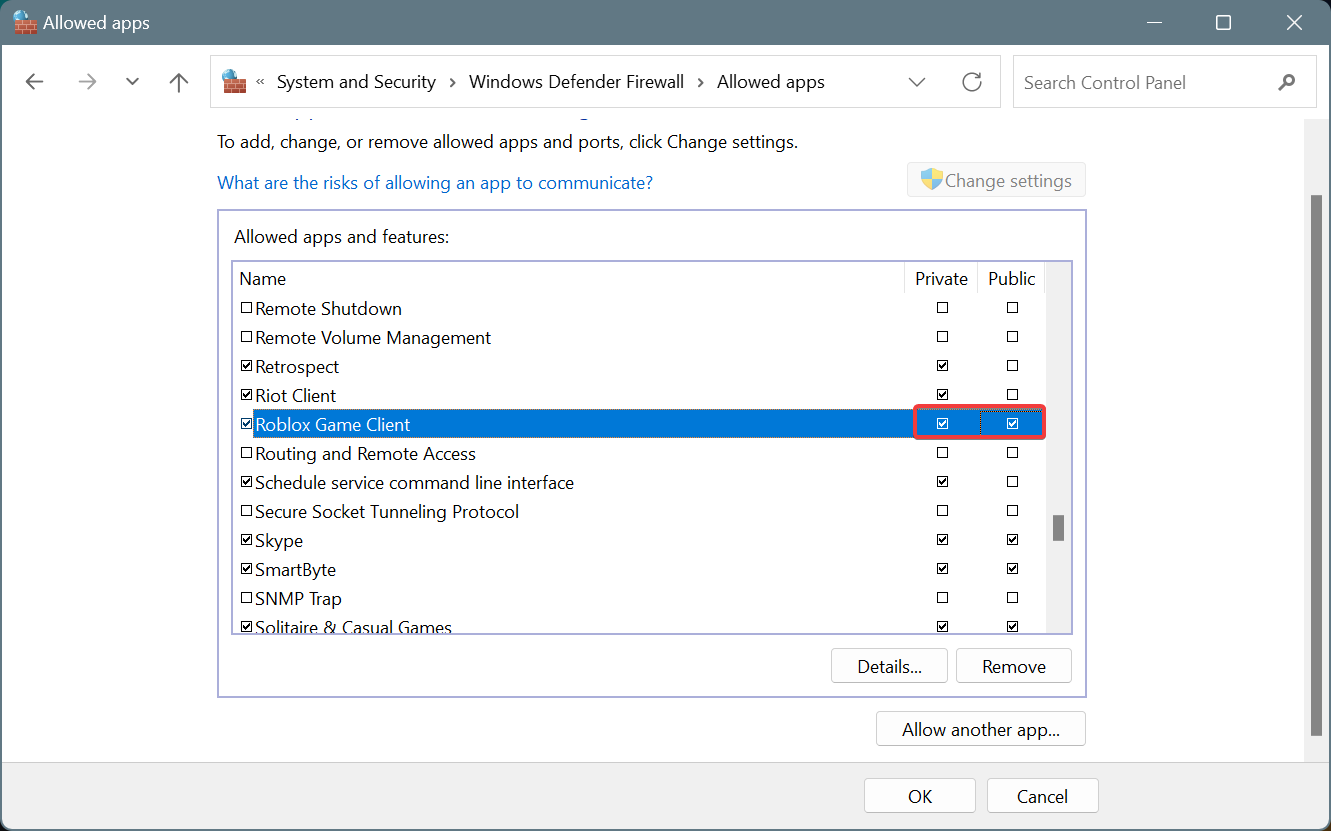
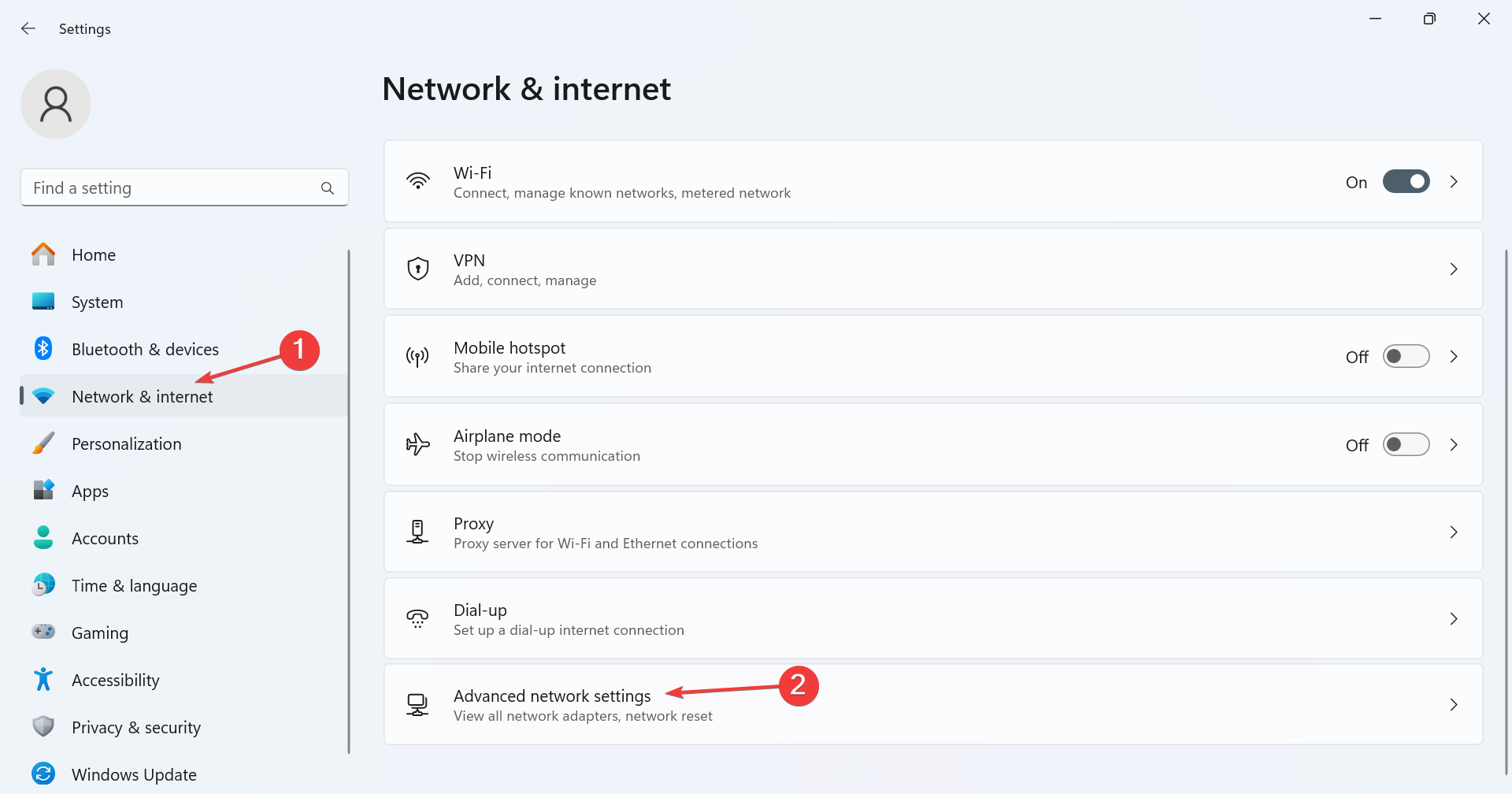
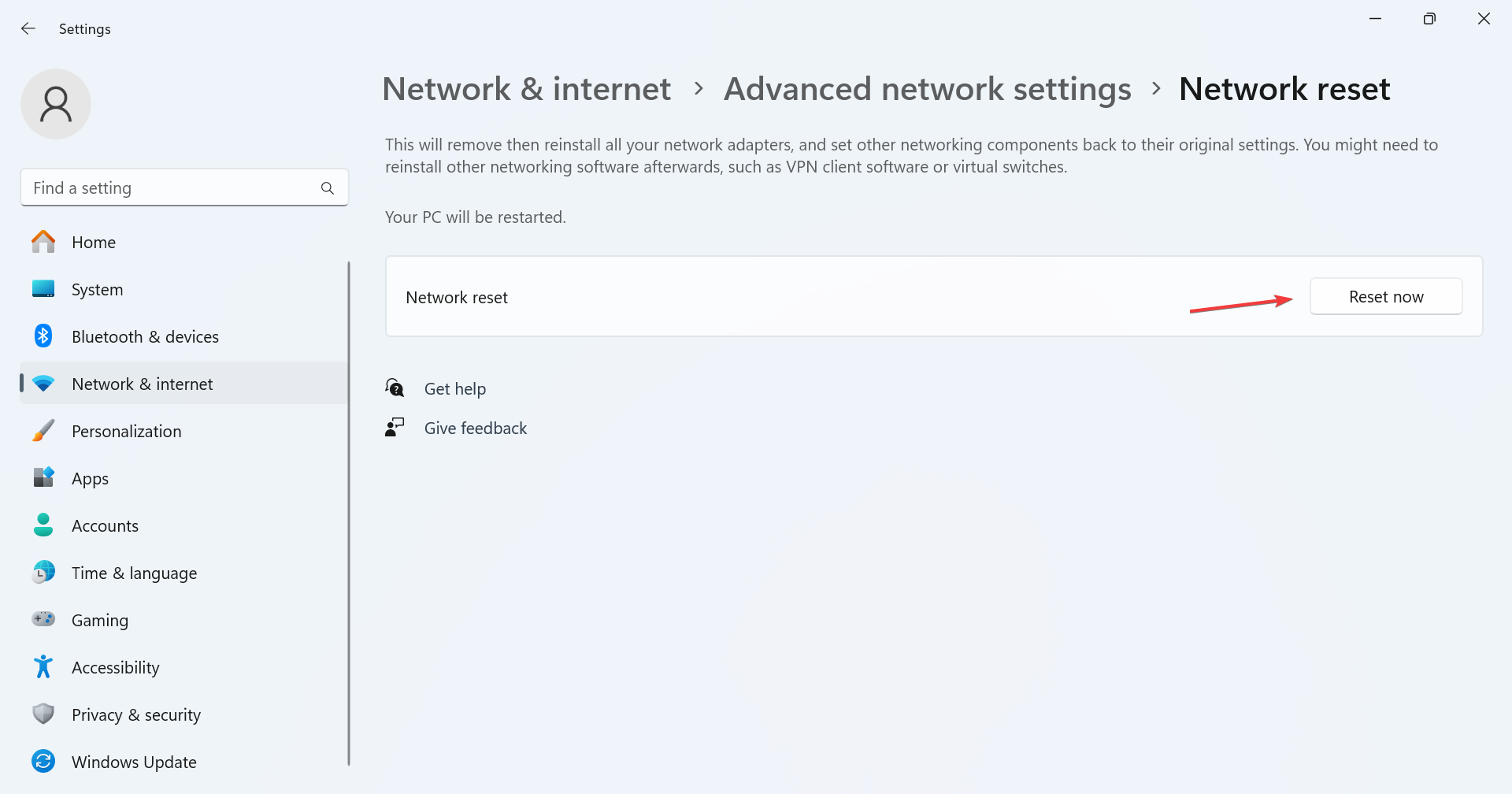
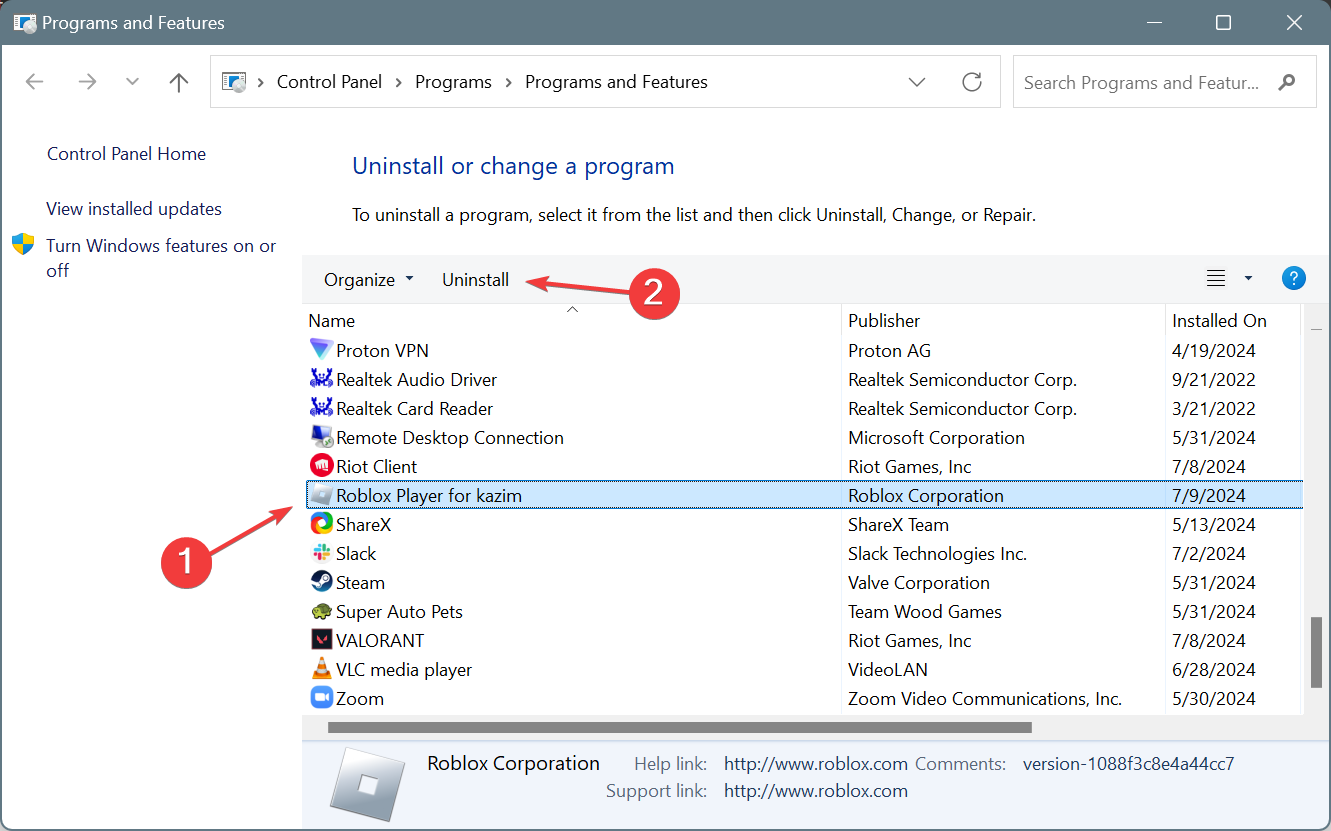



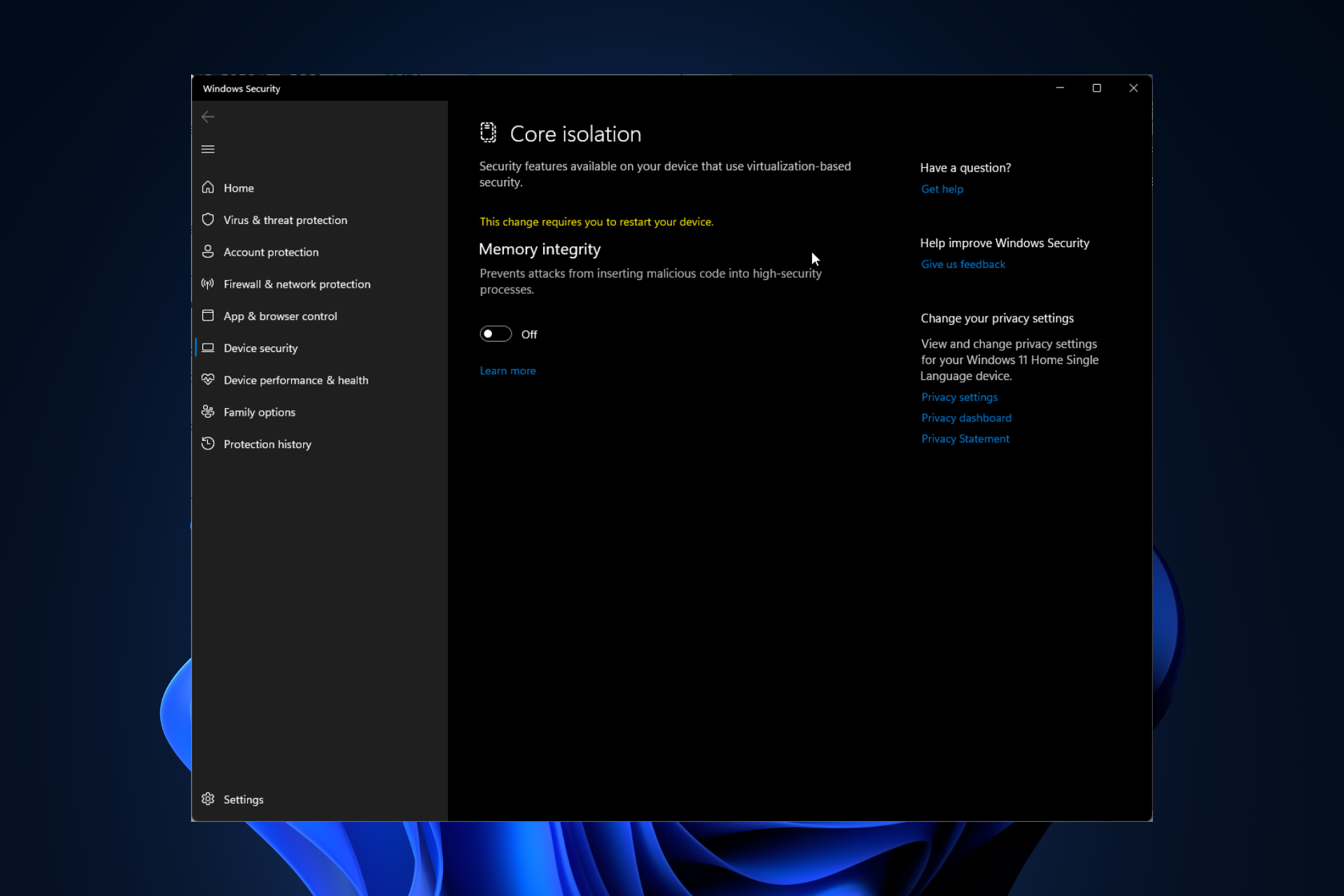

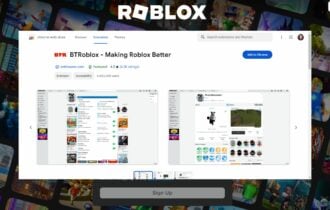

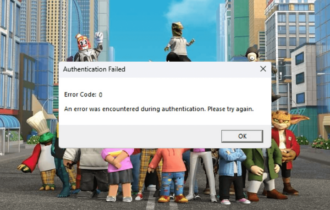
User forum
0 messages