Report Not Visible to User in Salesforce: 5 Ways to Fix
This issue may be due to lack of permissions to read the report
4 min. read
Published on
Read our disclosure page to find out how can you help Windows Report sustain the editorial team. Read more
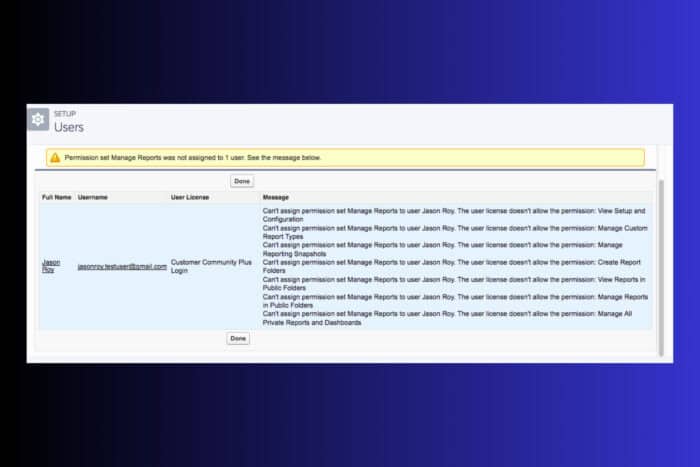
Running into a situation where a report isn’t visible to a user in Salesforce can be quite frustrating. This issue often stems from permission settings, folder sharing, or other configuration nuances. Let’s dive into some practical solutions to get your reports visible to the right users.
What can I do if a Salesforce report is not visible?
1. Check user permissions on Objects and Fields
- Log in to your Salesforce account.
- Click on the Gear icon (Setup) at the top right corner of the page and select Setup from the dropdown menu.
- In the Quick Find box on the left side, type Object Manager and click on it.
- Find and click on the object that contains the fields used in your report.
- Click on Fields & Relationships and select each field used within the report.
- Click Set Field-Level Security and ensure that the field has the Visible checkbox checked for the user’s profile.
- In the Quick Find box, type Profiles and select it.
- Choose the profile assigned to the user.
- Under Field Permissions, make sure the user has both Read access to all fields involved in the report.
- Under Object Settings, ensure the user has the required access to the object (Read, Create, Edit, or Delete as necessary).
By ensuring that the user has the correct permissions on the objects and fields, you resolve the insufficient privileges error.
2. Ensure folder sharing permissions
- Log in to your Salesforce account.
- From the App Launcher (the grid icon), select Reports.
- Locate the folder containing the report.
- Click on the dropdown menu beside the folder name and select Share.
- Click Add and search for the user.
- Choose the required access level (Viewer, Editor, Manager) and click Share.
By sharing the folder with the appropriate permissions, the user will gain access to view the reports within the folder.
3. Review organization-wide default settings for Activities
- Log in to your Salesforce account.
- Click on the Gear icon (Setup) at the top right corner of the page and select Setup from the dropdown menu.
- In the Quick Find box, type Sharing Settings and click on it.
- Scroll down to find Activity Settings.
- Ensure that the setting is either Controlled by Parent or as per your organization’s sharing rules.
If activities are set to private, the user may not be able to see tasks they didn’t create or aren’t assigned to. Adjusting these settings can help ensure the relevant activities are visible.
4. Troubleshoot Field not displaying in Reports
- Log in to your Salesforce account.
- Click on the Gear icon (Setup) and select Setup from the dropdown menu.
- In the Quick Find box on the left side, type Object Manager and click on it.
- Find and click on the object with the field that isn’t showing up in the report.
- Click on Fields & Relationships and select the problematic field.
- Click Set Field-Level Security and ensure that the field is visible to all necessary profiles.
- Ensure the API name of the field matches the fields being called in the report.
- If you’re using a formula field, verify the logic and that it references valid, accessible fields.
- Check if data integrations (like AWS for example) are correctly populating the field.
- Ensure there are non-zero values in the field by running a SOQL query if necessary.
If the field is properly configured for visibility and contains data, it should appear in your report.
5. Use Joined Reports as a workaround
- Log in to your Salesforce account.
- From the App Launcher (the grid icon), select Reports.
- Click New Report and choose Joined Report as the report type.
- Add multiple blocks to your report, each pulling from different objects or datasets as needed.
- Drag and drop fields from different objects to your joined report.
- Save and run the report to ensure it pulls the correct data.
Though not always ideal, joined reports can serve as a useful workaround when dealing with reporting limitations, allowing you to compile and view data from multiple objects in one report.
To prevent future issues, regularly review user permissions and folder sharing settings. Keeping your Salesforce environment well-organized can save you a lot of troubleshooting time down the road.
If Salesforce is not working in Chrome, the highlighted link will lead you to a great fix guide. We also have a helpful guide on what to do if Salesforce is not connected to Outlook.
Did you manage to share the Salesforce report to the user who couldn’t see it? Let us know in the comments below.








User forum
0 messages