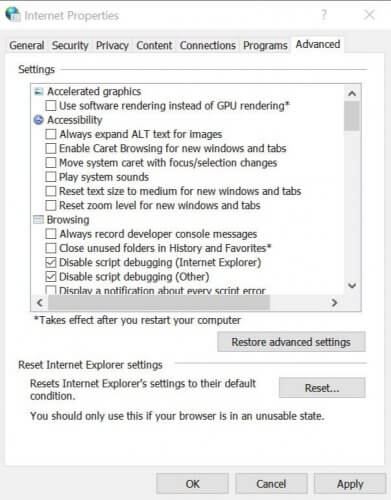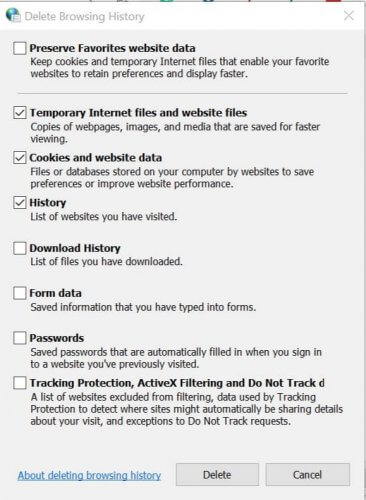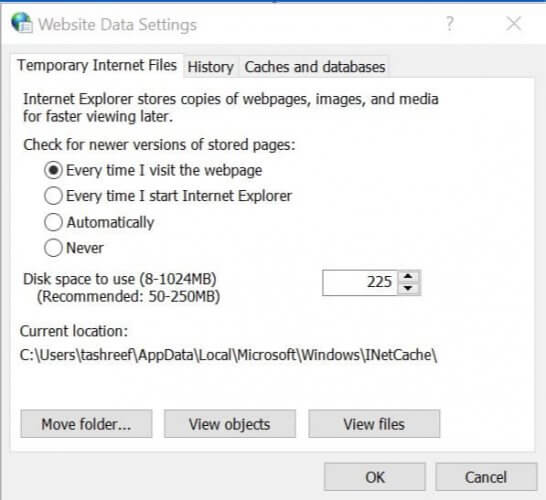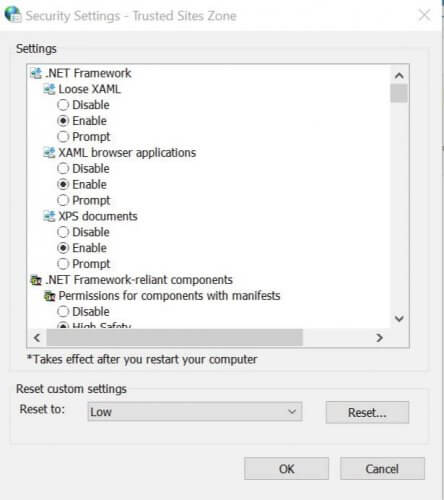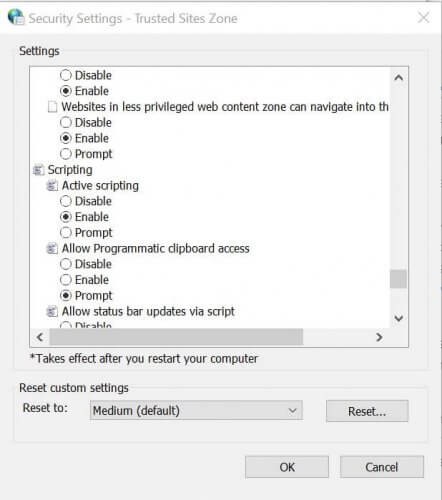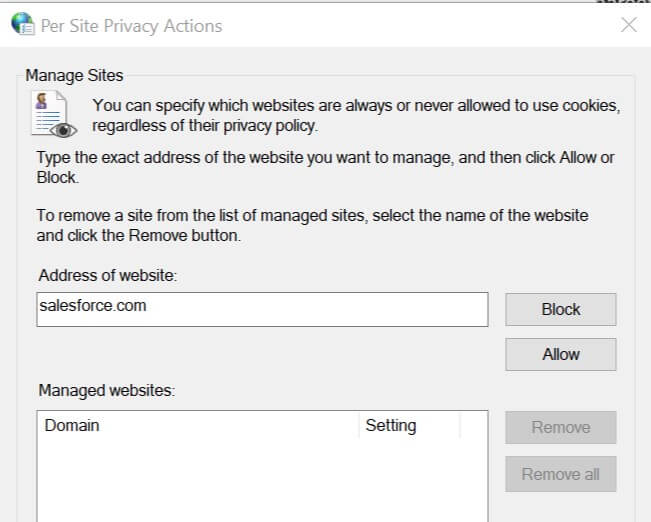Fix: Salesforce is not connected to Outlook
4 min. read
Updated on
Read our disclosure page to find out how can you help Windows Report sustain the editorial team Read more

While browsing records in the Salesforce for Outlook side panel, you may come across a “Not connected” error. Many users have reported a similar error while working with the client.
This issue usually occurs due to incorrect Internet configuration. If you have also bumped into this error, here are a couple of troubleshooting tips to help you resolve this Salesforce syncing error in Windows 10.
What can I do if Salesforce won’t connect with Outlook?
1. Change Internet Explorer settings
- Close all Internet Explorer windows if open. Make sure all the programs running on your computer are also closed along with SFO clients.
- Press Windows Key + R to open Run.
- Type inetcpl.cpl and click OK. This will open the Internet Properties window.
- Click on the Advanced tab.
- Click on Restore Advanced Settings.
- Click Reset to restore default settings. This will open the “Reset Internet Explorer Settings” window.
- Check the “Delete personal settings” box and click Reset.
- Close the Internet Properties window.
2. Clean Internet Options browsing history
- Press Windows Key + R to open Run.
- Type inetcpl.cpl and click OK.
- In the Internet Properties window, click on the General tab.
- Under “Browsing History” section, make sure the “Delete browsing history on exit” option is unchecked.
- Click the Delete button.
- In the Delete Browsing History window, uncheck the “Preserve favorite website data” option.
- Check “Temporary Internet files and website files“, “Cookies and website data“, “History” options.
- Click the Delete button.
- Close the Internet Properties option.
3. Change website data settings
- Press Windows Key + R to open Run.
- Type inetcpl.cpl and click OK.
- In the Internet Properties window, click on the General tab.
- Under “Browsing history” section, click Settings. This will open Website Data Settings.
- Select the “Every time I visit the webpage” option.
- Change Disk space to use to 225.
- Click OK to save the changes.
- Click on the Security tab.
- Select Trusted sites option under “Select a zone to view or change security settings:”.
- Click the Site button.
- On the Trusted Site window, type in https://*.salesforce.com in the “Add this website to the zone”.
- Click on the Add button.
- Click Close.
- From the Security tab, select Trusted sites again.
- Click on the Custom Level button.
- On the “Security Settings – Trusted Sites Zone” click the Reset to: drop-down menu.
- Set it to Low and click Reset.
- When prompted to confirm the action, click Yes.
If you need more info on how to add trusted sites in Windows 10, take a look at this detailed guide and learn how to do it with ease.
4. Change Security Settings – Trusted Sites Zone
- On the “Security Settings – Trusted Sites Zone” window, locate “Websites in less privileged web content zone can navigate into this zone” option under Settings.
- Click Enable.
- Now locate “Display mixed content” and set it to Enable as well.
- Click Yes if prompted to confirm the action.
- Now, look for “Initialize and script ActiveX controls not marked as safe for scripting” and set it to Enable.
- Click OK and close Internet Properties window,
- Restart the PC to apply the changes.
5. Change privacy settings
- Press Windows Key + R to open Run.
- Type inetcpl.cpl. and click OK.
- On the Internet Properties window, select the Privacy tab.
- Click on the Sites button and in the domain name field add Salesforce.com and click on Allow.
- Next, click on the Advanced button in the Privacy tab and check the boxes for “Override automatic cookie handling” and “Always allow session cookies“, then click OK.
- Again click on the Advanced tab.
- Make sure “Allow active content to run in files on my computer ” is checked. Also, uncheck “Check for server certificate revocation“.
- Close Internet Properties window.
- Restart your computer and check for any improvements.
The Salesforce is not connected to Outlook error occurs due to incorrect Internet configuration. By following the steps in this article you can fix the syncing issue with Salesforce and Outlook.
If you have any other questions or suggestions, don’t hesitate to leave them in the comments section below.
RELATED STORIES YOU MAY LIKE: