How to Create a Microsoft Teams Meeting Link
Create an open door with a link
4 min. read
Updated on
Read our disclosure page to find out how can you help Windows Report sustain the editorial team. Read more
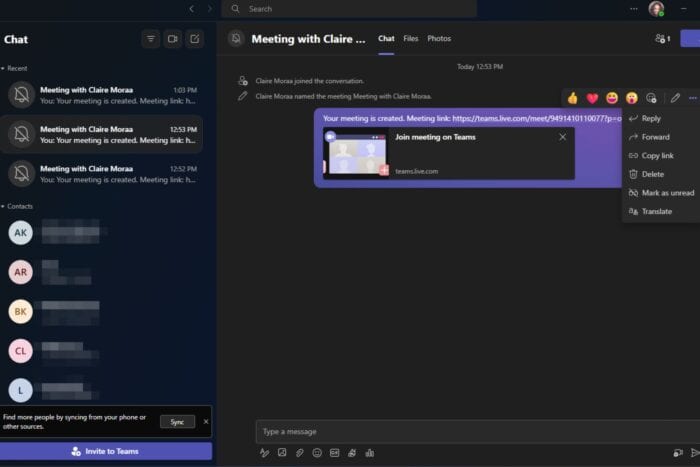
Joining a meeting should be as easy as clicking a link and with Microsoft Teams, here’s how to create a meeting link with easy-to-follow steps.
How do I create a Microsoft Teams meeting link?
1. Create link
1.1 Desktop app
- Launch your Teams app and click on the Calendar icon on the left.
- Select a time slot for your meeting, enter other details like the meeting title and people you’d like to invite to the meeting then hit Save.
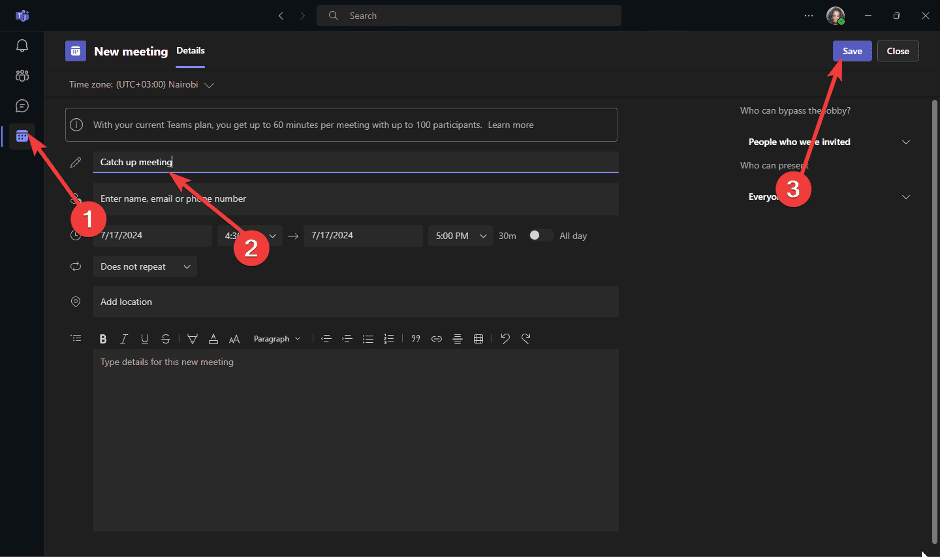
- Click on the Chat icon and your meeting should be listed here. Hit the three ellipses and select Copy link. You can now share this link with other participants.
1.2 Web browser
- On your browser, log into your Teams account.
- Click on the New meeting icon on the top right and enter relevant details. When done, click on Save.
- You’ll be directed to your chat with a message that your meeting has been created. Right-click on the link then copy it and share with other participants.
1.3 Android
- Launch your Teams app on your phone.
- Tap on the Meet button.
- Select Share meeting invite and click on the contacts you’d like to invite to the meeting.
2. Joining a Teams Meeting
2.1 Joining a Teams Meeting with the desktop app
- Go to the meeting invite and select Click here to join the meeting.
- If you have the desktop app, a pop-up will appear; click Open Microsoft Teams app. If not, click Download it now.
- Follow the steps to install the app.
- Next, click Allow, then Continue to permit the microphone and camera.
- Enter your name and click Join now. Now, you will be in the lobby and can join it as the meeting host approves.
2.2 With a Web Browser
- Go to the meeting invite and click on the Click here to join the meeting link.
- You will get two options on the default web browser: Join on the Teams app or Continue on this browser.
- Click Allow to permit Teams to use your microphone and camera if prompted.
- When ready, click Join now to attend the meeting without an account on Teams.
- You will now be in the meeting lobby and can join as soon as the organizer lets you in.
2.2 Joining a Teams Meeting with a Mobile phone
- Locate the email with the link, and tap on Click here to join the meeting.
- If you don’t have the Teams app, you will be prompted to open the App Store(iOS) and Play Store(Android). Click Open.
- Download & install the app and click OK to let it access the Microphone and Camera.
- Tap the meeting link again to launch the app.
- Next, you will have two options: Join as a guest and Sign in and join. Select the former.
- Type in your name and click Join meeting.
- You will be in the lobby and can access it once the meeting organizer allows.
How do I create a short link for Microsoft Teams meeting?
Once you’ve created a Microsoft Teams meeting link, you’ll realize that it may be too long. If you’d like to shorten it, the Short.y UWP app is a handy tool to help you do this.
And even if your meetings not an instant meeting, you can still create a scheduled meeting on Teams and share the link before. Outlook users can also create a Teams meeting so feel free to check out our article on how to go about it.
There are still so many things you can do with this app so here is our Teams tell-all guide in case there are some features you’re unaware of. You can also read about Teams Essentials.
Have you managed to create a meeting link on Microsoft Teams? Have you encountered any challenges? Let us know in the comments section below.
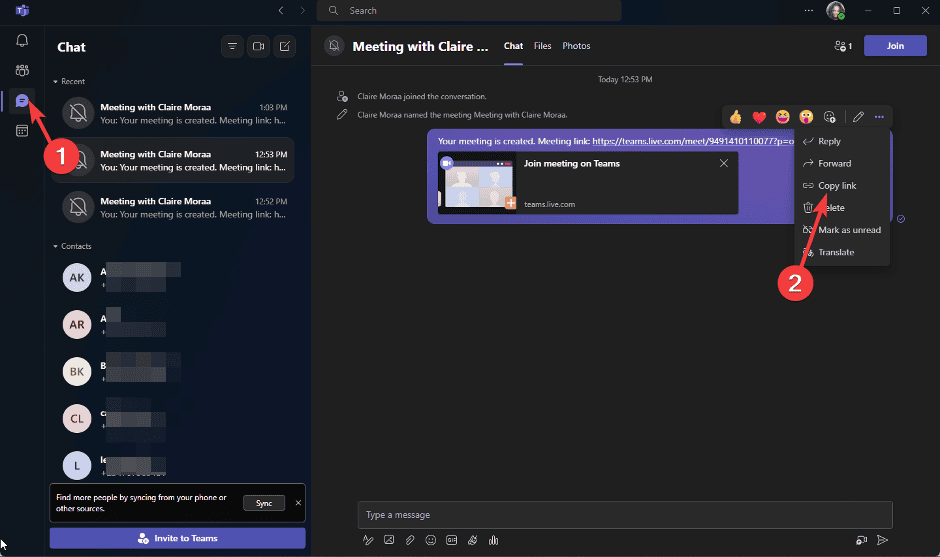


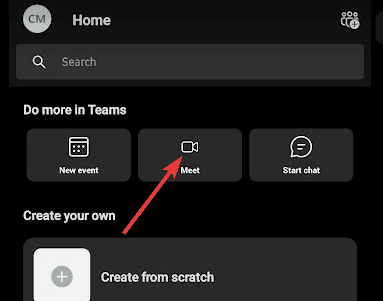
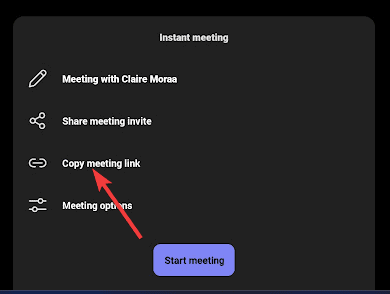

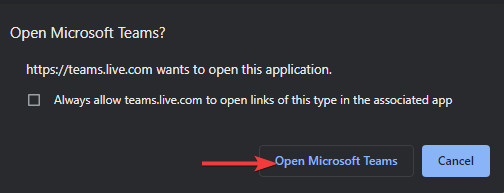

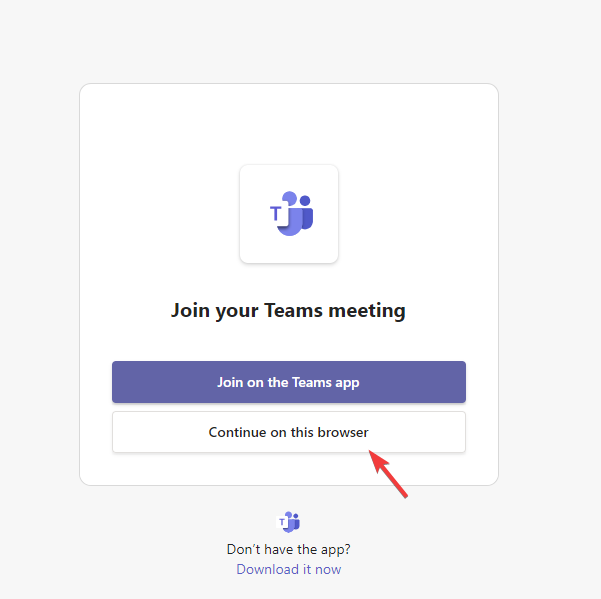
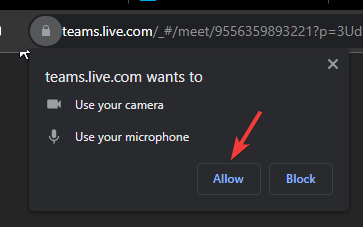

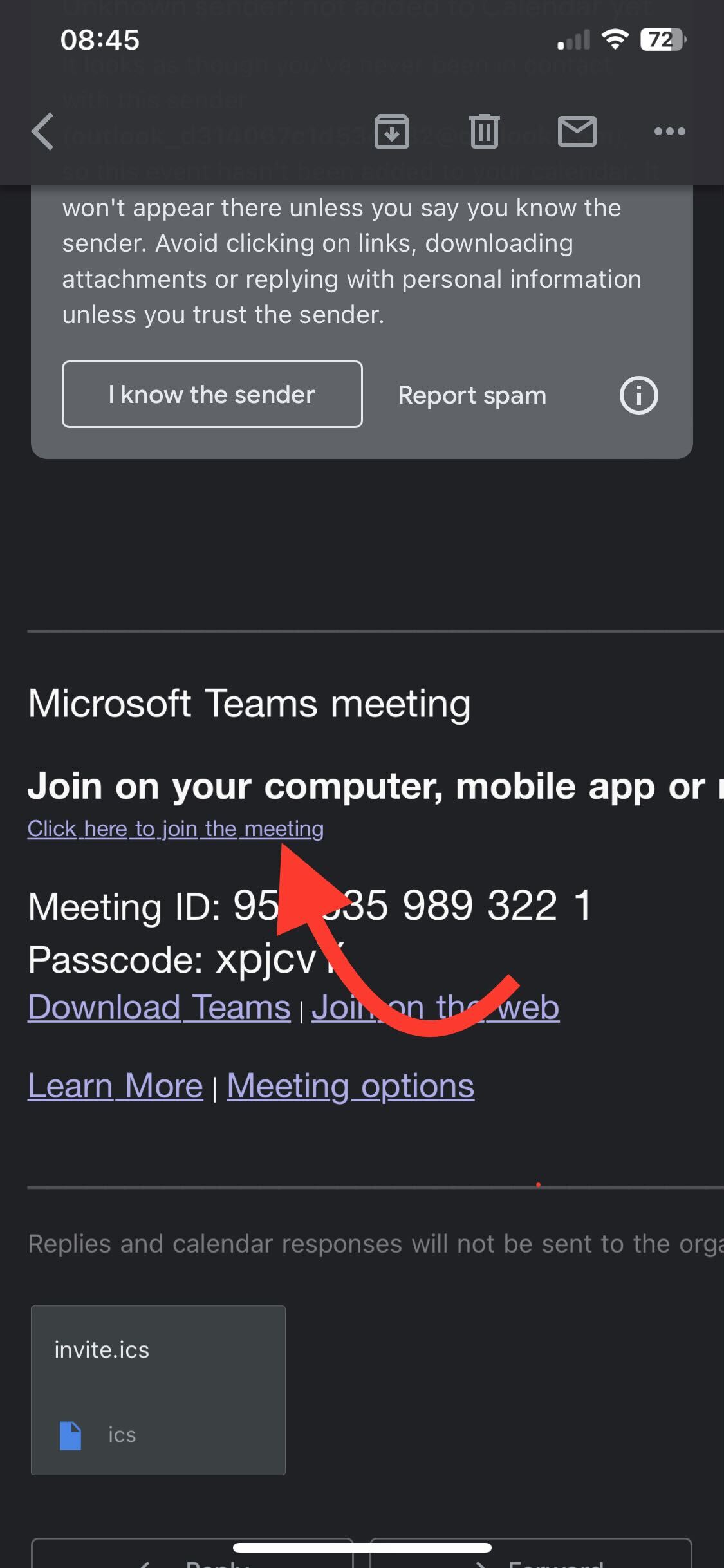
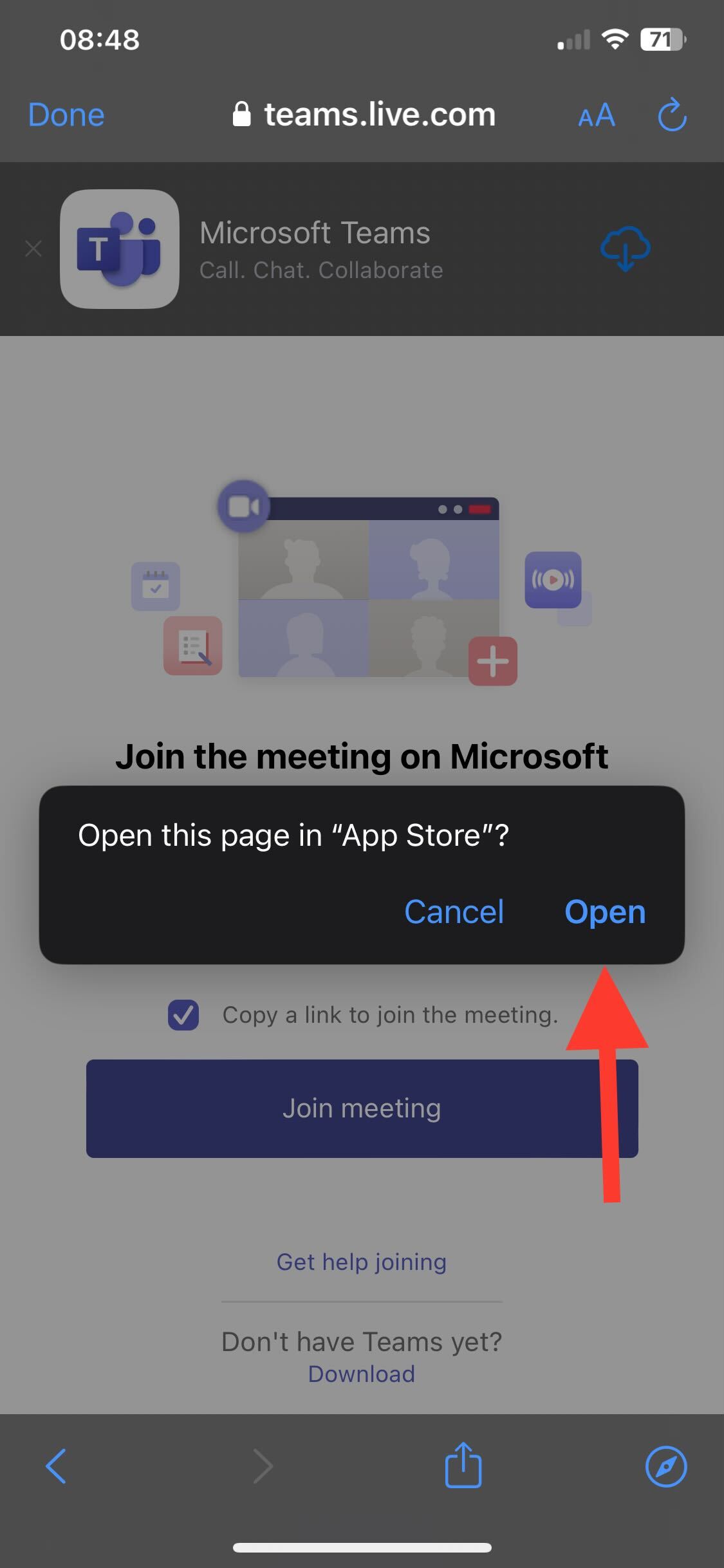

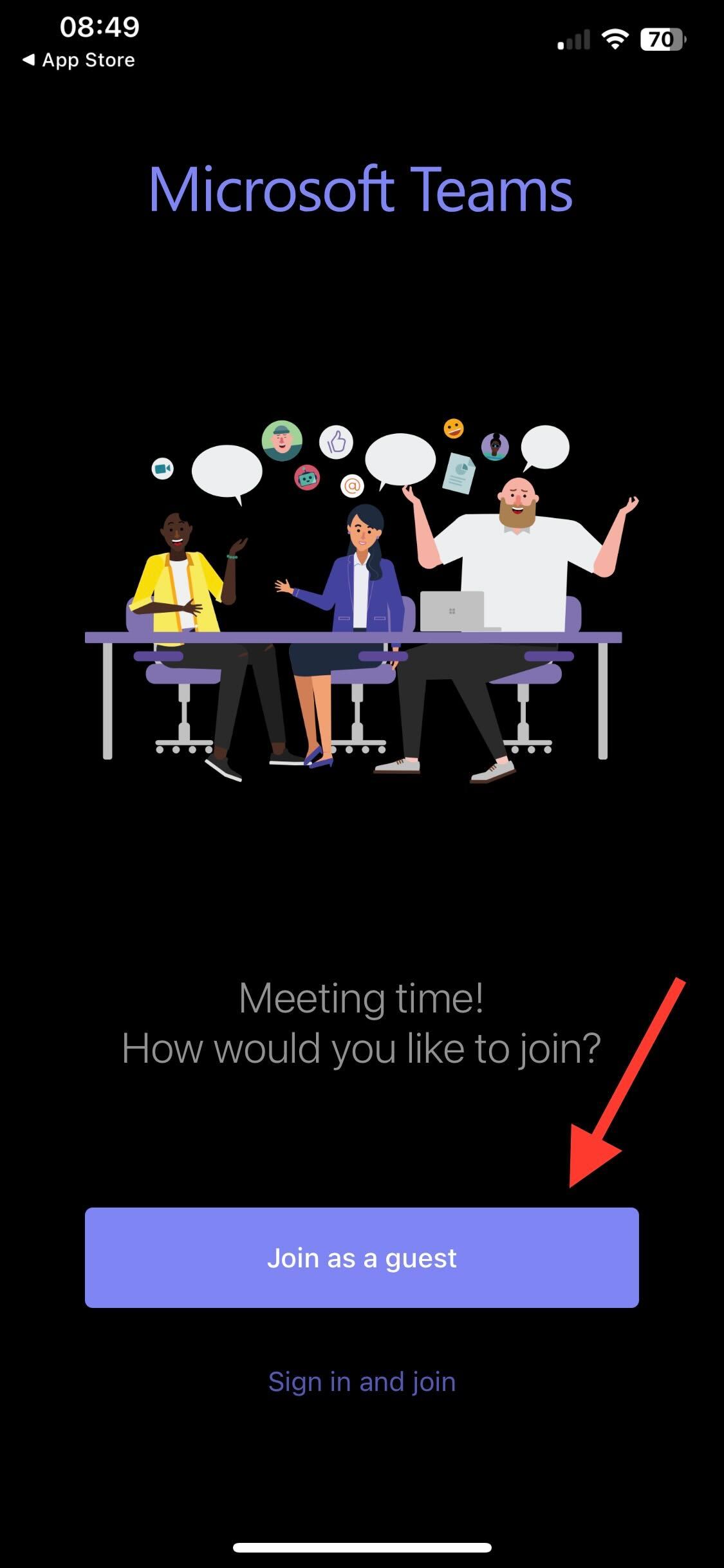
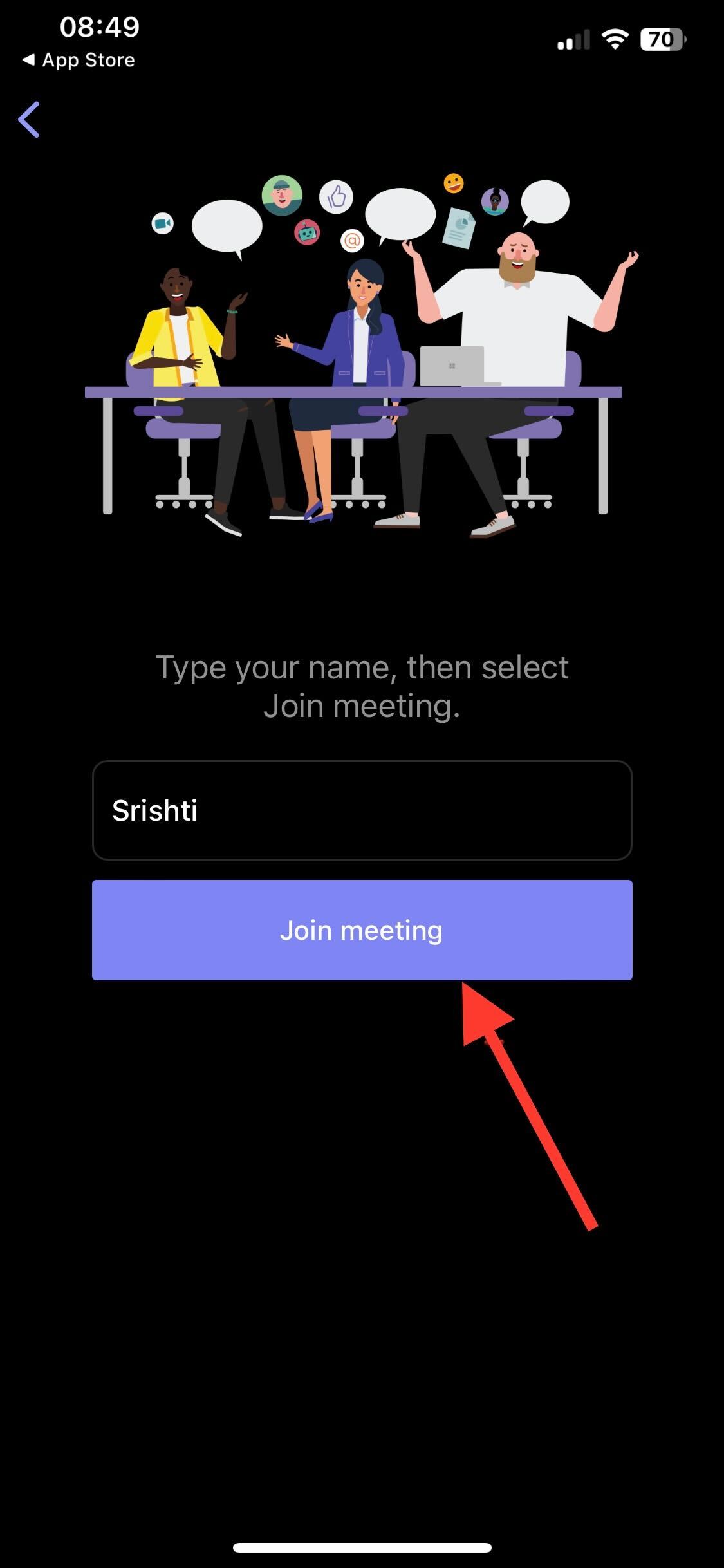








User forum
0 messages