How to Pin Folders to Start Menu in Windows 10
3 min. read
Updated on
Read our disclosure page to find out how can you help Windows Report sustain the editorial team. Read more
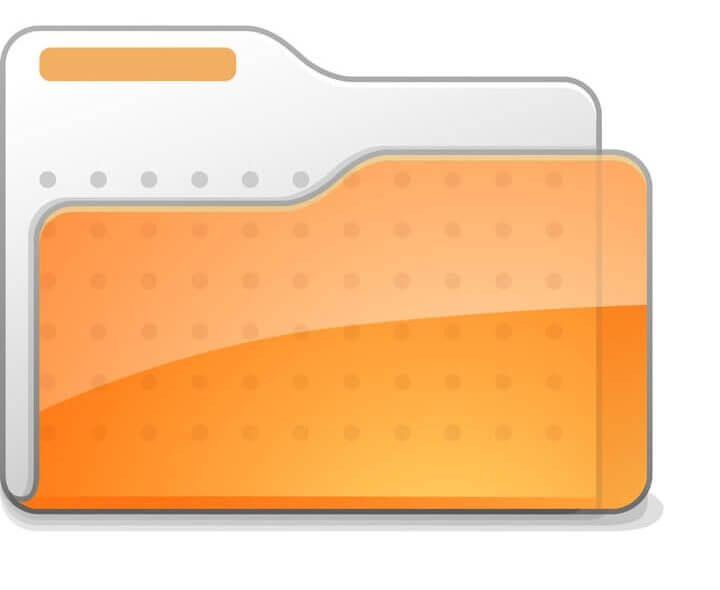
How do I pin folders to the start menu in Windows 10?
You will learn in this tutorial exactly how to pin your folders and also if you wish other applications to your Start menu in the new Windows 10 technical preview version. Doing the steps below is a very easy task and you will be ready to pin your folders to the Start menu in no time.
Pinning folders to the Start menu in Windows 10 is just one of the most useful features you have access to this new operating system. You can use one of two methods that we are going to explain a bit below but basically, you either have to drag and drop a folder to the Start menu or just right click on it and select the feature from there.
How to pin folders to Start menu in Windows 10?
1. From the folder’s right-click menu
- Open the Start menu in Windows 10.
- Find the folder you want to pin to the Start menu.
- Right click on the folder.
- Left click or tap on the “Pin to Start menu” feature.
- You should now have that specific folder in the Start menu.
2. Drag the folder
- Left click and hold on the folder you wish to pin to the Start menu.
- Drag the folder while holding the left click pressed all the way to the “Start” button.
- Wait for a “Pin to Start menu” message to pop up.
- Release the left click in order to place that folder in the Start menu.
- Now left click or tap on the “Start” button and you will see that the folder is present in the menu.
3. Pin other Windows 10 elements to start menu
While you have pinned already some folders on your Start Menu, you might have issues while pinning apps on that Start Menu. You will fix this problem from the link previously mentioned. You can also pin your favorite games in Windows 10, and here’s how to do that. Some interested users can see how they can pin Settings to the Start Menu.
This is the short and very quick tutorial on how to pin your folders to the Start menu in Windows 10. If you have any further questions on this subject don’t hesitate to write us below in the lower section of the page and we will get back to you as soon as possible.
READ ALSO: Fixed: You Cannot Open the Windows Store Without an Internet Connection
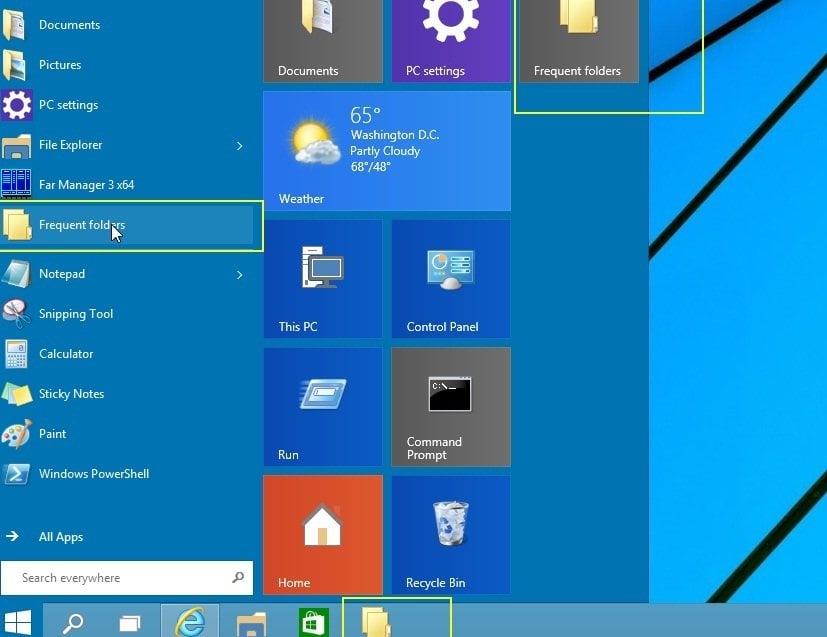







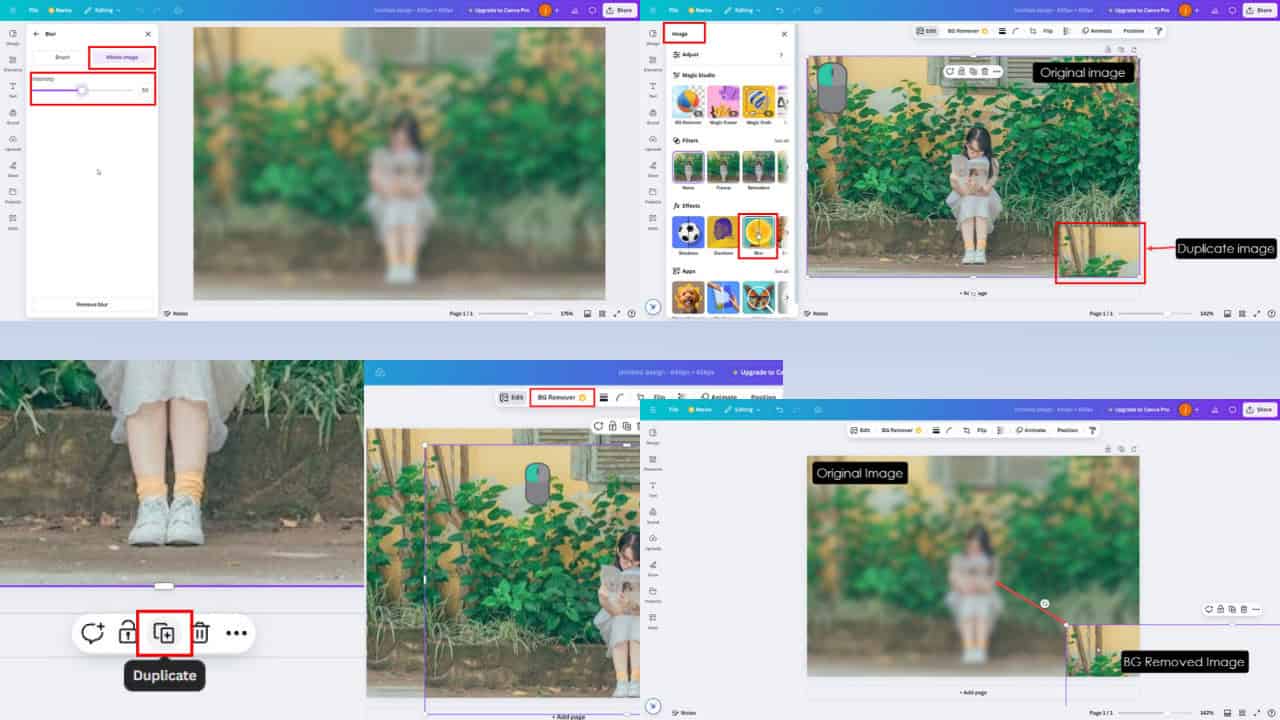
User forum
0 messages