Boot Failure Detected Windows 11: 5 Working Solutions
First, disconnect any external drives and try again
4 min. read
Published on
Read our disclosure page to find out how can you help Windows Report sustain the editorial team. Read more
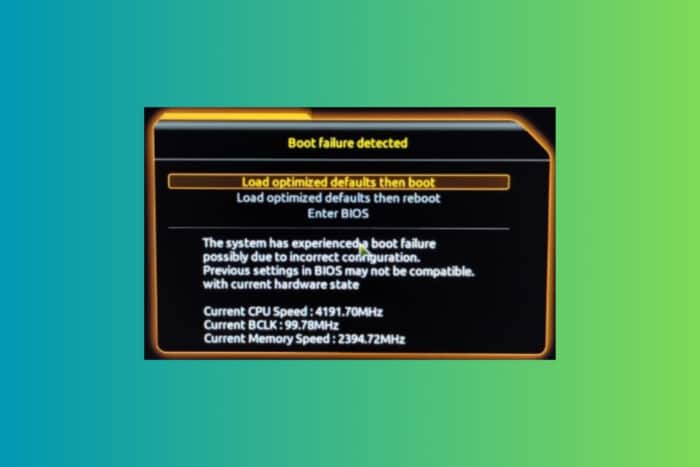
Experiencing a boot failure in Windows 11 can be quite problematic because it may point to a storage drive failure or an important OS corruption. However, first of all, disconnect any external drives and restart your PC. If your BIOS is set to boot from an external drive that isn’t bootable, you may get this result. If that works, enter BIOS and change the boot order so this doesn’t happen again.
What can I do if a boot failure was detected?
1. Use Startup Repair
- Create a bootable USB drive with Windows installation media.
- Insert the USB drive and boot your PC from it.
- Select Repair your computer on the installation screen.
- Go to Troubleshoot > Advanced options > Startup Repair.
- Follow the prompts to start the repair process.
Startup Repair can automatically fix common problems that might be preventing Windows from booting properly by addressing issues with system files and settings.
2. Reset BIOS to default settings
- Restart your PC and enter BIOS setup (commonly Delete, F1, F2).
- Once in BIOS, look for an option labeled Load Setup Defaults, Load Default Settings, or similar.
- Select this option to reset BIOS settings to default.
- Save your changes and exit BIOS.
Resetting the BIOS to its default settings can eliminate any incorrect configurations that may be causing the boot issues. This provides a clean slate, ensuring that no custom settings are causing problems.
3. Update BIOS
- Restart your PC, then press the key to enter BIOS setup (commonly Delete, F1, F2, depending on the manufacturer).
- Locate the BIOS version information, usually found on the main screen or system information section.
- Visit the motherboard manufacturer’s website and search for your motherboard model in the Support section.
- Download the latest BIOS update and dave the downloaded file to a USB flash drive.
- Restart your PC and enter the BIOS setup again.
- Look for the option to update BIOS, often found under the Tools or Advanced settings menu.
- Select the USB flash drive and the downloaded BIOS file to begin the update process.
Updating your BIOS can solve compatibility issues and bugs that might be causing the boot failure. This helps ensure your system firmware is up to date, which is crucial for stable system performance.
4. Rebuild the MBR (Master Boot Record)
- Create a bootable USB drive with Windows installation media on a working PC using the Windows Media Creation Tool.
- Insert the USB drive into your PC and boot from it. You might need to change the boot order first.
- Select Repair your computer on the installation screen.
- Go to Troubleshoot > Advanced options > Command Prompt.
- In Command Prompt, type the following commands one by one, pressing Enter after each:
bootrec /fixmbr
bootrec /fixboot
bootrec /rebuildbcd
- Remove the USB drive and restart your PC.
Rebuilding the MBR can fix issues related to corrupted boot records, ensuring that your system can locate and boot the operating system correctly.
5. Replace the CMOS battery
 NOTE
NOTE
- Power off your PC and unplug it from the power source.
- Open your PC case.
- Locate the CMOS battery on your motherboard (a small circular battery similar to a coin).
- Carefully remove the old battery and replace it with a new one.
- Close the case, plug in your PC, and turn it on.
A weak or depleted CMOS battery can cause BIOS settings to reset, leading to boot issues. Replacing the battery ensures that your BIOS settings are retained, which can fix intermittent boot problems.
If none of this solutions work, you might need a clean Windows reinstall. If that doesn’t work either, you should think about replacing the main storage drive, whether it’s SSD or HDD. We have a dedicated guide on what to do in case of a drive boot failure that will help you with all information needed.
By following these steps, you should be able to resolve the boot failure issue in Windows 11. To prevent future boot problems, regularly update your system’s firmware and keep an eye on your hardware health.
You might also be interested in consulting our guide on what to do if the system doesn’t detect any boot drives.
For any other related questions, feel free to address them in the comments section below.
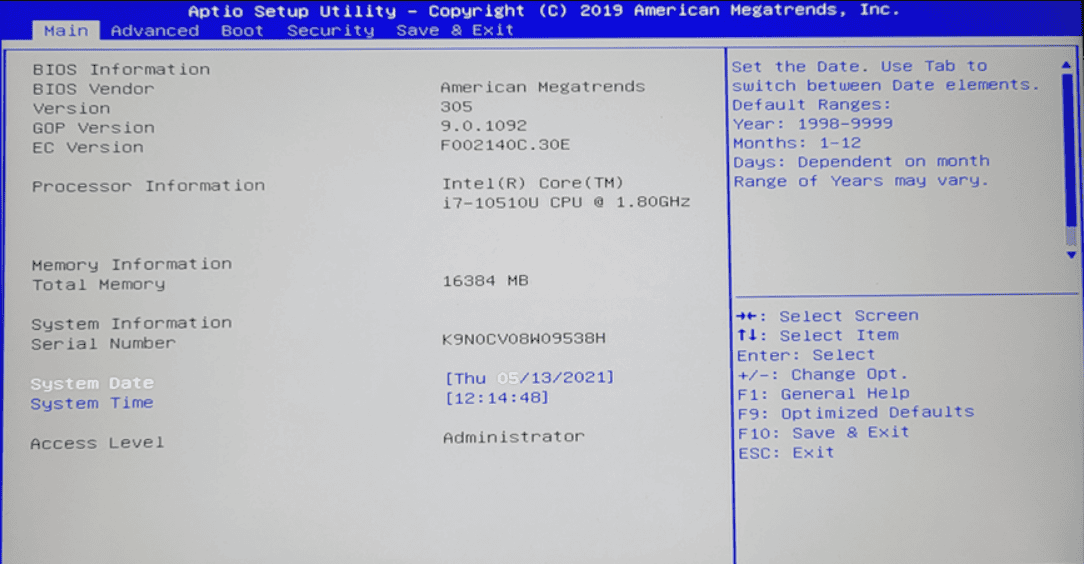








User forum
0 messages