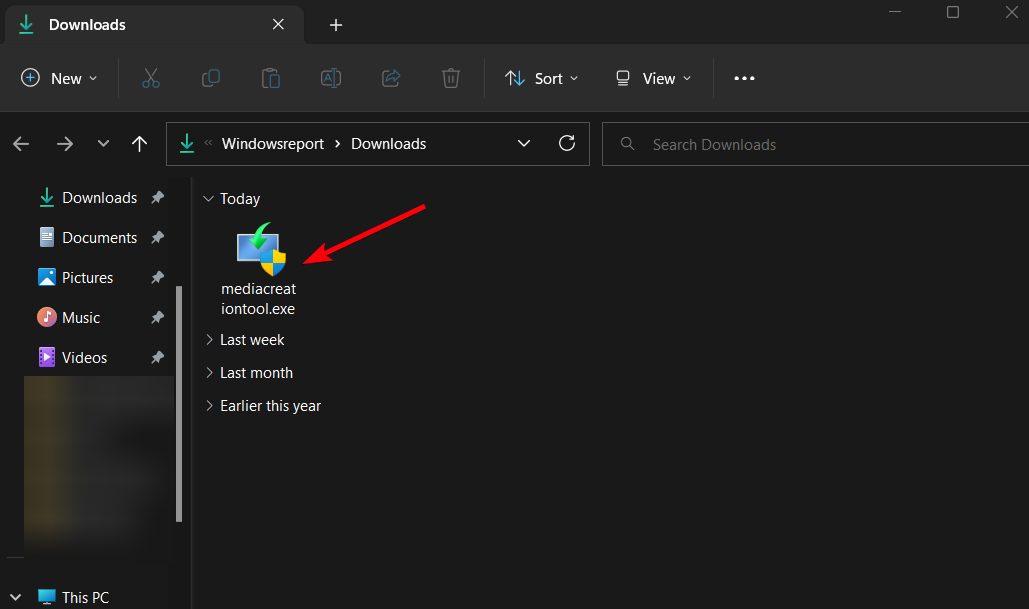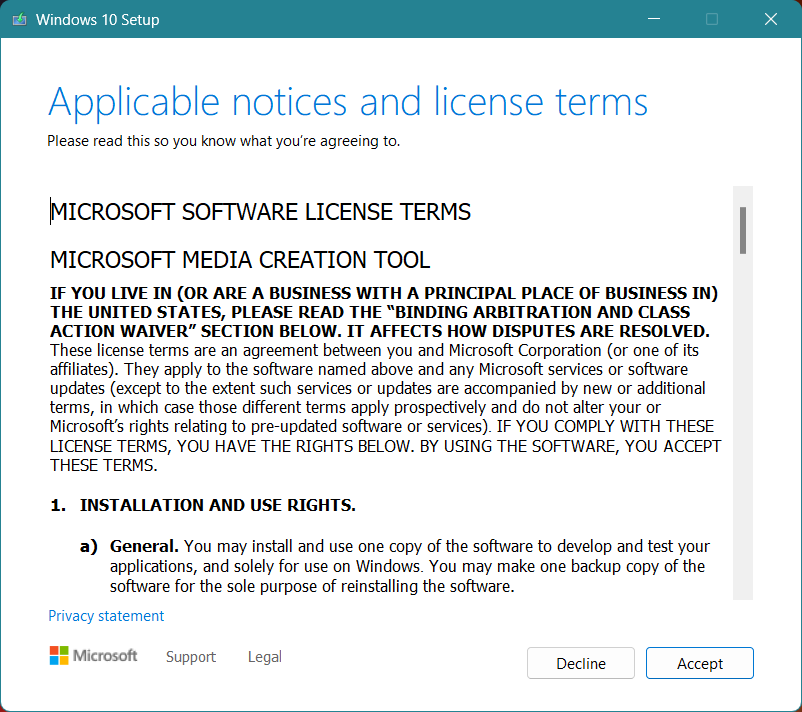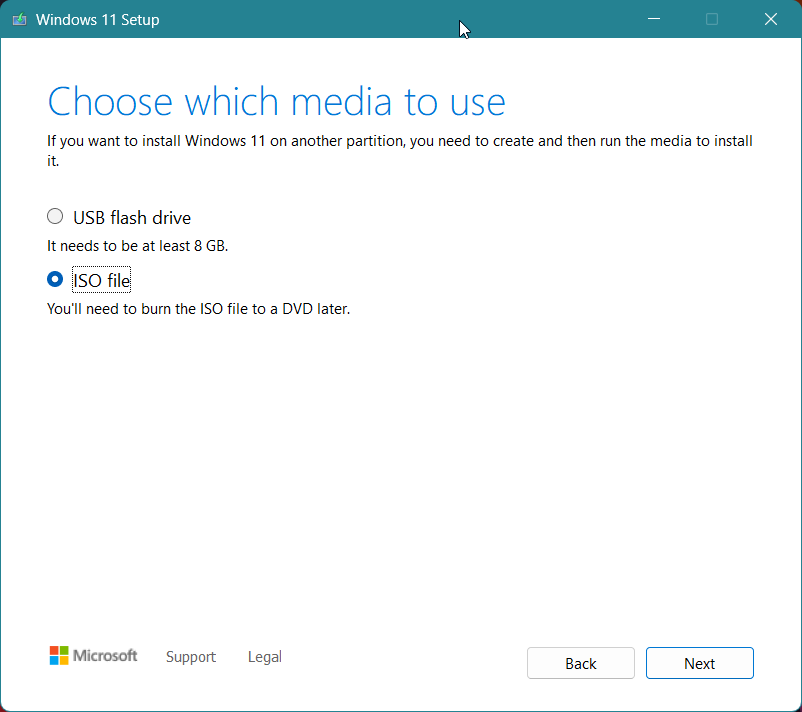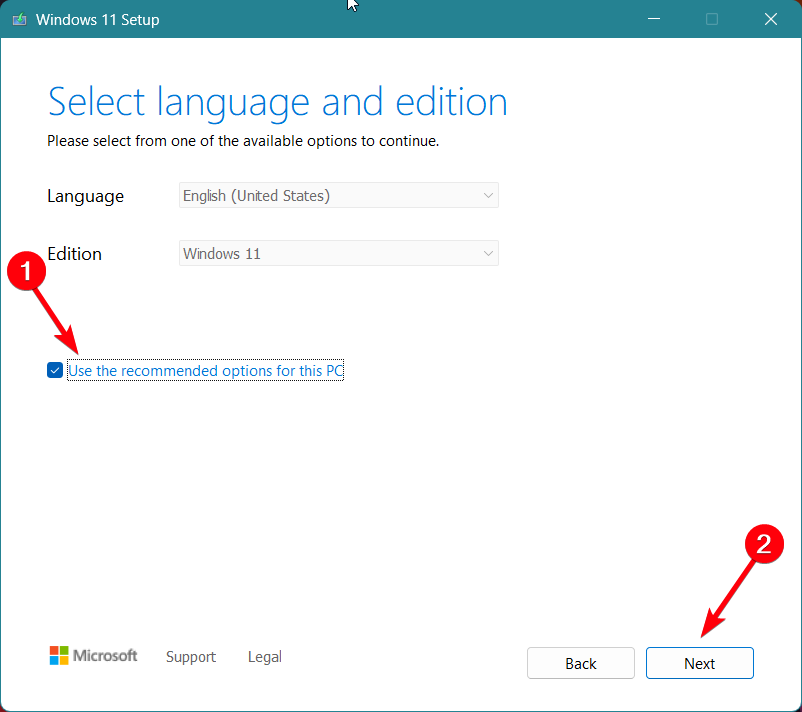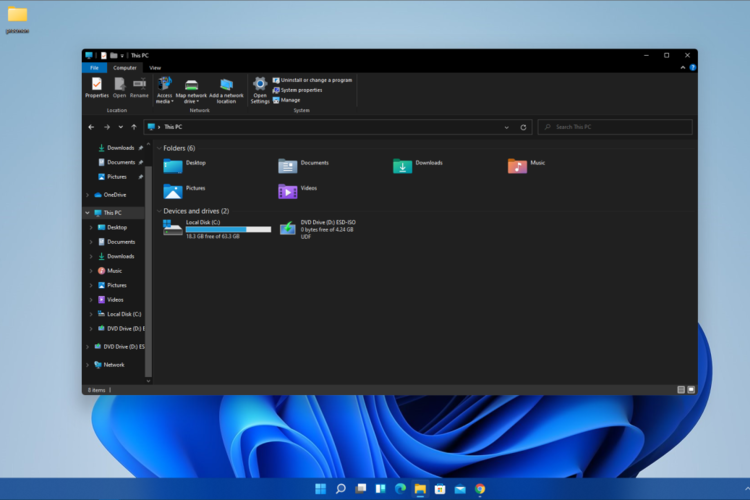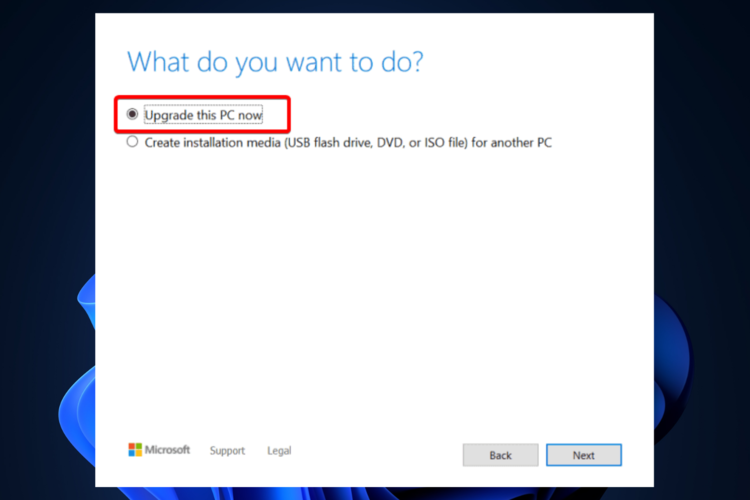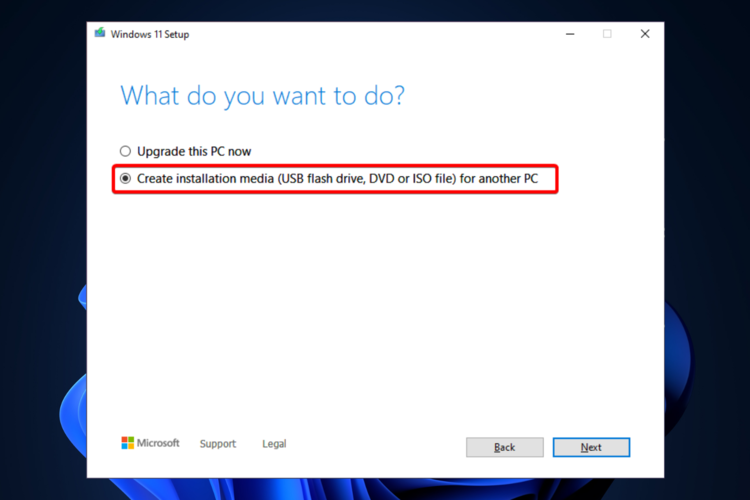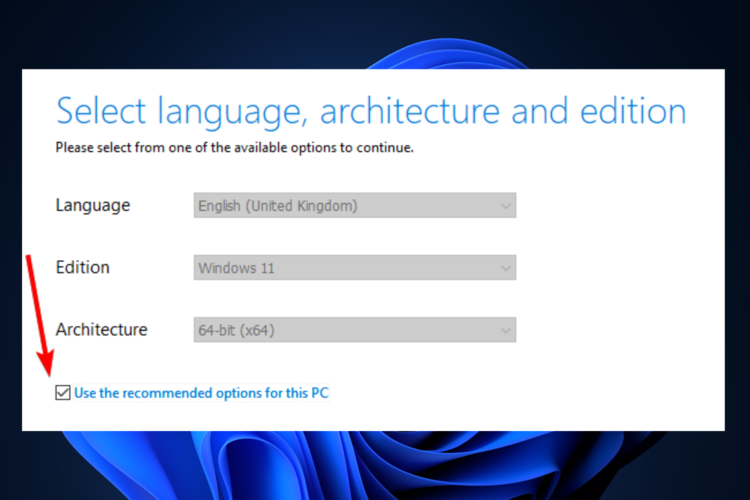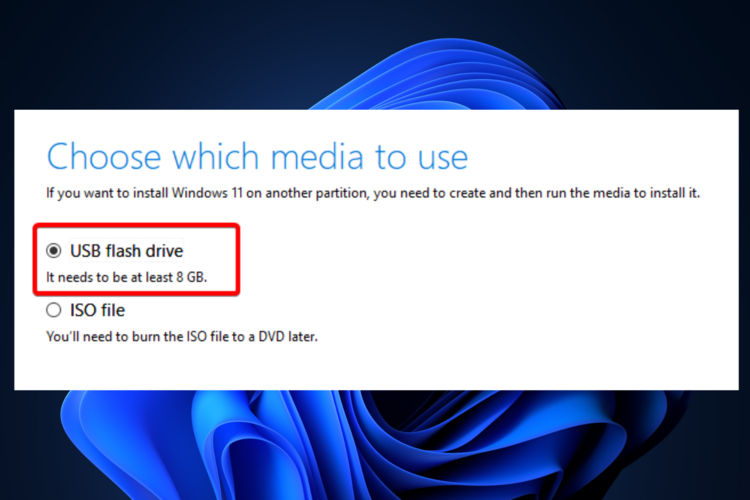Windows 11 Media Creation Tool: Download, Install & Use
The Windows 11 Media Creation Tool is a free utility & using it is very intuitive
5 min. read
Updated on
Read our disclosure page to find out how can you help Windows Report sustain the editorial team Read more
Key notes
- The Windows 11 Media Creation Tool is great if you think about improving your current OS.
- Most commonly, users take advantage of it as an upgrading tool.
- Even more, you can consider using it as an efficient bootable USB tool.
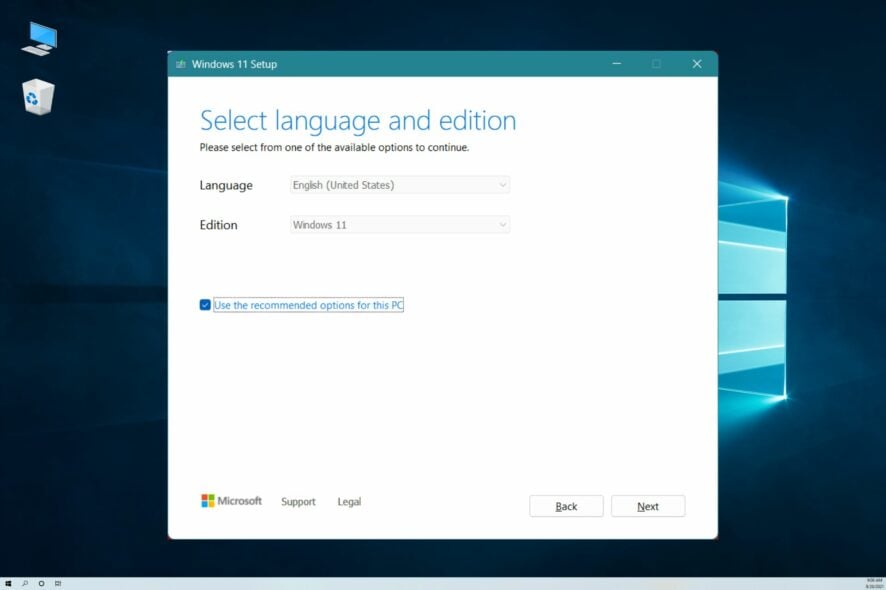
The Windows 11 Media Creation Tool can be used for multiple purposes.
Whatever the reason you have in mind in order to do a complete OS installation, this tool is one of the easiest ways to achieve your goal. It is also ideal for creating a USB flash drive to install Windows 11 on another device.
Windows Update can sometimes lag in rolling out newer versions, but this Media Creation Tool will always support you. You may create the Windows 11 installation media by downloading it from the Microsoft website.
The official Windows 11 Media Creation Tool is the most popular and widely used program to quickly perform these actions. Plus, you can use this Windows Update Assistant to get the newest updates on your device.
How do I install the Media Creation tool on Windows 11?
First of all, you can install the Media Creation tool directly from Microsoft Download Center as it’s the official source. Briefly, you can perform the installation with the next steps:
- Download the Windows 11 installation media.
- Open the installation assistant on your PC.
- Accept the Terms and Conditions to continue.
- Pick whichever option you need to install Windows 11.
- Tick Use the recommended options for this PC and click Next.
- Continue the process to finish the installation.
Prepare yourself for using Windows 11 Media Creation Tool
Before anything else, you should make sure to back up your data. Even if this tool is supposed to save all your personal files if you choose this way, it’s always a good idea to be cautious.
Verify if your device meets the minimum Windows 11 requirements. Also, check if you have a good Internet speed for downloading it.
Owning a USB or DVD drive with at least 8GB of storage is an essential condition as well. You can easily check it from File Explorer.
This article will show you how to use Windows 11 Media Creation Tool in 3 different ways. They are extremely simple to apply, so do not worry about not having enough experience.
How to use Windows 11 Media Creation Tool?
1. Try it as an upgrade tool
- After you downloaded the tool from the Microsoft Store, run it, then choose to Upgrade this PC now, and click on Next.
- Wait a few seconds until your OS is completing the process. Note that this also depends on your PC’s capabilities and internet speed.
- Your operating system will also check settings and configurations.
- After this, choose to keep your personal files and apps. For a clean install you should click on the Change what to keep option, then select the files you got to remove.
- Your PC will restart and will power on the latest Windows 11 OS.
2. Use it as a bootable USB tool
- To simply do it, you should open the downloaded tool, choose to Create installation media, instead of Upgrade this PC now, then click on Next.
- It will automatically populate the configuration of your computer. If you need to change it you can uncheck the Use the recommended options for this PC option and make the necessary changes and click Next.
- Select the USB flash drive option, then click on Next.
- Insert a USB flash drive, with a minimum of 8 GB, then the tool will automatically detect it.
- The creation of Windows 11 OS installation media will begin.
- Once it is finished you will get a Windows 11 bootable USB.
For more information, check out this guide on how to make a bootable USB drive for Windows 11.
In addition, because protection is mandatory, take a look at the best antivirus software for USB flash drives. Choosing one of these options will keep you away from infecting with malware or other harmful threats.
3. Try it using an ISO file
- Follow the same two steps as in the above solution.
- Instead of the USB flash drive option, choose ISO file, then click on Next.
- Follow the on-screen instructions.
If there are times when you need to run Windows 11 on VM, this option represents an important step in achieving your goal.
Note that if you choose the ISO file option, the Windows 11 ISO file will be downloaded. You can later burn it using certain burning tools.
Check out the best software to create and open ISO files, then decide which one suits you the most.
Also, you should take a look at how to burn ISO files in Windows 10. Considering the latest OS model works similarly to the previous one, this article will surely help you.
Why should I use the Windows 11 Media Creation Tool?
You’ve seen how Windows 11 Media Creation Tool can be used, but let’s see now what its real advantages are. The following aspects really matter when it comes to creating a unique digital experience:
- Files protection – This tool won’t change any of your files while upgrading your PC or laptop to the latest version.
- It is quite easy to use – If you correctly follow an efficient guide, your OS will be upgraded without consuming time.
- No cost – It is a free utility developed by Microsoft, so you won’t have to pay for it.
Can I use Windows 10 Media Creation Tool on Windows 11?
Yes, you’re able to install Windows 10 Media Creation Tool on your Windows 11 OS in case you want to roll back to the previous version.
It’s possible to find the installation tool on the Microsoft website by simply searching it on your browser or from the Microsoft download center.
The above solutions will guarantee important help in your future Windows 11 activity. As you see, the Media Creation Tool is great and can reduce your effort considerably.
Because your opinion matters the most, you should share it with us by leaving a comment in the section below.