Create Printer Shortcut on Windows 10 - 2 Quick Methods
2 min. read
Updated on
Read our disclosure page to find out how can you help Windows Report sustain the editorial team. Read more

Knowing how to create a printer shortcut on Windows 10 can save you time and make it easier to access your printer settings and manage print tasks. That way, you won’t have to go through multiple menus whenever you need to check your printer status or print a document.
Below, I’ll highlight the steps to create a printer shortcut, so let’s get started.
How To Create Printer Shortcut on Windows 10
You can do it with the Control Panel or through the desktop. I’ll explain both methods.
Using the Control Panel
Follow the below steps:
- Tap the search button beside the Windows icon, type Control Panel, and tap open.
- Tap Hardware and Sound.
- Select Devices and Printers.
- Identify the printer to which you want to add a shortcut, right-click on it, and then select Create Shortcut. I’ll do this for my EPSON L360 printer.
- You’ll be notified that Windows can’t create a shortcut here. Tap Yes.
- You’ll see the printer shortcut on your desktop.
Alternatively, you can drag and drop it on your desktop instead of right-clicking on the printer to create a shortcut.
The shortcut will be available on your Windows 10 desktop.
Through the Desktop
Follow the below steps:
- Right-click on a space on your desktop, select New, and tap Shortcut.
- Type rundll32.exe printui.dll,PrintUIEntry /o /n “printer_name” in the location field. Replace “printer_name” with your device’s name, then hit Next.
- Give it a name of your choice, then tap Finish.
That’s it!
It’s simple to create a printer shortcut on your Windows 10 desktop. Thanks to these steps, your printer settings and management tools are always a click away. Whether you need to check your status, manage print jobs, or adjust settings, having a shortcut on your desktop can save you valuable time and effort.











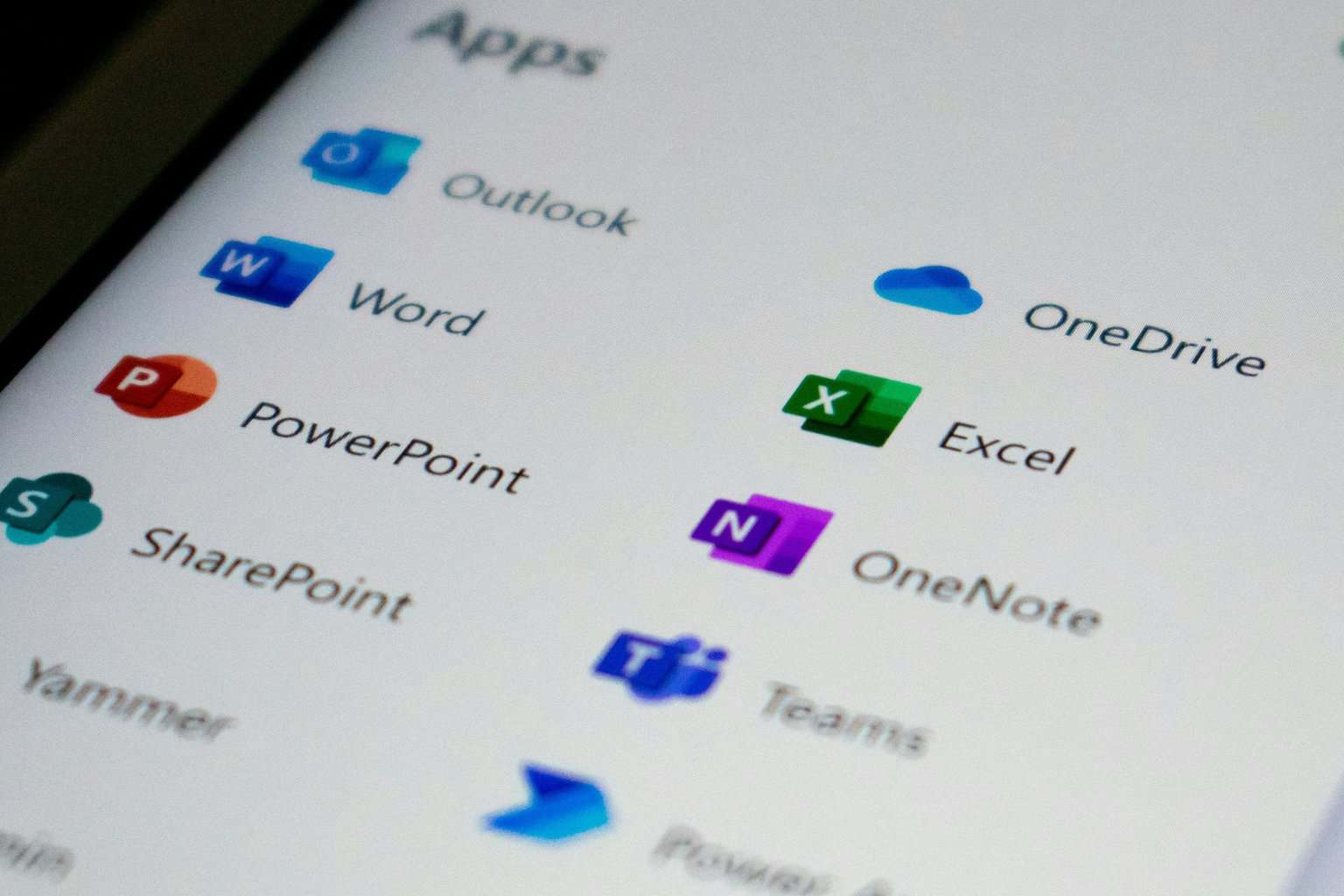






User forum
0 messages