How to Check if Someone is Remotely Accessing Your Computer
Have you detected any suspicious activity on your device?
5 min. read
Published on
Read our disclosure page to find out how can you help Windows Report sustain the editorial team. Read more

Worried that someone might be remotely accessing your computer? It’s a common concern, especially with the rise of cyber threats. Here are some practical steps to help you determine if your PC is being accessed without your permission and how to secure it. If your device is part of an organization’s network environment, check out the situation with the IT manager.

Secure your devices with award-winning cybersecurity technology.

Maximize your PC's security and performance with top-notch digital threat detection.

Keep secure with groundbreaking AI detection and prevention technology.

Browse the web securely for up to 3 devices across Windows, Mac, iOS or Android systems.

Best security tool for intense browsing activity.
How do I know if someone is controlling my PC remotely?
1. Disconnect from the Internet
- Turn off your router or Wi-Fi to prevent any ongoing remote access.
- Remove any Ethernet cables from your computer.
- Forget the network from Wi-Fi settings to ensure you’re completely offline.
Disconnecting your computer from the internet ensures that no one can access it remotely. This gives you time to check for any suspicious activities.
2. Check for signs of intrusion
- Look for unusual activity like unauthorized logins, new user accounts, or changes to personal information.
- Observe the mouse for phantom movements or unexpected cursor activity. (only when you are online)
- Check if the device is slow or unresponsive, indicating background tasks.
- Look for persistent pop-ups, error messages, or command prompts.
- Monitor if the microphone or camera activates without your permission.
Spotting these signs can help you identify if someone is trying to control your computer remotely.
3. Inspect recent activity on your device
- Press the Windows key + E to open File Explorer.
- Check the Recent files section at the bottom or go to the Start menu and look at recently opened apps.
- Review browser history for unfamiliar websites or downloads.
- Check login events. To do that, in Windows, search for Event Viewer and select it from the results.
- There, you can see all the logs to look for suspicious activity.
This helps to detect if any unfamiliar actions have occurred on your computer recently.
4. Check for remote access software
- Open Task Manager by pressing Ctrl + Shift + Esc.
- Look for any remote access programs like TeamViewer, LogMeIn, or AnyDesk.
- If you don’t know anything about them or their installation, uninstall them immediately.
Finding remote access software that you didn’t install indicates unauthorized access.
5. Review Firewall settings
- Click the Start button, type firewall and open Windows Defender Firewall.
- Next, click on Advanced Settings.
- Examine Inbound and Outbound Rules for suspicious activities.
- Right-click on any dubious rules and select Disable Rule.
- If your PC is in a controlled environment of an organization, ask your IT admin about these policies.
Changing firewall settings back to default can block unauthorized access.
6. Run an antivirus scan
- Install a reliable antivirus program.
- Perform a full system scan to detect and remove malware or remote access tools.
- Quarantine any items that are found during the scan.
Regular antivirus scans can help detect and eliminate malicious software that allows remote access.
7. Update passwords using a secure device
- Use another device, like a smartphone or a friend’s computer, to change your passwords.
- Update passwords for all online accounts, including email, social media, and banking.
Changing passwords ensures that anyone who had your old passwords can no longer access your accounts.
8. Secure your Wi-Fi router
- Change the default login credentials to something strong and unique.
- Disable remote administration settings on your router.
- Enable WPA3 (or WPA2) encryption for your Wi-Fi.
- Update the firmware of your router to the latest version.
Securing your router prevents hackers from gaining access through your home network.
9. Perform a full system wipe (Only as a last resort)
- Backup your important files to an external hard drive or cloud storage.
- Go to Settings > Update & Security > Recovery > Reset this PC.
- Choose Remove everything.
A full system wipe removes any hidden malware and restores your computer to factory settings.
What can I do to avoid the remote controlling of my PC?
- Keep antivirus and antimalware software up-to-date to detect most attacks.
- Configure your firewall properly to prevent unauthorized access.
- Be careful with email attachments and links to avoid phishing scams.
- Use strong, unique passwords for each service and consider a password manager.
- Avoid public Wi-Fi or use a VPN to encrypt your connection.
These proactive measures will help you maintain the security of your computer and prevent future unauthorized access.
By following these steps, you can ensure your PC remains secure and free from unwanted intrusions. Stay vigilant and regularly update your security measures to keep your data safe.
There are ways to control your work PC from home so make sure you deactivate that feature when you’re not using it. There is also a Windows 11 Remote Assistance tool that you might have enabled. Therefore, check if someone is actually using that feature.
We hope that our guide on how to check if someone is remotely accessing your computer has paid off and now your device is safe from unauthorized access.
For any other questions or suggestions, hit the comments section below and let us know.
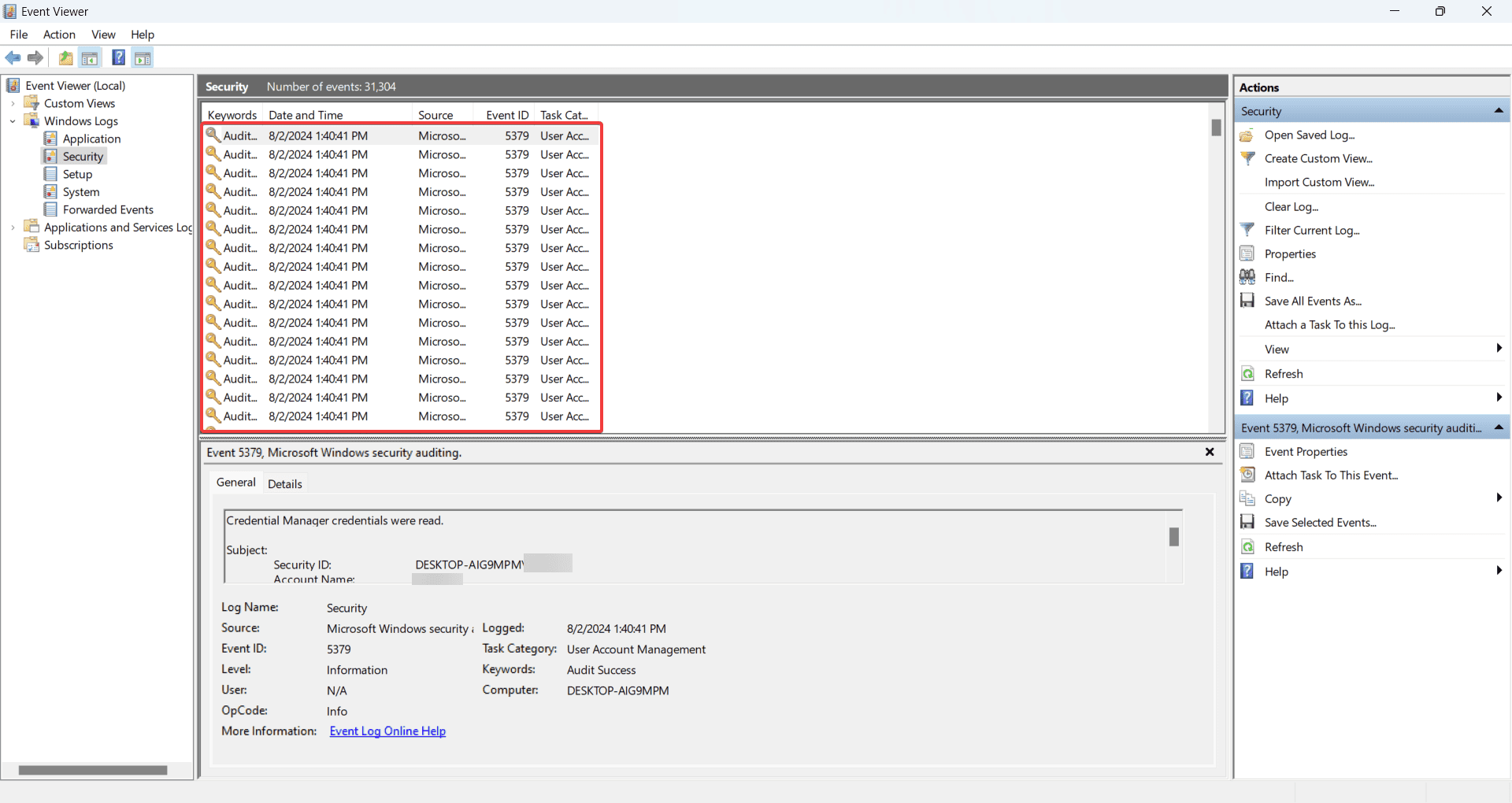
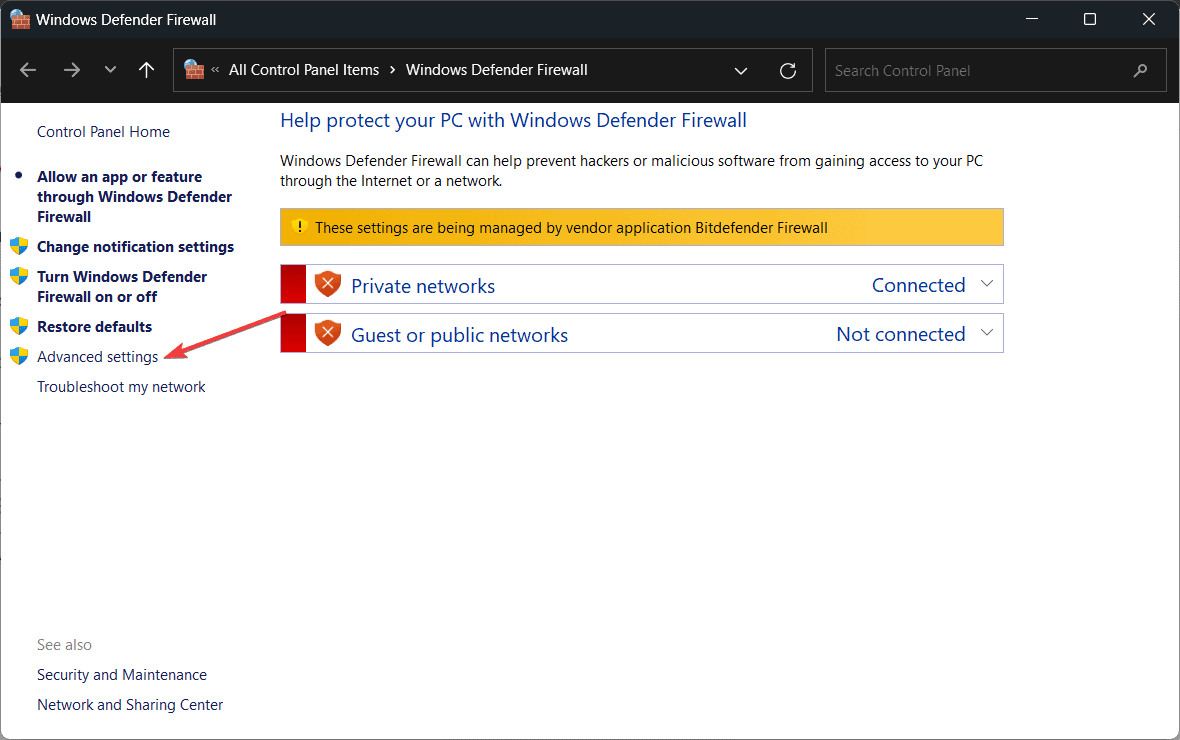






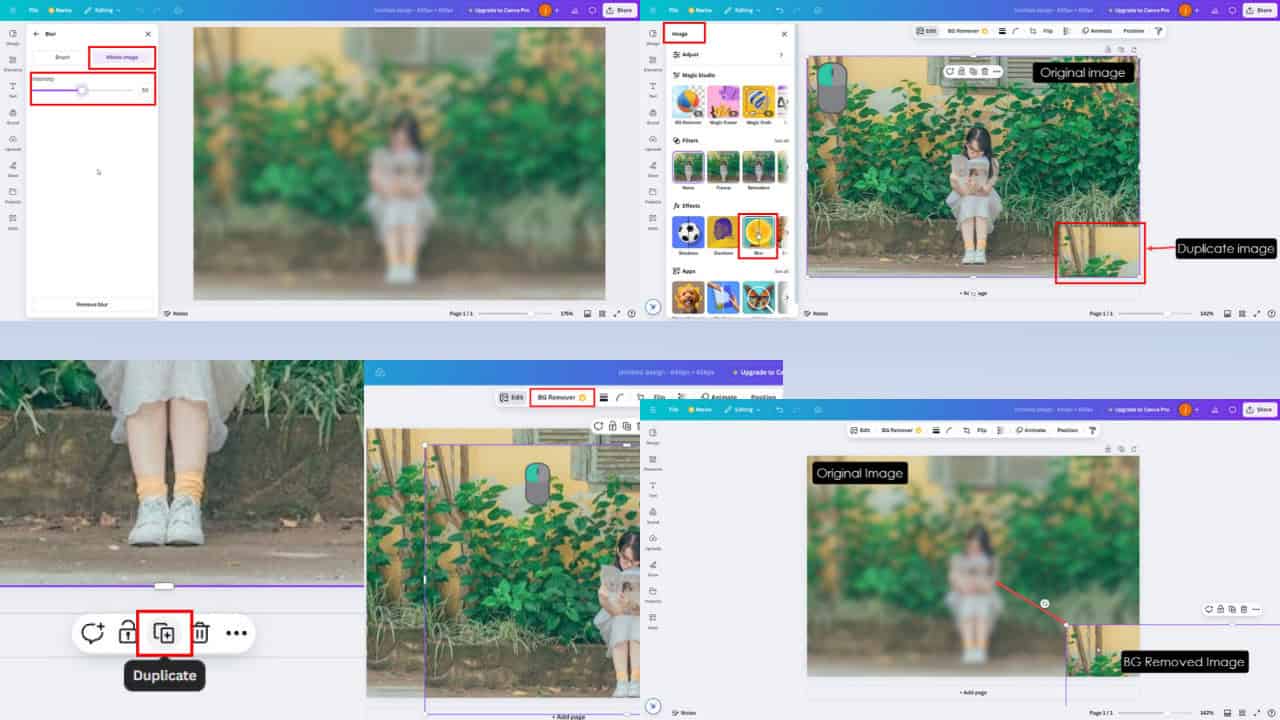

User forum
0 messages